Строка меню расположена в верхней части главного окна КОМПАС-3D LT под строкой заголовка. В ней отображаются названия всех страниц (разделов) меню команд.
Для запуска какой-либо команды щелкните мышью на названии соответствующей страницы меню. Затем из развернувшегося списка команд этой страницы выберите нужную команду и также щелкните на ней мышью. Вы также можете перемещаться по командам меню с помощью клавиш со стрелками.
Некоторые из команд имеют свои собственные подменю. В этом случае справа от названия команды отображается символ треугольника.
ПАНЕЛЬ УПРАВЛЕНИЯ.
На этой панели расположены кнопки, позволяющие обратиться к часто используемым при работе с КОМПАС-3D LT командам создания, открытия и сохранения файлов документов, вывода на принтер и т.д.
ИНСТРУМЕНТАЛЬНАЯ ПАНЕЛЬ.
На этой панели расположены кнопки, позволяющие вызывать команды создания или редактирования графических объектов.
Панель состоит из пяти страниц. Для переключения между ними используются кнопки Панели переключения, расположенной над Инструментальной панелью.
Для вызова какой-либо команды надо нажать соответствующую кнопку панели.
СТРОКА СООБЩЕНИЙ расположена внизу главного окна и служит для вывода подсказок системы в процессе работы.
Если курсор указывает на какую-либо кнопку, в Строке сообщений отображается полное название команды, вызываемой этой кнопкой.
Если вызвана какая-либо команда, в Строке сообщений появляется подсказка о том, какого действия пользователя система ожидает в данный момент.
Если курсор или маркер ввода находится в каком-либо поле ввода, то в Строке сообщений появляется название параметра, который нужно ввести в это поле.
СТРОКА ТЕКУЩЕГО СОСТОЯНИЯ расположена над строкой сообщений, в ней отображаются параметры текущего состояния графического документа КОМПАС-3D LT - вид (в листе чертежа), слой, масштаб отображения в окне, шаг курсора при перемещении клавишами, текущие координаты и ряд других параметров.
СТРОКА ПАРАМЕТРОВ ОБЪЕКТОВ автоматически появляется на экране только после вызова какой-либо из Панели инструментов или в режиме редактирования объектов и располагается сразу под окном документа.
Прежде, чем перейти к выполнению заданий, рассмотрим основные моменты использования справочной системы КОМПАС.
2.3 Использование справочной системы КОМПАС
Как уже отмечалось (подраздел 1.6), приобрести уверенные навыки по созданию и редактированию графических документов с помощью компьютерных технологий невозможно без практики.
При этом невозможно, да и нет необходимости, предварительно изучить все возможности графической программы.
Очень удобно использовать небольшими порциями разъяснения справочной системы, имеющейся по каждой компьютерной программе.
Доступ к справочной системе КОМПАС-3D LT осуществляется через меню Справка  в строке меню, которое открывается щелчком левой кнопки мыши.
в строке меню, которое открывается щелчком левой кнопки мыши.
Меню Справка состоит из нескольких разделов. Команда меню Содержание выводит на экран окно с содержанием справочной системы, оформленной в виде списка закрытых книг. Для получения справки по интересующему вопросу необходимо указать его мышью (выделить), после чего нажать кнопку Показать. Значок книги приобретает вид открытой книги, на экран выводится список вложенных разделов.
Выделением нужного раздела мышью и нажатием кнопки Открыть можно получить доступ к вопросам, содержащимся в данном разделе.
Меню справочной системы позволяет получить информацию также по ключевым словам, по клавишам, по командам меню и панелей.
Объектная справка позволяет получить справку по командам, кнопкам и другим объектам экрана.
После вызова команды нажатием кнопки  на панели управления курсор мыши изменит внешний вид на вопросительный знак со стрелкой.
на панели управления курсор мыши изменит внешний вид на вопросительный знак со стрелкой.
Для получения справки надо подвести курсор к интересующему объекту экрана и щёлкнуть по нему мышью.
Нелишне напомнить еще раз, что использование справочной системы является необходимым и естественным элементом работы с компьютерными программами.
ЗАДАНИЕ №2.1. Работа с объектами на рабочем столе.
1. Запустить программу одним из рассмотренных способов.
2. Изменить размеры окна программы примерно до четверти площади рабочего стола.
Кнопка  позволяет увеличить размер окна до всего экрана, принимая после нажатия вид
позволяет увеличить размер окна до всего экрана, принимая после нажатия вид  . Повторное её нажатие приведёт к восстановлению размера окна, установленного ранее. Изменение размеров окна возможно в режиме
. Повторное её нажатие приведёт к восстановлению размера окна, установленного ранее. Изменение размеров окна возможно в режиме  .
.
Подвести курсор последовательно к каждому краю окна программы. После того, как курсор изменит свой вид на двунаправленную стрелку, нажать левую кнопку (мыши) и, не отпуская, “перетащить” её. Удобно изменять размер окна перемещением таким же способом любого угла окна.
3. Переместить окно системы в другое, удобное для работы, место рабочего стола. Для этого надо подвести курсор к строке заголовка окна, нажать левую кнопку и, не отпуская её, перетащить окно в другое место.
4. Управление окнами программ. Операционная система Windows позволяет работать с несколькими программами одновременно. Это могут быть различные программы или две копии одной и той же программы. При этом окна программ могут полностью или частично перекрывать друг друга. Все работающие программы отображаются в виде кнопок внизу рабочего стола на панели задач. Кнопка  используется для того, чтобы убрать с рабочего стола программу, не завершая её работы. Нажатие её кнопки на панели задач вновь активизирует данную программу.
используется для того, чтобы убрать с рабочего стола программу, не завершая её работы. Нажатие её кнопки на панели задач вновь активизирует данную программу.
Кнопка  предназначена для завершения работы данной программы и закрытия её окна.
предназначена для завершения работы данной программы и закрытия её окна.
Запустить вторую копию программы КОМПАС и выполнить действия с её окном, перечисленные выше: установить размер окна примерно в половину размера стола; убрать с рабочего стола, не завершая её работы; восстановить; развернуть размер окна до величины экрана; восстановить размер до исходного.
5. Открыть свою папку на рабочем столе.
“Свернуть” все работающие программы, т.е. как бы очистить стол. Нажать правой кнопкой (мыши) в любом месте стола и в раскрывшемся меню активизировать (подвести курсор) команду Создать, затем нажать значок Папку (рисунок 2.4), дать название папке.
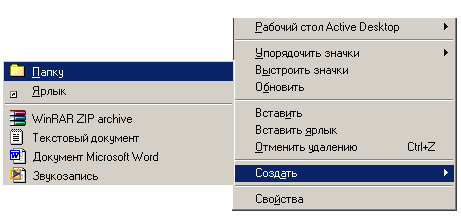
Рисунок 2.4
2.4 Создание графических документов
Создание графических документов предполагает их выполнение, редактирование и оформление в соответствии с требованиями ЕСКД.
Основной тип документа, создаваемый в КОМПАС-3D, это - электронная версия трёхмерного изображения детали (или сборочной единицы для профессиональной версии), результат построения которой удобно контролировать по изометрическому изображению в рабочем окне.
Система КОМПАС-3D LT позволяет создавать графические документы трёх типов:
-чертежи;
-фрагменты;
-аксонометрические изображения.
Чертёж состоит из рамки, основной надписи (штампа), технических требований, видов, разрезов и сечений, обозначений шероховатости поверхностей. Размер чертежа ограничен установленным для него форматом.
Фрагмент представляет собой неограниченный пустой электронный, не имеющий элементов оформления, лист, на котором можно чертить.
Чертежи и фрагменты являются файлами различных типов, чертежи имеют расширение CDW, фрагменты – FRW.
КОМПАС позволяет свободно перемещать изображения между документами как одного, так и другого типа, т.е. перемещать и копировать изображения из фрагмента в чертёж и обратно.
Электронные версии создаваемых чертежей хранятся на жестком диске компьютера.
2.4.1 Создание листа нового чертежа
Поскольку КОМПАС – это программа, работающая под управлением операционной системы Windows, то при запуске он оформляется в виде окна, все элементы которого должны быть знакомы.
Стандартный путь открытия нового документа заключается в следующем.
Следует запустить программу, открыть меню Файл в строке меню, установить курсор на команде Создать. В раскрывшемся меню щёлкнуть на команде Деталь, Лист или Фрагмент.
Подобный алгоритм можно кратко записать следующим образом:

 «Файл» «Создать» «Лист»
«Файл» «Создать» «Лист»
Быстрее новый лист можно создать с помощью кнопки Новый лист  на панели управления (рисунок 2.5).
на панели управления (рисунок 2.5).

Рисунок 2.5
Создаётся лист, на котором будет впоследствии создан чертёж, формата и ориентации «по умолчанию» и система принимает состояние готовности для выполнения графических работ. С компьютерным учебным пособием удобно работать в интерактивном режиме, используя возможность открытия нескольких окон (рисунок 2.6).
ЗАДАНИЕ №2.2.Открытие листа нового чертежа.
- Открыть страницу учебного пособия, пункт 2.4.1”Создание листа нового чертежа”;
- запустить программу КОМПАС;
- уменьшить размеры окна до величины, удобной для работы с программой и позволяющей одновременно читать текст пособия;
- выполнить действия, необходимые для открытия Листа нового чертежа.
Щелчком на кнопке Показать всё  панели управления отобразить лист полностью в окне. Из меню Настройка выполнить команду Параметры текущего листа и в списке разделов настройки окна установить необходимые формат и ориентацию листа.
панели управления отобразить лист полностью в окне. Из меню Настройка выполнить команду Параметры текущего листа и в списке разделов настройки окна установить необходимые формат и ориентацию листа.
После создания листа целесообразно присвоить ему имя и записать на диск в нужную папку. Для этого надо щёлкнуть на кнопке Сохранить документ  панели управления и в появившемся диалоговом окне объяснить системе, в какой папке и под каким именем должен быть сохранён данный документ.
панели управления и в появившемся диалоговом окне объяснить системе, в какой папке и под каким именем должен быть сохранён данный документ.


Рисунок 2.6
2.4.2 Открытие существующего документа.
Для открытия документа, созданного ранее, например, для продолжения работы с ним, необходимо запустить программу и щёлкнуть на кнопке Открыть документ  панели управления, в раскрывшемся диалоговом окне установить свою папку, из её списка открыть необходимый для работы файл.
панели управления, в раскрывшемся диалоговом окне установить свою папку, из её списка открыть необходимый для работы файл.
Замечание. Значения параметров «по умолчанию» устанавливаются при первоначальной настройке системы. Их можно изменить, если в этом есть необходимость.
2.4.3 Использование основных команд в режиме геометрических построений.
Рассмотрим подробнее панель управления. На панели расположены кнопки, позволяющие быстро вызывать команды, часто применяемые при работе.

Панель управления
Инструментальная панель по умолчанию находится в левой части окна программы и состоит из отдельных страниц. Каждая из страниц содержит определённый набор кнопок, сформированный по функциональному признаку.
Каждая кнопка позволяет вызвать определённую команду создания либо редактирования графических объектов чертежа или фрагмента.
Одновременно в окне программы отображается только одна страница панели.
Для переключения между страницами используются кнопки панели переключения, расположенной над инструментальной панелью.

 - кнопка геометрии
- кнопка геометрии
 - кнопка размеров и технологических обозначений
- кнопка размеров и технологических обозначений
 - кнопка редактирования
- кнопка редактирования
 - кнопка параметризации
- кнопка параметризации
 - кнопка измерений
- кнопка измерений
 - кнопка выделения
- кнопка выделения
Дата добавления: 2016-03-05; просмотров: 2117;
