Построение диаграмм.
Диаграмму можно создать в форме или отчете. В большинстве случаев для создания диаграммы используется мастер диаграмм. В зависимости от указанных данных мастер определит, должны ли данные из всех полей быть отображены на одной общей диаграмме, или же целесообразно создать диаграмму, связанную с записью. В последнем случае, при переходе от одной записи к другой, в диаграмме будут отображены только данные текущей записи.
Диаграмму можно вставить в ранее созданную форму или отчет. Для этого форму или отчет нужно открыть в режиме конструктора. В меню Вставка выбрать команду Диаграммаи указать место в форме или отчете, в которое необходимо поместить диаграмму. Далее шаг за шагом нужно выполнить инструкции мастера диаграмм. Затем для просмотра диаграммы, отражающей текущие данные, нужно переключится соответственно в режим формы или в режим предварительного просмотра отчета.
 |
В режиме конструктора формы или отчета создаваемая диаграмма отражает данные-примеры. Чтобы увидеть реальные текущие данные, нужно переключится в режим формы или предварительного просмотра, либо закрыть форму или отчет, а затем снова открыть их.
Можно создать отдельный отчет, содержащий только диаграмму. Для этого необходимо в окне БД выбрать Отчёты в группе Объекты. Затем щёлкнуть мышью по кнопке Создать. В нижней части окна Новый отчет (рис. 67) следует выбрать таблицу или запрос, в которой содержатся данные для построения диаграммы (в данном примере - это таблица Преподаватели). В верхней части этого окна - выбрать Мастер диаграмм и нажать кнопку ОК для запуска мастера диаграмм.

Рис. 67. Окно выбора мастера диаграмм
На первом шаге мастера диаграмм (рис. 68) необходимо выбрать поля с данными, значения которых необходимо отобразить в диаграмме (в данном примере - это Фамилия и Оклад).

Рис. 68. Выбор полей с данными, которые необходимо отобразить в диаграмме
На втором шаге мастера диаграмм (рис. 69) выбирается тип диаграммы. На третьем шаге мастера диаграмм (рис. 70) определяется способ расположения рядов данных в создаваемой диаграмме. На четвертом шаге мастера диаграмм (рис. 71) задается название диаграммы. После щелчка мышью по кнопке Готово формируется отчет с диаграммой (рис. 72).
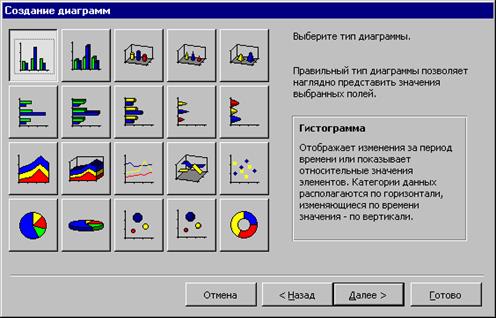
Рис. 69. Выбор типа диаграммы
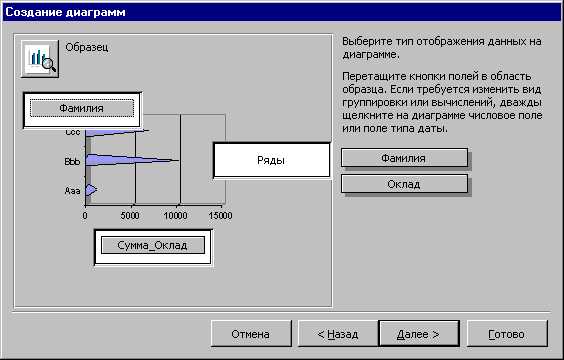
Рис. 70. Выбор расположения рядов данных в создаваемой диаграмме
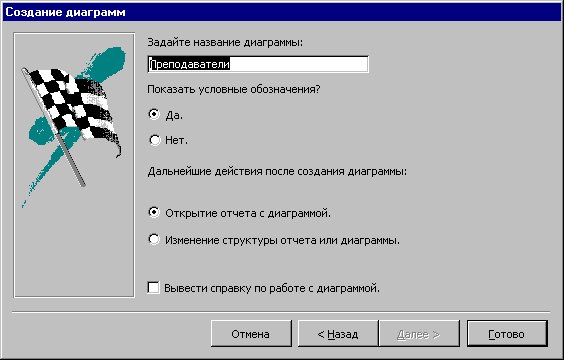
Рис. 71. Окно мастера диаграмм для задания названия диаграммы
Обмен данными
MS Access позволяет осуществлять обмен данными с другими СУБД и с другими базами данных MS Access, с программами работы с электронными таблицами (Excel и Lotus), а также импортировать и экспортировать данные из текстовых файлов. Кроме того, с помощью этих средств можно копировать объекты из одной базы данных MS Access в другую.
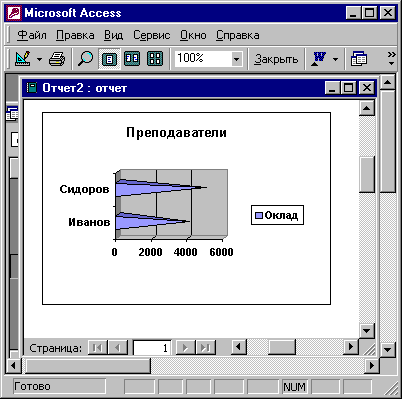
Рис. 72. Отчет с диаграммой.
Экспорт данных
Экспорт представляет собой способ вывода данных и объектов базы данных в другую базу данных, электронную таблицу или формат файла, позволяющий другой базе данных, приложению или программе использовать эти данные или объекты базы данных. Экспорт по своей сути напоминает копирование и вставку через буфер обмена. Чаще всего для экспорта данных и объектов базы данных используется команда Экспорт из меню Файл. Данные можно экспортировать в целый ряд поддерживаемых баз данных, программ и форматов файлов. Одновременно можно экспортировать только один объект.
Общий порядок выполнения действий по экспорту объектов в существующую базу данных MS Access следующий.
1. В окне базы данных нужно выделить объект, который нужно экспортировать, а затем выполнить команду Файл ► Экспорт.
2. В диалоговом окне Экспорт объекта выбрать диск и папку, где расположена база данных MS Access, в которую нужно экспортировать объект.
3. Двойным щелчком на значке базы данных выбрать базу данных, в которую экспортируется объект.
4. В диалоговом окне Экспорт ввести имя нового объекта (или использовать текущее имя). При экспорте таблицы выбрать в группе параметров Экспорт таблиц переключатель, соответствующий требуемому виду экспорта — структура и данные или только структура. Нажать кнопку OK.
Общий порядок выполнения действий по экспорту объектов в файл электронной таблицы следующий.
1. В окне базы данных нужно выделить объект, который нужно экспортировать, а затем выполнить команду Файл ► Экспорт.
2. В диалоговом окне Экспорт объекта в поле со списком Тип файла нужно выбрать требуемый формат электронной таблицы.
3. На следующем шаге следует выбрать диск и папку, в которую будет экспортирован объект.
4. Затем нужно указать, в каком из существующих файлов будет сохранен экспортируемый объект. Это можно сделать путем выбора файла из списка файлов, сохраненных ранее в выбранной папке или задать имя нового файла. Если на шаге 2 был выбран тип Microsoft Excel 5-7 или Microsoft Excel 97-2000 (*.xls), то для того, чтобы сохранить используемые шрифты, данные в полях подстановок и размеры полей, следует установить флажок Сохранить формат.
5. После установки всех параметров нужно нажать кнопку Сохранить.
Access создает файл электронной таблицы, содержащий данные из экспортируемой таблицы. Имена полей таблицы помещаются в первую строку электронной таблицы.
Дата добавления: 2015-12-22; просмотров: 682;
