Упражнение 20. Экспорт и импорт данных
1. Создайте в своей папке новую базу данных Торговля.
2. Выполните экспорт таблиц из учебной базы данных Борей в базу данных Торговля. Для этого:
c. Откройте учебную базу данных Борей. Выделите таблицу Доставка и выполните команду Файл ► Экспорт.
d. В открывшемся диалоговом окне Экспорт объекта выберите свою папку, а в ней базу данных Торговляи нажмите кнопкуСохранить.
e. Во вновь открывшемся диалоговом окне Экспорт(рис. 73)выберите в группе параметров Экспорт таблиц переключатель структура и данные. Имя таблицы оставьте прежним (Доставка). Нажмите кнопку OK, чтобы экспортировать таблицу.

Рис. 73. Диалоговое окно Экспорт.
f. Аналогичным образом выполните экспорт всех остальных таблиц базы данных Борей,а также по одному запросу, отчету и форме (по своему выбору).
3. В базе данных Торговлясоздайте схему данных аналогичную схеме данныхбазы данных Борей.Для этого разместите на экране одновременно схему данных базы Борейи схему данных базы Торговля.
4. Создайте в своей папке новую базу данных Торговля1.
5. Выполните импорт таблиц из базы данных Торговля в базу данных Торговля1. Для этого:
a. Откройте базу данных Торговля1 и закройте базу данных Торговля.
b. Выполните команду Файл ► Внешние данные ► Импорт.
c. В открывшемся диалоговом окне Импорт выберите свою папку, а в ней базу данных Торговля.
d. Во вновь открывшемся диалоговом окне Импорт объектов(рис. 74) выберите вкладку Таблицы, выделите все таблицы с помощью кнопки Выделить все, нажмите кнопку Параметры и установите параметры импорта как показано на рис.74. Нажмите кнопку OK, чтобы импортировать выделенные объекты.
e. Убедитесь в том, что произошел импорт таблиц с их структурой и данными, а также схемы данных.
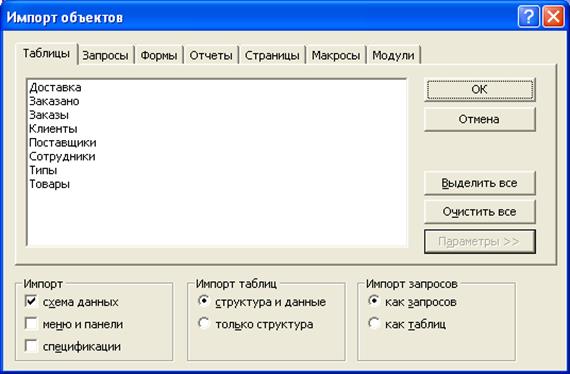
Рис. 74. Диалоговое окно Импорт объектов
6. Выполните экспорт данных таблицы ТОВАРЫ из базы данных Цифровая техника в файл MS Excel. Для этого:
a. Откройте базу данных Цифровая техникаи выделите таблицу ТОВАРЫ.
b. Выполните команду Файл ► Экспорт.
c. В диалоговом окне Экспорт объекта выберите свою папку, в поле Имя файла введите имя создаваемого файла MS Excel, например, Экспорт данных (можно выбрать для сохранения экспортируемых данных любой из ранее созданных файлов MS Excel). В полеТип файла выберите вариант Microsoft Excel 97-2000. Установите флажок Сохранить формат и нажмите кнопкуСохранить.
d. Откройте файл Экспорт данныхи убедитесь в том, что экспорт данных из таблицы ТОВАРЫ выполнен успешно, при этом было сохранено форматирование этих данных.
7. Выполните экспорт данных таблицы ТОВАРЫ из базы данных Цифровая техника в файл MS Word. Для этого:
a. В базе данных Цифровая техникавыделите таблицу ТОВАРЫ.
b. Выполните команду Файл ► Экспорт.
c. В диалоговом окне Экспорт объекта выберите свою папку, в поле Имя файла введите имя создаваемого файла MS Word, например, Экспорт данных (можно выбрать для сохранения экспортируемых данных любой из ранее созданных файлов MS Word). В полеТип файла выберите вариант Microsoft Excel 97-2000. Установите флажок Сохранить формат и нажмите кнопкуСохранить.
d. Откройте файл Экспорт данныхи убедитесь в том, что экспорт данных из таблицы ТОВАРЫ выполнен успешно, при этом было сохранено форматирование этих данных.
8. Закройте все файлы с сохранением произведенных изменений.
[1] Данное свойство устанавливается автоматический при определении поля как ключевого при условии, что других ключевых полей в таблице нет.
[2] Таковы правила синтаксиса Access
[3] Для создания резервной копии таблицы, содержащей все те же поля и в том же количестве, что и в оригинале, чтобы не перетаскивать все поля таблицы в строку. «Поле», достаточно поместить туда символ *, заменяющий все поля таблицы и находящийся в начале списка полей таблицы.
Дата добавления: 2015-12-22; просмотров: 803;
