Упражнение 16. Доработка формы в режиме Конструктора
Требуется доработать созданную в предыдущем упражнениисоставную форму Многотабличная ПОСТАВЩИКИ таким образом, чтобы обеспечить максимальное удобство при работе с ней. Доработку формы выполните в режиме Конструктора.
1. Откройте файл базы данных Цифровая техника.
2. Откройте форму Многотабличная ПОСТАВЩИКИ в режиме Конструктора.При этом автоматически появляется панель инструментов Конструктор форм и Панель элементов(рис. 37).
3. Увеличьте область заголовка формы. Для этого с помощью мыши переместите вниз на две клеточки границу, отделяющую Заголовок формы от Области данных.
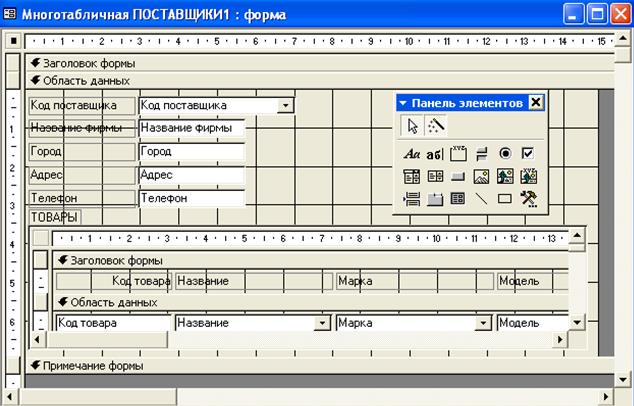
Рис. 37. Форма Многотабличная ПОСТАВЩИКИ в режиме Конструктора.
4. Переместите с помощью мыши поле Название фирмы и связанную с ним надпись из области данных в область заголовка. Для этого щелчком мыши выделите поле Название фирмы (выделенное поле будет охвачено черными маркерами). Наведите на выделенное поле указатель мыши так, чтобы он приобрел вид ладони. При нажатой левой кнопке мыши переместите поле Название фирмы и связанную с ним надпись в область заголовка.
5. Переместите поле Название фирмыв правую часть области заголовка. Для этого выделите поле и наведите указатель мыши на маркер перемещения поля (большой черный квадрат, находящийся в левом вернем углу выделенного поля). Указатель мыши примет вид ладони с вытянутым указательным пальцем. Нажав и удерживая левую кнопку мыши, переместите поле в нужное место.
6. С помощью маркеров выделения увеличьте размеры окна, занимаемого полем.
7. Измените параметры поля Название фирмы.Для этого выделите поле и щелкните на нем правой кнопкой мыши. В открывшемся контекстном меню выберите пункт Свойства. Откроется диалоговое окно Поле: Название фирмы (рис. 38). Выберите в нем вкладку Макет (или вкладку Все).
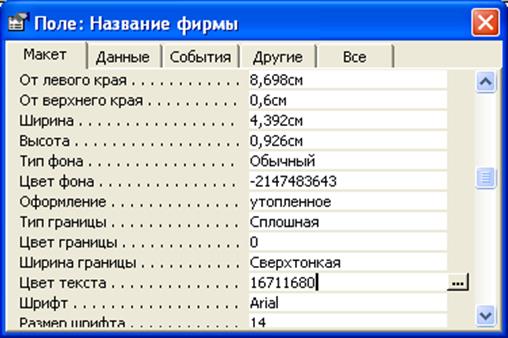
Рис. 38. Диалоговое окно для задания свойств поля Название фирмы.
8. Установите следующие параметры поля Название фирмы:шрифт – Arial, размер шрифта – 14, цвет текста выберите с помощью построителя выражений (кнопка  , которая появляется справа при установке курсора в строку Цвет текстасм. рис. 38).Закройте диалоговое окно Поле: Название фирмы.
, которая появляется справа при установке курсора в строку Цвет текстасм. рис. 38).Закройте диалоговое окно Поле: Название фирмы.
9. Аналогичным образом измените размеры и параметры связанной с полем надписи - Название фирмы.
10. Переключитесь в режим формы, выполнив команду Вид ► Режим формы. Обратите внимание на изменения во внешнем виде формы. Снова вернитесь в режим Конструктора.
11. Создайте кнопку закрытия формы. Для этого:
a. На Панели элементов включите Мастерас помощью кнопки  , а затем щелкните мышью на значке
, а затем щелкните мышью на значке  Кнопка на Панели элементов.Указатель мыши изменит вид. Это значит, что можно с помощью мыши создать соответствующий элемент управления.
Кнопка на Панели элементов.Указатель мыши изменит вид. Это значит, что можно с помощью мыши создать соответствующий элемент управления.
b. В левой части заголовка формы создайте элемент управления – Кнопка,протягивая указатель мыши.
c. При этом автоматически запустится мастер создания кнопок (рис. 39). В первом окне Создание кнопок необходимо выбрать действие, которое будет выполняться при нажатии кнопки. Сначала выберите категорию действий - Работа с формой. После чего в окне со списком Действия выберите вариант Закрыть форму. Затем нажмите кнопку Далее>.

Рис. 39. Первый шаг работы Мастера кнопок.
d. В следующем окне мастера создания кнопоквыберите, что будет размещено на кнопке (текст или рисунок). Установите переключатель в положение Рисунок, а затем выберите вариант – Стоп. В левой части окна Создание кнопокобразец покажет, как будет выглядеть создаваемая кнопка (рис. 40). Нажмите кнопку Далее>.
e. В последующем окне сразу нажмите кнопку Готово, не меняя предложенный вариант номера кнопки.
f. В форме появится кнопка закрытия формы, которую при необходимости можно перемещать, изменять ее размеры и другие свойства.
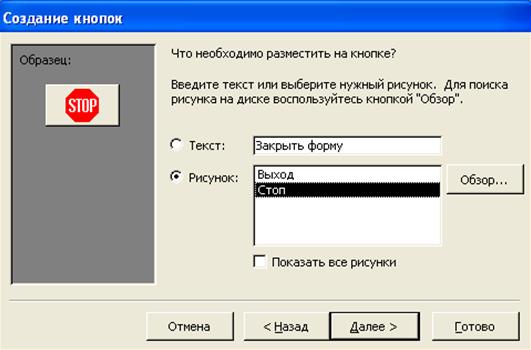
Рис. 40. Второй шаг работы Мастера кнопок.
12. Создайте две кнопки перемещения по записям основной формы. Для этого:
a. аналогичным образом создайте элемент управления – Кнопка в правой верхней части заголовка формы.
b. На первом шаге мастера создания кнопок выберите категорию действий – Переходы по записям. В окне со списком Действия выберите вариант Предыдущая запись (рис. 41).
c. На втором шаге мастера создания кнопок включите переключатель Рисунок, а также установите флажок Показать все рисунки. Затем выберите один их вариантов Стрелка вверх. Обратите внимание на образец (рис. 42). Нажмите кнопку Далее>.В следующем окне номер кнопки не меняйте и нажмите Готово.

Рис. 41. Создание кнопки перехода по записям.

Рис. 42. Выбор рисунка, помещаемого на кнопке перехода к предыдущей записи.
d. аналогичным образом создайте кнопку перехода к следующей записи, поместив ее под кнопкой перехода к предыдущей записи.
13. Переключитесь в режим формы и попробуйте выполнять переходы между записями основной формы с помощью созданных кнопок.
14. Закройте форму с помощью кнопки STOP.
15. Снова откройте форму в режиме конструктора. Объедините прямоугольником данные о фирме поставщике как показано на рис. 43, используя элемент управления Прямоугольник.
16. Переключитесь в режим формы. Обратите внимание на внешний вид формы. Закройте форму.
17. Предъявите результат работы преподавателю. После проверки преподавателем вашей работы перейдите к следующему упражнению или закройте файл базы данных.

Рис. 43. Группировка данных о поставщике с помощью элемента управления Прямоугольник
Вычисления в форме
Чтобы произвести вычисления на основе данных, в форме необходимо создать вычисляемый элемент управления, в который записывается соответствующее выражение. Для создания вычисляемого элемента управления форму необходимо открыть в режиме конструктора и поместить новое поле в нужном месте этой формы (рис. 44). После чего в элемент управления Свободный нужно ввести выражение, которое будет в дальнейшем обеспечивать необходимые вычисления.

Рис. 44. Элемент управления Свободный (новое поле в форме).
 |
Для ввода выражения нужно вызвать окно свойств созданного элемента управления (рис. 45) щелчком правой кнопки мыши. На вкладке Данные следует установить курсор в поле Данные. Нужное выражение можно ввести с клавиатуры или воспользоваться построителем выражений, используя кнопку Построить, находящуюся справа за полем Данные (рис. 45). Нажатие этой кнопки приводит к открытию окна построителя выражений (рис. 46). Следует заметить, что выражение всегда должно начинаться со знака равно (=).
Рис. 45. Окно свойств созданного элемента управления Свободный (Поле 16).
Диалоговое окно построителя выражений состоит из трех разделов.
q В верхней части окна построителя расположено поле выражения.
q В средней части окна построителя находятся кнопки с часто используемыми операторами. При нажатии на одну из этих кнопок построитель вставит соответствующий оператор в текущую позицию поля выражения.
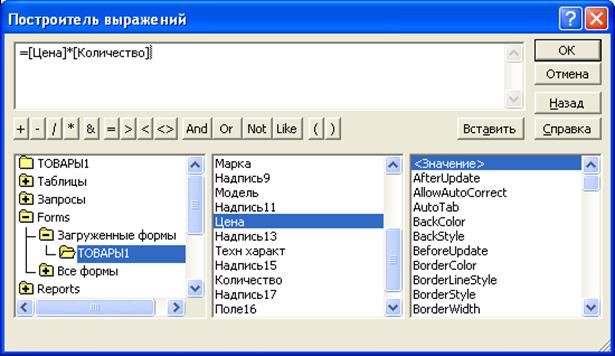
Рис. 46. Диалоговое окно построителя выражений.
q В нижней части окна построителя находятся три поля.
· В левом поле выводятся папки, содержащие таблицы, запросы, формы, объекты базы данных, встроенные и определенные пользователем функции, константы, операторы и общие выражения.
· В среднем поле задаются определенные элементы или типы элементов для папки, заданной в левом поле. Например, если выбрать в левом поле Forms (Формы), то в среднем поле появится список всех полей выбранной формы.
· В правом поле выводится список значений (если они существуют) для элементов, заданных левым и средним полями. Например, если выбрать в левом поле Встроенные функции и тип функции в среднем, то в правом поле будет выведен список всех встроенных функций выбранного типа.
Дата добавления: 2015-12-22; просмотров: 916;
