Применение фильтров
Фильтр - это средство для отбора записей в таблице по некоторому критерию. В Excel имеются два типа фильтров: автофильтр и расширенный фильтр. Автофильтр показывает записи, совпадающие с критериями фильтрации, и скрывает не совпадающие. Расширенный фильтр способен сформировать новую таблицу из отфильтрованных записей.
Автофильтр
Для применения автофильтра необходимо выделить любую клетку внутри фильтруемой таблицы и обратиться к меню Данные/Фильтр.../Автофильтр. После обращения в заголовке таблицы должны появиться кнопки для раскрытия списков. Нажатие любой кнопки приводит к раскрытию списка элементов соответствующего столбца таблицы. Выбранный элемент является критерием фильтрации. Строки таблицы, в которых элементы столбца не совпадают с критерием будут скрыты, причем за совпавшими сохраняются их прежние порядковые номера. Выбор второго критерия в другом списке приведет к дополнительной фильтрации записей и т.д. В качестве примера рассмотрим применение автофильтра для таблицы с итогами сессии. На рисунке показаны результаты фильтрации по условию "Оценка по информатике"=5.
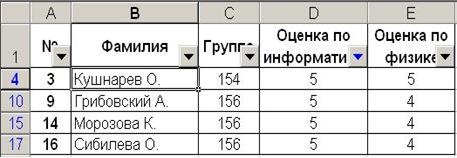
Обратите внимание, что записи, не отвечающие условию фильтрации скрыты. Поэтому нумерация строк идет не по порядку и выделена синим цветом.
Для задания более сложного условия фильтрации необходимо в соответствующем раскрывающемся списке выбрать "[Условие...]" и сформулировать его в открывшемся окне "Пользовательский автофильтр". Окно содержит поля для ввода знаков логических отношений и метки логических операций И и ИЛИ. Например, для отбора записей, соответствующих студентам, получившим по информатике 4 или 5, следует выполнить настройки, как показано на рисунке.

Отменить результаты фильтрации можно через Данные/Фильтр... и убрать флажок с меню Автофильтр.
Достоинство автофильтра в простоте его применения. Недостаток: в отсутствии возможности формулировать сложные условия, связывающие условия фильтрации в разных столбцах операцией ИЛИ.
Расширенный фильтр
Для применения расширенного фильтра требуется предварительная подготовка, состоящая из двух этапов:
· подготовки вспомогательной таблицы (диапазона) критериев;
· планирования места для размещения результатов фильтрации.
Таблица критериев состоит из строки заголовков и строк с критериями. В смежных ячейках первой строки размещаются необходимые заголовки критериев, совпадающие с заголовками основной таблицы. Лучше формировать эти заголовки копированием из основной таблицы. Под заголовками размещаются критерии, причем если несколько критериев расположены в одной строке, они считаются связанными между собой логической операцией И, если в разных - ИЛИ.
В качестве критериев можно использовать содержимое ячеек таблицы или логические выражения с использованием содержимого.
В качестве примера рассмотрим условие фильтрации ("Группа"=154 И "Оценка по информатике">3) ИЛИ ("Группа"=155 И "Оценка по информатике">3).
Исходная таблица, блок критериев и новая таблица с результатами фильтрации показаны на рисунке.
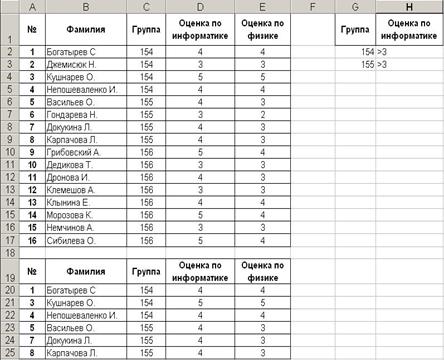
В рассмотренном примере блок критериев расположен в диапазоне G1:H3.
Запуск расширенного фильтра выполняется через меню Данные/Фильтр... /Расширенный фильтр. В окне "Расширенный фильтр" следует задать настройки, как показано на рисунке.

Обратите внимание, что место для размещения результата указано диапазоном из одной строки. Excel автоматически увеличивает этот диапазон, если число записей, удовлетворяющих условию больше заданного в окне "Расширенный фильтр". Этот диапазон должен быть отделен от диапазона критериев по крайней мере одной пустой строкой.
Дата добавления: 2015-12-08; просмотров: 725;
