Этап — задание аргументов функции
Панель для задания аргументов выводится автоматически после завершения первого этапа. Она содержит одно или несколько однострочных полей, снабженных специальной кнопкой для сворачивания панели. Если количество аргументов функции может быть произвольным, то после ввода аргументов в очередное поле, на панели появляется дополнительное поле и т.д. При активизации поля в нижней части панели появляется пояснение его назначения.


Технология задания аргументов такова:
· свернуть панель щелчком по кнопке в правой части поля;
· выделить интервал (диапазон), содержащий аргументы (если интервалов несколько, то выделение выполняется при нажатой Ctrl) — за правильностью ввода можно следить с помощью строки формул;
· развернуть панель повторным щелчком по кнопке поля;
· повторить вышестоящие пункты для других аргументов;
· завершить задание аргументов нажатием Ok.
Альтернативным способом является ввод аргументов вручную в строке формул. Несколько аргументов одной функции перечисляются через точку с запятой.
Ошибки в формулах
Для облегчения поиска ошибок в формулах целесообразно перейти в режим показа формул в ячейках через Сервис/Параметры/Вид и установить флажок "Формулы". При этом ширина ячеек таблицы будет автоматически увеличена и вместо результатов и сообщений об ошибках будут показаны формулы.
Типовые ошибки:
#REF! — ссылка на несуществующую ячейку;
#DIV/0 — деление на ноль;
#NUM! — нарушение математических правил, например, корень из отрицательного числа;
#ИМЯ? — ошибочное имя функции;
#ЗНАЧ! — аргумент недопустимого типа.
Если формула в ячейке содержит ссылки на другие ячейки, то для облегчения поиска связей формулы, следует выполнить Сервис/Зависимости/Влияющие ячейки. Текущая ячейка будет соединена синими линиями со стрелками со всеми влияющими ячейками. Через Сервис/Зависимости/Зависимые ячейки можно установить на какие ячейки влияет активная ячейка.
Вычисления с массивами
До сих пор мы говорили о вычислениях при помощи формул, в которых результат размещается в одну ячейку. Существуют формулы, результатом вычисления которых является множество значений, размещаемых в интервал. Такой интервал называют массивом, а соответствующие формулы - формулами массивов. Для работы с такими формулами существуют особые правила. Например, можно записать формулу:
=B3:B12 - D3:D12
Формула вычисляет разность значений ячеек в двух столбцах. Если формула записана в ячейку F3, то после нажатия Enter только в ней будет выведен результат, равный разности значений B3 и D3. Все разности в данном примере можно вычислить двумя способами:
· Выделить интервал для записи массива(F3:F12) и нажать Shift+Ctrl+Enter.
· Вычислить по формуле массива в одной ячейке и скопировать формулу на все ячейки массива за маркер указателя.
Указанные способы могут не дать требуемого результата при вычислениях с некоторыми стандартными функциями, результатом которых является массив. Более надежным является следующий способ:
· Выделить интервал для записи массива.
· Вызвать Мастера функций и записать функцию.
Завершить второй этап работы с Мастером функций нажатием Shift+Ctrl+Enter, а не Ok.
Если интервал не был предварительно выделен, или в третьем пункте нажата Ok, то исправить положение можно выделением интервала для массива после вычисления, установкой курсора в поле содержимого ячейки строки формул и нажатием Shift+Ctrl+Enter.
Пример
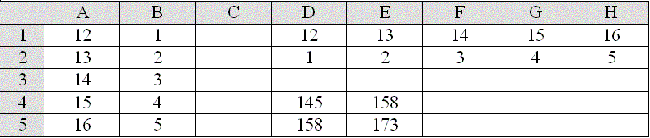
В диапазоне A1:B5 задана матрица. Требуется вычислить произведение исходной матрицы на транспонированную.
Сначала выполним ее транспонирование. Для этого выделим D1:H2 и вызовем Мастера функций. В категории "Ссылки и массивы" найдем функцию ТРАНСП(), зададим ее аргумент A1:B5 и нажмем Shift+Ctrl+Enter. Умножим исходную матрицу на транспонированную. Для этого выделим любой интервал размером 2х2 ячейки, например, D4:E5. Запишем формулу =МУМНОЖ(A1:B5; D1:H2) и нажмем Shift+Ctrl+Enter. Результат показан на рисунке.
Дата добавления: 2015-12-08; просмотров: 566;
