Практикум
Ростов-на-Дону
УДК [330.43](076.5)
М 75
1Л4
Молчанов И.Н., Герасимова И.А. Компьютерный практикум по начальному курсу эконометрики (реализация на Eviews): Практикум /Ростовский государственный экономический университет. - Ростов-н/Д., - 2001. – 58 с. - ISBN 5-7972-0377-4.
Практикум представляет собой попытку создания учебного пособия, ориентированного на специфику преподавания эконометрики в экономическом вузе с использованием специализированного эконометрического пакета Eviews. Практикум ориентирован на начальный курс эконометрики.
Для студентов и аспирантов вузов, обучающихся по экономическим специальностям.
Замечания и предложения просим направлять по адресу:
344007, г.Ростов-на-Дону, ул. Большая Садовая, 69, к. 404, каф. СМиП.
| E-mail: | IGORM@APPLECLUB.DONPAC.RU |
| Интернет: | http://molchanov.narod.ru/econometrics.html |
Рецензенты:
Л.И.Ниворожкина, доктор экономических наук, профессор, зав. кафедрой СМиП РГЭУ «РИНХ».
В.С.Князевский, доктор экономических наук, профессор, Заслуженный деятель науки Российской Федерации, РГЭУ «РИНХ».
Утверждено в качестве практикума редакционно-издательским советом РГЭУ
ISBN 5-7972-0377-4
| Ó Ростовский государственный экономический университет «РИНХ», 2001 | |
| Ó Молчанов И.Н., Герасимова И.А., 2001 |
Предисловие
Эконометрический пакет Eviews обеспечивает особо сложный и тонкий инструментарий обработки данных, позволяет выполнять регрессионный анализ, строить прогнозы в Windows-ориентированной компьютерной среде. С помощью этого программного средства можно очень быстро выявить наличие статистической зависимости в анализируемых данных и затем, используя полученные взаимосвязи, сделать прогноз изучаемых показателей.
Целесообразно выделить следующие сферы применения Eviews:
Ø анализ научной информации и оценивание;
Ø финансовый анализ;
Ø макроэкономическое прогнозирование;
Ø моделирование;
Ø прогнозирование состояния рынков.
Особо широкие возможности открывает Eviews при анализе данных, представленных в виде временных рядов.
Подробную информацию об условиях приобретения и распространения пакета можно получить на сайте производителя: http://www.eviews.com . Пакет занимает после инсталляции около 12 Мб на жестком диске.
Все используемые в практикуме задания (примеры) доступны в виде файлов в формате Excel и Eviews по адресу: http://molchanov.narod.ru/econometrics.html .
При выполнении предлагаемых заданий могут оказаться полезными следующие учебники и пособия:
1. Айвазян С.А., Мхитарян В.С. Прикладная статистика и основы эконометрики. – М.: ЮНИТИ, 1998. – 1022 с. ISBN 5-238-00013-8.
2. Доугерти К. Введение в эконометрику. - М.: ИНФРА-М, 1997. – XIV, 402 с.: ил. - (Университетский учебник) Библиография: с.384-386. ISBN 5-86225-458-7; 0-19-50346-4.
3. Елисеева И.И. Эконометрика: Учебник /И.И.Елисеева и др. – М.: Финансы и статистика, 2001. – ISBN 5-279-01955-0.
4. Князевский В.С., Житников И.В. Анализ временных рядов и прогнозирование: Учеб. пособие. – Ростов-на-Дону: РГЭА, 1998. – 161 с.
5. Князевский В.С., Молчанов И.Н. Статистические расчеты на компьютере с использованием ППП Microstat. - Ростов-на-Дону: РГЭА, 1996. - 86 с.
6. Магнус Я.Р., Катышев П.К., Пересецкий А.А. Эконометрика. Начальный курс. – М.: Дело, 2000. – 400 с. ISBN 5-7749-0055-X.
7. Практикум по эконометрике: Учеб. пособие /И.И.Елисеева и др. – М.: Финансы и статистика, 2001. – 192 с. ISBN 5-279-02313-2.
8. Greene, W.H. Econometric analysis, Prentice Hall, 4th Edition, 2000. – 1004 p.
9. Verbeek, M. A Guide to Modern Econometrics, Wiley, 2000. – 400 p.
Практическое занятие № 1.
«Знакомство с эконометрическим пакетом Eviews»
Eviews (далеепакет)установлен в директорий Program Files/Eviews3. Запуск осуществляется выбором соответствующего значка в панели Пуск/Программы/Eviews3/Eviews 3.1(файл C:\Program Files\EViews3\EViews3.exe) (см. рис. 1) или щелчком (двойным щелчком – в зависимости от установок) по соответствующей пиктограмме на рабочем столе.
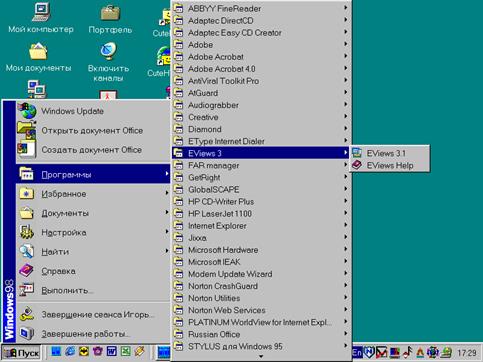
Рис. 1.
Если Вы все сделали правильно, появится стартовое окно пакета (рис.2).
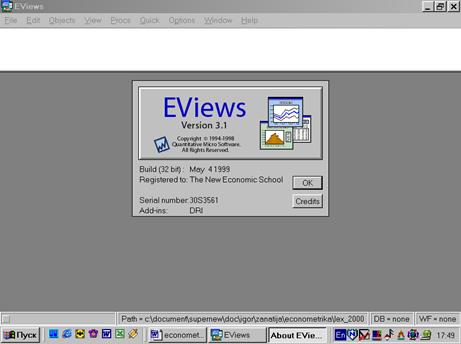
Рис. 2.
Если в настоящий момент окно, содержащее пакет, является активным, то первая строка экрана (Title Bar) будет темнее остальных. При переключении в другое окно цветовая окраска данной строки изменит цвет на более приглушенный (серый).
Ниже следует строка основного меню (Main Menu). Принцип его построения прост – при нажатии на соответствующие клавиши появляется раскрывающееся меню (drop-down menu). Доступные в настоящий момент опции являются затемненными (darkened menu items). Те пункты, с которыми в настоящий момент работа невозможна, приглушены (grayed menu items).
Далее располагается командная строка (окно) (command window). В нем происходит непосредственный набор команд, которые выполняются после нажатия клавиши Enter (Ввод). Для исполнения многих команд отсутствует необходимость их набора – просто надо выбрать нужный пункт в основном меню.
Большая часть экрана пакета отведена под рабочую область (work area). В ней размещаются рабочие объекты. Переключение между ними осуществляется нажатием клавиши F6.
Последняя область экрана показывает текущее состояние (status line) пакета (рабочий каталог, текущий файл и др.).
Завершение работы с пакетом осуществляется путем выбора в командной строке опции File/Exit. Система предложит сохранить/не сохранить имеющиеся данные. Если имя файла не было задано ранее, автоматически будет предложено имя UNTITLED. Его можно изменить на любое другое. Пакет имеет обширную справочную систему (пункт основного меню Help).
Знакомство с пакетом начнем с файла, содержащего данные о совокупном спросе на деньги (M1) – (aggregate money demand) (M1) – зависимая переменная; независимые: доход (ВВП) - income (GDP); уровень цен (PR) - price level (PR); краткосрочная процентная ставка (RS) - short term interest rate (RS).
Проведем некоторые преобразования и расчеты.
Первым шагом создадим новый рабочий файл (workfile). Его имя должно иметь следующий вид и состоять толькоиз латинских букв: Номер_группы_demo_01.wf1 (расширение wf1 присваивается автоматически). Например: 451_demo_01.wf1. Расположить его следует в директории, относящемся к Вашему факультету (внимательно ознакомьтесь с памяткой в компьютерном классе). Исходные данные находятся в файле Excel. Они должны быть импортированы в пакет. Создание рабочего файла начнем с того, что выберем File/New/Workfile в основном меню (см. рис. 3).
После нажатия на кнопке со словом Workfile откроется диалоговое окно, с помощь которого можно задать тип вводимых Вами данных (см. рис. 4).
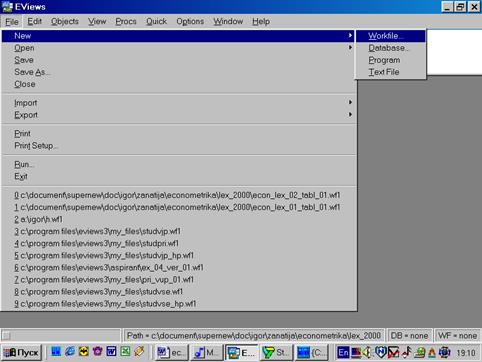
Рис. 3.
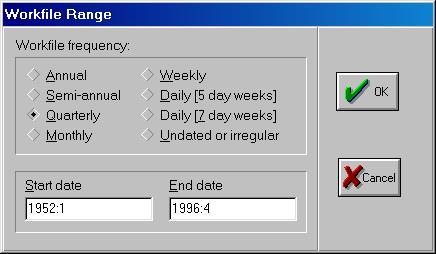
Рис. 4.
Как видно из рис. 4, в пакете допускается восемь типов данных. Это могут быть:
· Годовые (Annual) – годы 20 в. идентифицируются по последним двум цифрам (97 эквивалентно 1997), для данных, относящихся к 21 в. необходима полная идентификация (например, 2020);
· Полугодовые (Semi-annual) – 1999:1, 2001:2 (формат – год и номер полугодия);
· Квартальные (Quarterly) – 1992:1, 65:4, 2005:3 (формат – год и номер квартала);
· Ежемесячные (Monthly) – 1956:1, 1990:11 (формат – год и номер месяца);
· Недельные (Weekly) и дневные (5/7 day weeks) – допускаются форматы Месяц/День/Год (по умолчанию) и (День/Месяц/Год) – настроить эту опцию можно в меню Options/Frequency Conversion & Date Display. Так, введенные числа 8:10:97 будут интерпретированы как Август, 10, 1997. Для установки, принятой в Европе, начальная дата будет выглядеть как Октябрь, 8, 1997;
· Недатированные или нерегулярные (Undated or irregular) – допускают работу с данными, строго не привязанными к определенным временным периодам.
Важным является указание начальной (start) и конечной (end) даты/наблюдения (date/observation).
В нашем примере начальным периодом является первый квартал 1952 г. (1952:1), конечным – четвертый квартал 1996 г. (1996:4).
Закончив ввод временных периодов, надо нажать клавишу OK. Пакет создаст рабочий файл без имени, и на дисплее в рабочей области появится окно (см. рис. 5). Все рабочие файлы пакета всегда содержат вектор коэффициентов C и серию RESID.
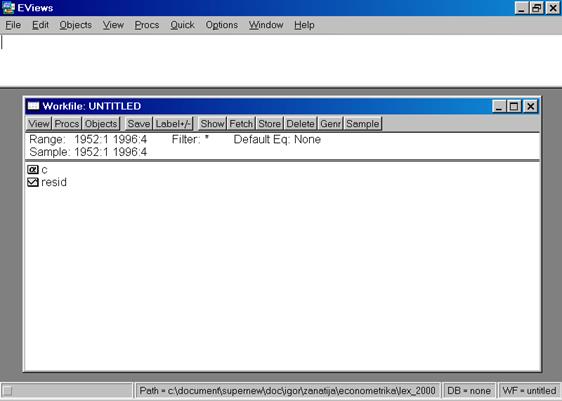
Рис. 5.
Следующим шагом является просмотр исходных данных, содержащихся в исходном файле по адресу Program Files/Eviews3/Example files/demo.xls(формат Exсel версии 5.0 и младше). Важное замечание: имеющаяся версия пакета позволяет импортировать файлы Excel не старше версии 5.0. В противном случае будет выдано сообщение об ошибке. Всегда сохраняйте свои файлы как файлыMicrosoft Excel 5.0/95. Для визуализации данных необходимо запустить табличный процессор Excel (действия аналогичны запуску Eviews). Результат представлен на рис. 6. Ознакомившись с данными, файл, подлежащий экспортированию, необходимо закрыть.
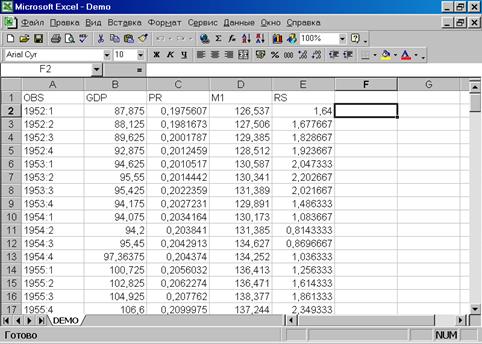
Рис. 6.
Для чтения данных, созданных в других программах, надо выбрать в рабочем файле опцию Procs/Import/Read Text-Lotus-Excel… (см. рис. 7). Появится диалог, представленный на рис. 8.
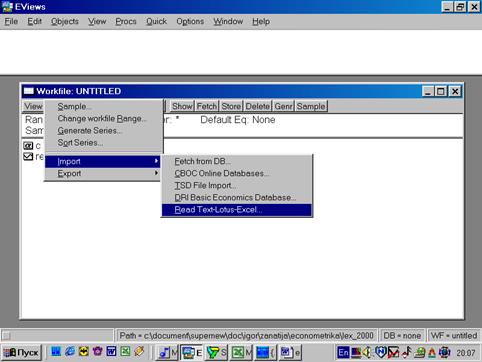
Рис. 7.
Перейдем к папке, содержащей искомый файл (для упрощения поиска в опции Тип файлов (Files of type) можно выбрать Excel.xls (см. рис.8). Для того, чтобы пакет «помнил» Ваши перемещения по папкам компьютера, можно поставить флажок в опции Update default directory (см. рис. 8).
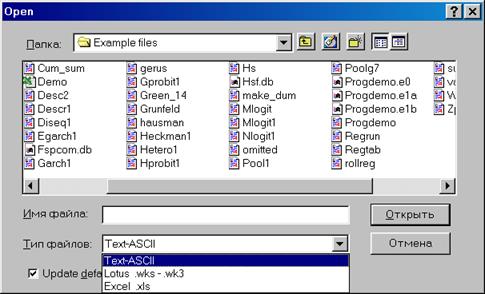
Рис. 8.
Наведем курсор на файл demo.xls и нажмем кнопку Открыть (см. рис. 8). Появится диалог открытия электронных таблиц формата Excel (см. рис. 9).
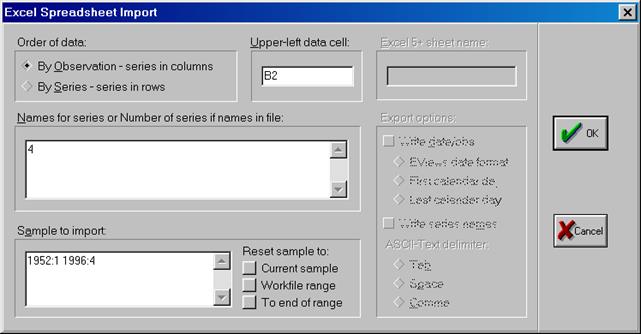
Рис. 9.
По умолчанию в окне, представленном на рис. 9, предполагается, что данные находятся в столбцах (by observation - series in columns). Если данные представлены в виде серий в строках, то надо отметить другую опцию (By series - series in rows).
Окно Upper-left data cell (левая верхняя ячейка данных) автоматически отобразило клетку B2. Это означает, что данные будут импортироваться из исходной таблицы с клетки, указанной в этом окне (тем самым первая строка и первый столбец будут пропущены). Это вполне соответствует структуре нашего исходного файла (см. рис. 6). Иногда приходится исправлять адрес такой клетки на актуальный.
В окне Names for series or Number of series if names in file (имена для серий или число серий, если имена содержатся в файле) указываем цифру 4. Это связано с тем, что исходный файл (см. рис.6) содержит 4 переменные, находящиеся в столбцах. Имена для этих переменных будут взяты из первой строки электронной таблицы (клетки B1:E1). В том случае, когда необходимо импортировать часть данных (например, только первые две переменные), надо ввести их количество (цифра 2). Если имена переменных, по каким либо причинам, в исходном файле не заданы, можно вместо цифр ввести их имена (латинскими буквами). Если количество переменных, введенных в рассматриваемом окне, превышает количество реально существующих, то в рабочий файл будет введен столбец с заданным именем без данных (обозначаются такие клетки как NA). Если все другие установки удовлетворяют заданным Вами условиям, то можно нажать кнопку OK. Появится окно, отображенное на рис. 10.
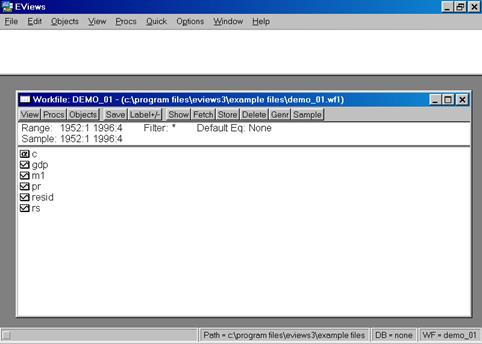
Рис. 10.
После того, как исходные данные перенесены Вами в рабочую область пакета (появились имена переменных), надо провести их верификацию (проверку правильности). Вам необходимо создать новую группу, содержащую все импортированные серии (переменные). Это делается следующим образом: необходимо кликнуть мышкой по имени первой переменной (например, GNP), затем, удерживая клавишу CTRL кликнуть по переменным M1, PR и RS. Все серии на экране будут зачернены. Затем необходимо подвести курсор мыши на зачерненную область экрана и кликнуть правой кнопкой. Далее необходимо выбрать опцию Open. Пакет откроет диалоговое окно со следующими опциями (см. рис. 11).
Выберем Open Group (открыть в одной группе). Пакет создаст группу с именем UNTITLED, в которую войдут все переменные (серии). По умолчанию, данные будут представлены в виде электронной таблицы (возможны другие варианты представления) – см. рис. 12.
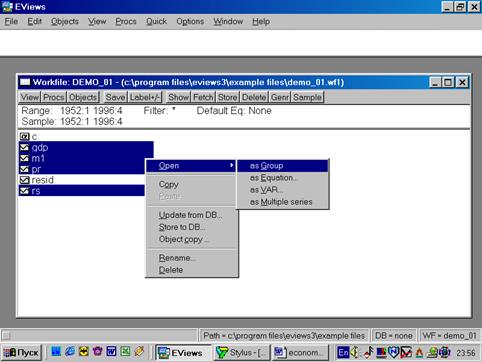
Рис. 11.
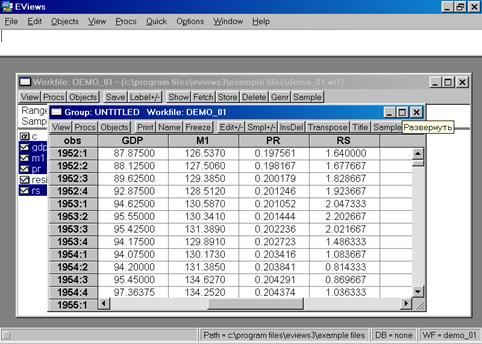
Рис. 12.
Проведите визуальную проверку корректности данных. Сравните, как разместились переменные из исходного файла, обратите внимание на столбец слева от первой переменной (он серого цвета). В нем отображены годы и порядковые номера кварталов. Полученной новой группе данных можно дать имя. Для этого необходимо нажать кнопку Name в текущем окне (см. рис. 12). Появится диалоговое окно (рис. 13.). Автоматически будет предложено имя – GROUP01. Его можно принять, нажав кнопку OK.В рабочем файле сразу добавится одна переменная с введенным Вами именем. Теперь к ней всегда можно перейти простым нажатием клавиши мыши.

Рис. 13.
Образованную Вами группу можно просматривать не только в виде электронной таблицы. Если, находясь внутри GROUP01,выбрать последовательность команд View/Multiple Graphs/Line(см. рис. 14), то данные предстанут не в виде таблицы, а как линейные графики по каждой серии (переменной) – см. рис. 15.
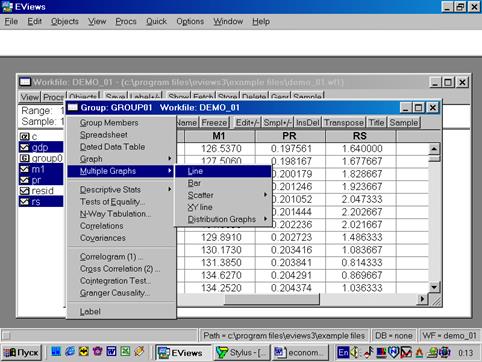
Рис. 14.
Для того, чтобы вернуться к прежней форме представления данных (например, электронной таблице), надо выбрать View/Spreadsheet.
Для просмотра числовых характеристик (описательных статистик) отмеченных переменных необходимо выбрать в рабочем файле View/Descriptive Stats/Individual Samples (см. рис. 16).
В результате появится окно, представленное на рис. 17. В нем содержатся:
Mean – Среднее арифметическое значение;
Median – Медиана;
Maximum– Максимальное значение;
Minimum – Минимальное значение;
Std. Dev. – Стандартное отклонение (среднее квадратическое отклонение);
Skewness – Коэффициент асимметрии;
Kurtosis – Эксцесс;
Probability–Вероятность;
Observations – Количество наблюдений.
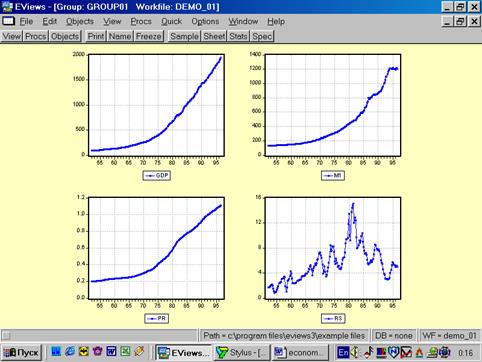
Рис. 15.
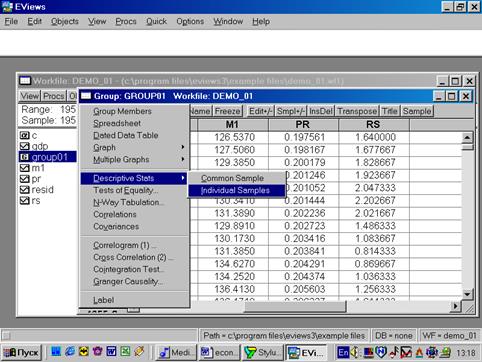
Рис. 16.
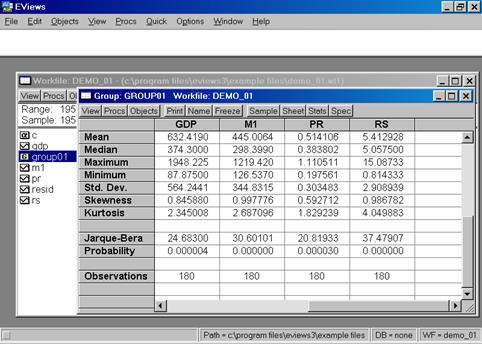
Рис. 17.
Если возникает необходимость проанализировать матрицу коэффициентов корреляции, то необходимо выбрать View/Correlations. Результат представлен на рис. 18.
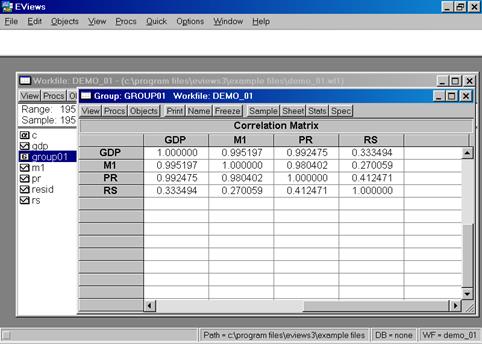
Рис. 18.
Вы также можете исследовать характеристики для отдельных серий (переменных), совместив вывод диаграммы и числовых характеристик. Дважды кликните на имени серии (например, на переменной М1) и выберете в рабочем файле пункт меню View/Descriptive Stats/Histogram and Stats(см. рис. 19). Результат наглядно виден на рис. 20.
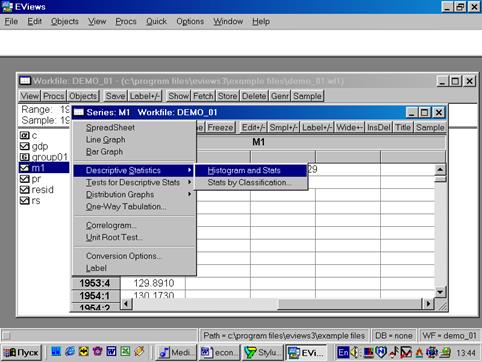
Рис. 19.
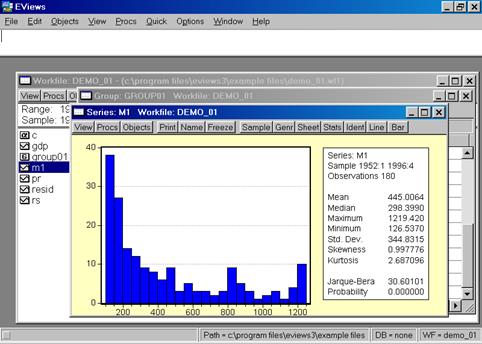
Рис. 20.
С другими возможностями пакета Вы познакомитесь на последующих занятиях.
Для индивидуальной работы по предложенной выше схеме предназначены нижеследующие данные. Подумайте, все ли данные необходимо заносить в электронную таблицу или импортировать из неё.
Пример 1. Стоимость однокомнатных квартир в Москве [6].
Данные из газеты «Из рук в руки» за период с декабря 1996 г. по сентябрь 1997г.
Была выбрана Юго-Западная часть города, в которой высок спрос на жилые площади (всего 69 наблюдений). Файл example_01.xls.
Переменные:
N -Номер по порядку.
distcУдаленность. от центра, км.
distmУдаленность от метро, мин.
totsqОбщая площадь квартиры, кв.м.
kitsqПлощадь кухни, кв.м.
livsqПлощадь комнаты, кв.м.
floorЭтаж. 0-первый/последний, 1-нет.
catКатегория дома. 1-кирпичный, 0-нет.
priceЦена квартиры, тыс. USD.
Найдите среднее арифметическое, выборочное стандартное отклонение и другие статистики параметров. Найдите коэффициенты корреляции параметров с ценой квартиры. Соответствуют ли полученные значения экономической интуиции?
| N | region | distc | distm | totsq | kitsq | livsq | floor | cat | price |
| Фрунзенская | 34,00 | 7,50 | 19,00 | ||||||
| Ленинский пр. | 5,7 | 36,00 | 10,00 | 20,00 | |||||
| Ленинский пр. | 5,7 | 45,00 | 13,00 | 20,00 | |||||
| Академическая | 7,6 | 35,30 | 10,00 | 20,00 | |||||
| Университет | 8,7 | 33,00 | 5,50 | 22,00 | |||||
| Нов.Черемуш. | 10,3 | 33,00 | 8,50 | 18,00 | |||||
| Юго-Западная | 13,3 | 37,00 | 10,00 | 19,00 | |||||
| Коньково | 14,8 | 38,00 | 8,50 | 19,10 | |||||
| Фрунзенская | 54,00 | 9,20 | 27,20 | ||||||
| Университет | 8,7 | 35,00 | 6,00 | 20,00 | |||||
| Пр.Вернадск. | 11,4 | 31,40 | 5,20 | 21,30 | |||||
| Ленинский пр. | 5,7 | 32,00 | 6,00 | 21,00 | |||||
| Нов.Черемуш | 10,3 | 38,00 | 8,00 | 19,00 | |||||
| Университет | 8,7 | 31,60 | 8,80 | 14,00 | |||||
| Юго-Запад | 13,3 | 32,00 | 8,00 | 17,00 | |||||
| Юго-Запад | 13,3 | 37,00 | 10,00 | 19,00 | |||||
| Ленинский пр. | 5,7 | 32,00 | 8,00 | 17,00 | |||||
| Академическая | 7,6 | 37,00 | 8,00 | 19,00 | |||||
| Академическая | 7,6 | 32,20 | 6,50 | 17,00 | |||||
| Коньково | 14,8 | 33,00 | 8,00 | 19,00 | |||||
| Коньково | 14,8 | 37,50 | 9,60 | 19,80 | |||||
| Коньково | 14,8 | 33,00 | 7,00 | 19,00 | |||||
| Университет | 8,7 | 32,00 | 6,00 | 21,50 | |||||
| Пр.Вернадск. | 11,4 | 29,70 | 6,00 | 16,10 | |||||
| Пр.Вернадск. | 11,4 | 36,00 | 8,60 | 18,00 | |||||
| Юго-Запад | 13,3 | 36,00 | 10,00 | 19,00 | |||||
| Ленинский пр. | 5,7 | 31,60 | 6,00 | 21,60 | |||||
| Ленинский пр | 5,7 | 52,00 | 12,00 | 34,00 | |||||
| N | region | distc | distm | totsq | kitsq | livsq | floor | cat | price |
| Коньково | 14,8 | 36,00 | 10,00 | 19,00 | |||||
| Коньково | 14,8 | 33,00 | 8,00 | 18,00 | |||||
| Университет | 8,7 | 32,00 | 5,50 | 20,10 | |||||
| Академическая | 7,6 | 35,00 | 9,80 | 20,00 | |||||
| Нов.Черемуш | 10,3 | 38,00 | 10,00 | 19,50 | |||||
| Коньково | 14,8 | 39,00 | 8,50 | 19,00 | |||||
| Фрунзенская | 34,00 | 8,00 | 19,00 | ||||||
| Фрунзенская | 38,00 | 6,50 | 18,00 | ||||||
| пр.Вернадск. | 11,4 | 35,00 | 10,00 | 20,00 | |||||
| Юго-запад | 13,3 | 36,00 | 9,00 | 19,50 | |||||
| Нов.Черемуш. | 10,3 | 34,00 | 8,00 | 18,00 | |||||
| Коньково | 14,8 | 38,00 | 8,50 | 19,00 | |||||
| Коньково | 14,8 | 33,00 | 6,00 | 19,00 | |||||
| Коньково | 14,8 | 32,00 | 8,00 | 17,00 | |||||
| Коньково | 14,8 | 38,00 | 8,50 | 19,10 | |||||
| Академическая | 7,6 | 43,00 | 8,50 | 25,00 | |||||
| Академическая | 7,6 | 30,00 | 6,00 | 18,30 | |||||
| Коньково | 14,8 | 34,80 | 7,80 | 17,80 | |||||
| Коньково | 14,8 | 35,00 | 10,00 | 19,60 | |||||
| Коньково | 14,8 | 32,80 | 6,50 | 18,50 | |||||
| НовЧеремуш. | 10,3 | 39,00 | 9,00 | 19,00 | |||||
| Университет | 8,7 | 49,00 | 9,00 | 20,50 | |||||
| Фрунзенская | 32,00 | 6,20 | 19,00 | ||||||
| Пр.Вернадск. | 11,4 | 33,00 | 6,50 | 19,00 | |||||
| Пр.Вернадск. | 11,4 | 32,30 | 6,00 | 21,90 | |||||
| Юго-Запад | 13,3 | 30,00 | 7,00 | 19,80 | |||||
| Юго-Запад | 13,3 | 34,00 | 9,00 | 19,00 | |||||
| Юго-Запад | 13,3 | 33,00 | 7,00 | 19,00 | |||||
| Академическая | 7,6 | 30,00 | 6,00 | 18,30 | |||||
| Академическая | 7,6 | 32,00 | 6,00 | 18,00 | |||||
| Коньково | 14,8 | 33,10 | 7,50 | 18,00 | |||||
| Коньково | 14,8 | 38,00 | 7,50 | 19,00 | |||||
| Коньково | 14,8 | 38,00 | 8,60 | 19,00 | |||||
| Коньково | 14,8 | 37,30 | 6,50 | 19,00 | |||||
| Ленинский пр. | 5,7 | 31,40 | 5,60 | 21,00 | |||||
| Ленинский пр. | 5,7 | 52,00 | 10,00 | 34,00 | |||||
| Нов.Черемуш | 10,3 | 30,00 | 6,00 | 17,00 | |||||
| Нов.Черемуш | 10,3 | 36,00 | 11,00 | 20,00 | |||||
| Пр.Вернадск. | 11,4 | 28,00 | 6,70 | 14,40 | |||||
| Пр.Вернадск. | 11,4 | 31,40 | 5,20 | 21,30 | |||||
| Юго-Запад | 13,3 | 32,00 | 8,00 | 17,00 |
В дальнейшем мы продолжим работу с этим файлом.
Дата добавления: 2015-08-11; просмотров: 1006;
