Managing Contacts
Managing accounts is usually a one‑time thing. For the most part, you’ll be interacting with contacts while using the People app. And the nice thing about this app is that all of your contacts, aggregated from multiple accounts, can be accessed in a single location. From here, you can perform a number of useful activities related to contacts.
Interacting with Your Contacts
If you manually launch the People app, you’ll be presented with the app’s main view, which lists all of your contacts in two groups. If you’ve configured any contacts as favorites, as described a bit later, those contacts will appear on the left.
The default view is pretty basic, and pretty obvious. But there is a fun hidden feature that makes it much easier to navigate through a huge list of contacts: Just tap any letter. To jump to the contacts that start with F , for example, just type F . The view will change, as shown in Figure 8‑7.
Figure 8‑7: You can quickly jump through the contact lists by typing a letter.
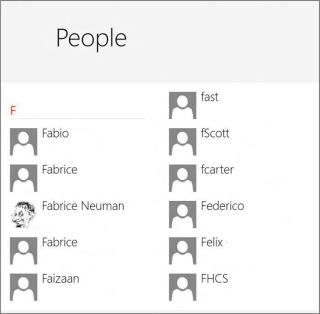
To view the details for an individual contact, simply select that contact from the list. What you see here will vary pretty wildly based on a number of factors, including which account(s) to which the contact is attached and what information you or they have provided, but it should resemble Figure 8‑8.
Figure 8‑8: A typical contact card

Some of the information that can be associated with a contact includes:
• Contact information: Name, associated account(s), address, and so on, but also actionable options such as Send e‑mail, Send message, Map address, and more.
• What’s new: A list of the contact’s activities, culled from one or more accounts.
• Photos: A collection of the contact’s photos, culled from one or more accounts.
For both What’s new and Photos, the views are not just read‑only: You can comment on posts and photos, and even “like” items, just as you might if you accessed Facebook or Twitter manually.
NOTE
If you have duplicate contacts–two contact cards with the same information–you can also link them together. View one of the duplicates, display the app bar, and choose Link.
Editing a Contact
To edit a contact’s information, right‑click anywhere while viewing a contact card and then choose Edit from the app bar. A new view called Edit contact info will appear, as shown in Figure 8‑9.
Figure 8‑9: You can easily edit a contact’s information.
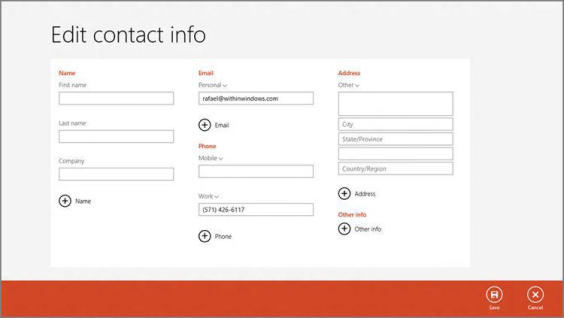
Edit the information as needed and then click Save in the app bar to save the changes.
Adding a New Contact
You can also add a new contact, of course. To do so, display the app bar while in the People app’s main view and click the New button. (It resembles a “+” sign.)
This interface is fairly obvious and similar to the Edit screen mentioned previously, but the one area to call out is the Account drop‑down list: This interface determines which account will store the new contact. By default, People will use your Microsoft account for all new contacts, but you can change that on the fly if you prefer to associate it with another account.
Adding a Contact to Favorites
The Windows 8 People app, like previous Microsoft contacts management solutions such as Windows Live Messenger and the Windows Phone People hub, supports the notion of favorite contacts. Favorite contacts, or Favorites, are provided a special and prominent location in the main view of the People app, so you can access them more easily.
To add a contact to favorites, open that person’s contact view, display the app bar, and then click Favorite. When you return to the main view of the app, that contact will have been added to the favorites area on the left.
NOTE
To remove a contact from favorites, simply visit the person’s contact card, display the app bar, and toggle the Favorites button again. Bam, they’re off the island.
Pinning a Contact to Start
If you find yourself interacting with a certain contact frequently, you can pin that person’s contact tile to your Start screen for quick access. To do so, open that person’s contact view, display the app bar, and then click Pin to Start. You’ll be shown a preview of the tile, as shown in Figure 8‑10, and be provided with a chance to edit the tile name.
Figure 8‑10: Pinning a contact to the Start screen
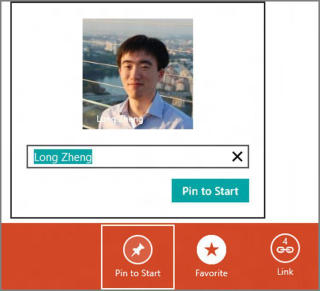
To view the new tile, return to the Start screen and navigate to the end (right side). As you can see in Figure 8‑11, your contact now appears in live tile form on your Start screen.
And it is indeed live, and not just a static picture. By default, the contact’s live tile will animate and will display recent activities culled from their What’s new feed. You can, of course, disable that effect: Simply right‑click the tile and choose Turn off live tile from the app bar that appears. (You can also unpin the tile from this interface.) Other possible configuration options include moving the tile to a new location, perhaps in a new or existing tile group.
Figure 8‑11: A frequently‑accessed contact appearing as a live tile on the Start screen
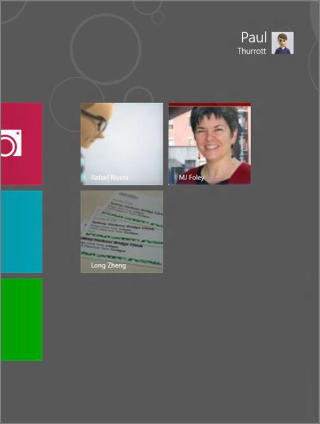
Search: Finding Contacts
Like many other Metro‑style apps, the People app supports the system‑wide Search contract, so you can use this capability to find a particular contact whether you’re currently in the app or not.
To search from within People, type Winkey + Q. This displays the standard Search pane, with the People app selected. Now, just type part of the name of a contact you’d like to find. When you press Enter, the search results appear within the People app, as shown in Figure 8‑12.
What’s amazing about these new system‑wide Metro features, of course, is that you don’t even have to be using People to search for contacts. In fact, you can do so from anywhere in Windows 8: the Start screen, another Metro‑style app, or even from the desktop.
Figure 8‑12: Search from within People.
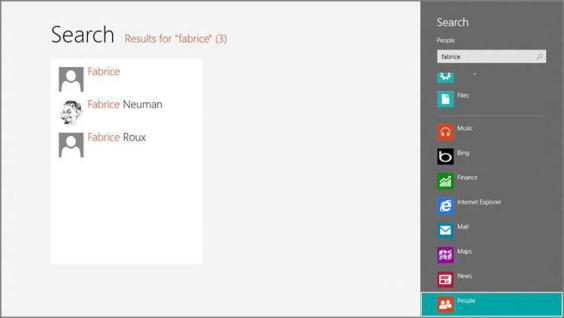
To see this in action, return to the Windows desktop (Winkey + D) and tap Winkey + Q. The Search pane appears as expected, so start typing part of the name of a contact you’d like to find. But this time, instead of just typing Enter, select People from the list of apps. Voila! The search results are returned in the People app.
Дата добавления: 2015-05-13; просмотров: 940;
