Managing E‑mail
Once your various accounts are all configured, you can begin using Mail normally, as you would with any other mail application. Things work mostly as expected, though there are a few unique aspects to this application you should be aware of.
First, there’s no centralized, linked inbox view as there is on Windows Phone and other mobile e‑mail clients. Instead, each account is accessed separately, with its own inbox and set of folders. So if you are using multiple accounts, you can jump back and forth through the Accounts pane.
You can multi‑select contiguous e‑mail messages as you would other objects in Windows, such as files in the filesystem–select the first message, scroll down to the last one you wish to select and, while pressing the Shift key, select the last. Voila!
As a Metro experience, the Mail app makes it a bit ponderous to select multiple e‑mails in the Mailbox folder pane and then act on them as a single unit. For example, suppose you want to select three e‑mails and then move them to a new folder. To do so in Mail, you must right‑click each e‑mail to select them in turn–a small check box will appear in each e‑mail header to indicate the selection, as shown in Figure 8‑22–and then select the appropriate command–in this case, Move–from the app bar.
Want to select all of the messages in a folder? Select one and then press Ctrl + A.
Figure 8‑22: Selecting multiple e‑mails
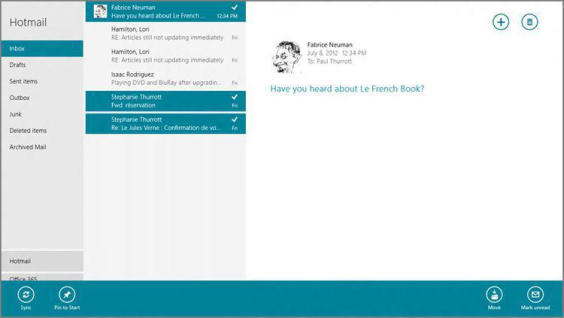
When you do select Move, most of the Mail app visually fades away, aside from the Folders view, so you can choose where you’d like to move the e‑mail.
Sending and Receiving New Mail
Mail retrieval happens automatically and, as noted previously, the schedule can be configured on an account‑by‑account basis. But you can always manually check for mail at any time if you’re the disbelieving type: Display the app bar and tap Sync.
Responding to or Forwarding an E‑mail
Microsoft overloads the Respond button in the upper right of the Mail app with three related and useful commands: Reply, Reply all, and Forward. When you tap this button, a small pop‑up menu appears, offering those options.
If you find this too ponderous–which it certainly can be–you can use keyboard shortcuts instead: Ctrl + R for Reply, Ctrl + Shift + R for Reply all, and Ctrl + F for Forward.
Writing an E‑mail
When you write a new e‑mail or respond to an e‑mail you’ve received, Mail first provides the view in Figure 8‑23.
Figure 8‑23: A plethora of options are available for e‑mails you write with Mail.
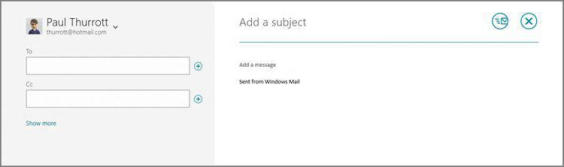
The following options are available initially:
• Account: If you’ve configured two or more e‑mail accounts, you can choose from which to send the message, using a drop‑down box.
• To: The e‑mail recipient. Mail will use auto‑complete as you type, comparing the name or e‑mail address you’re typing with the contacts in the People app. If you’ve configured an Exchange‑type account, you can also use the drop‑down that appears to search your workplace’s user directory.
• CC: A “carbon copy” field reserved for recipients that are not the direct target of the e‑mail but need to be included for some reason.
• Show more: Here, you can display BCC (“blind carbon copy”) and priority choices, the latter of which lets you change from the default of Normal to High or Low priority, depending on the needs of the message.
• Subject: The subject of the e‑mail.
• Message body: The body of the e‑mail message, including, optionally, the pre‑populated signature (which can be configured in account settings).
• Send: Click this button to send the message.
• Cancel: Click this button to save a draft of the message or delete it.
The default set of options provided by Mail here are, of course, decent. But if you display the app bar in this view, you’ll find many more options. These include:
• Save draft: Click this button to save a draft of the current message.
• Attachments: This most interesting of commands triggers a Metro‑style file picker view, providing you with a way to select one or more files from common filesystem locations–Documents, Pictures, Music, and the like–and apps that surface files from online services, including Camera, Photos, and SkyDrive, which is shown in Figure 8‑24.
Figure 8‑24: You can add file attachments using a standard Metro‑style file picker.
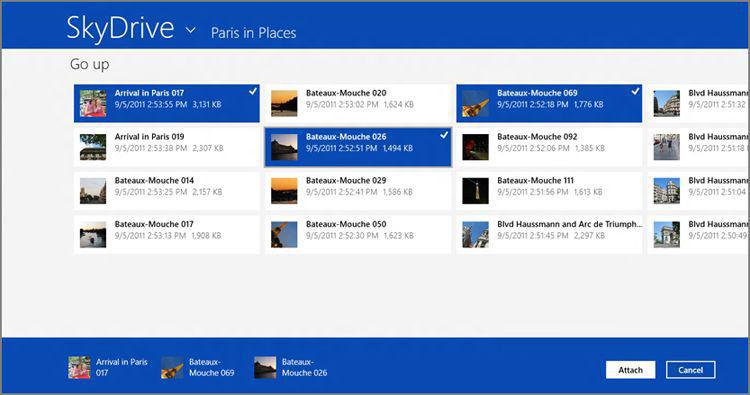
• Copy/Paste: This button, which will read Copy/Paste or Paste depending on whether anything is selected and/or in the Windows Clipboard, lets you perform common Copy and Paste operations.
• Font: A simple font picker with several fonts and font sizes from which to choose.
• Bold, Italic, and Underline: Three common text‑related commands, each with its own button.
• Text color: A simple font color picker with just several colors.
• Bulleted list: A way to start a bulleted list or select text and then change that to a bulleted list.
• Emoticons: This opens a pane with a surprisingly diverse and voluminous collection of high‑resolution emoticons across categories like people, activities, food and things, travel, nature, and symbols. As you can see in Figure 8‑25, this pane slides in from the left side of the screen and stays open so you can add multiple emoticons if needed.
Figure 8‑25: An amazing array of emoticons
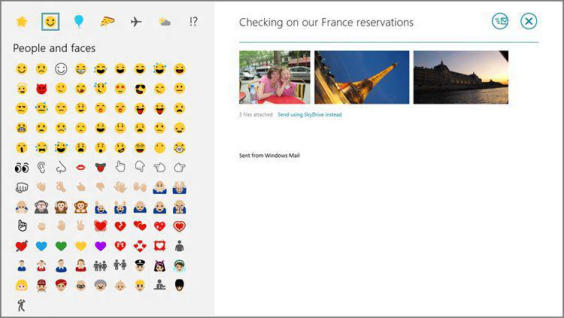
• More: This button triggers a pop‑up menu with more choices, including Bulleted list, Numbered list, Undo, and Redo.
Дата добавления: 2015-05-13; просмотров: 942;
