Understanding the Mail App
Mail provides a three‑pane view, as shown in Figure 8‑16, where you can see the major elements of the app’s primary user interface.
Figure 8‑16: The Mail app
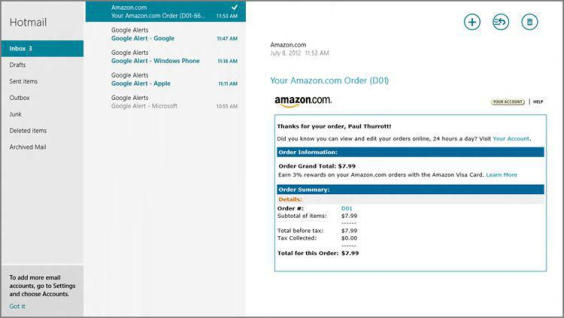
These elements include:
• Accounts pane: This leftmost pane provides access to each configured account and to the e‑mail folders contained within each. (Only the folders for the currently selected account are shown.) The number of unread messages will appear next to the Inbox folder heading. Or, if you have multiple accounts, next to the link for that account. In Figure 8‑17, you can see the accounts pane in Mail as it looks configured for three different accounts.
Figure 8‑17: Multiple accounts in Mail
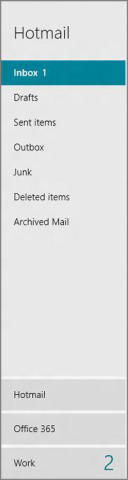
To select multiple messages, right‑click them in turn in the Mailbox folder pane. Once the messages you want are selected, you can apply actions such as Mark as Read, Mark as Unread, Move, and Delete to them. These all occur through Mail’s app bar.
• Messages pane: Displays the contents of the current folder in the currently selected e‑mail account. (The default is Inbox.)
• Reading pane: Displays the currently selected e‑mail message.
• New: Click to create a new e‑mail message.
• Respond: Click to reply, reply to all, or forward the currently selected e‑mail message.
• Delete: Click to delete the currently selected e‑mail message.
If you display Mail’s app bar, you will reveal several other commands, including:
• Sync: Click this button to manually check for new e‑mail messages at each configured account.
• Pin to Start: Click to pin the current mail folder view to the Start screen for fast access. This works much as it does for contacts in the People app: You can rename the tile as desired, and it will appear at the right end of the Start screen when first created.
• Move: Click this button to move the selected message to a new folder. When clicked, the Folders view will temporarily appear–with the rest of the app grayed out–so you can pick a new location for the message.
• Mark as read/Mark as unread: This button toggles the “read” state of the selected message. By default, a message is marked as read when it is selected.
NOTE
Mail is a modern and fairly efficient e‑mail solution, but as a mobile app it’s missing a few typical features one might be expecting. Key among these, perhaps, is the ability to drag and drop, such as you might do to move messages from one folder to another: This capability simply doesn’t exist in Mail, and if you’re used to managing mail in, say, Windows Live Mail, Outlook, or even web‑based solutions like Hotmail or Office 365, it takes some getting used to. Remember: Metro‑style apps work like–are, in fact–mobile apps, so they follow some usage patterns that may seem out of place on a full‑featured PC.
Дата добавления: 2015-05-13; просмотров: 926;
