Using Disk Images
In Windows 8, Microsoft has added support for two very popular disc (and disk) image formats, ISO and VHD, allowing users to browse within these special files as if they were physical discs (or disks) connected to the PC.
If you’re not familiar with these formats, a quick overview should get you up to speed. ISO is a disc image format in which the contents of an optical disc (CD, DVD, and the like) are packaged into a single archive file, generally with an .iso extension, which is similar to a ZIP file. You can then later burn this ISO file to disc, creating a copy of the original.
VHD, or virtual hard disk, files are created for Microsoft’s virtualization solutions, including Hyper‑V and Windows Virtual PC. These files represent a hard disk drive, and as you’ll discover in Chapter 14, they are useful in a number of scenarios, such as testing operating systems and other software, for help desk support, and for software developers.
While Microsoft has used both ISO and VHD file formats to distribute evaluation and even final versions of Windows and other software in the past, it’s never really formally supported these formats in Windows to any major degree. The one exception is ISO burning support: Starting with Windows 7, you can burn ISO files to disc natively with the integrated Windows Disc Image Burner utility. (This capability also exists in Windows 8, as you’d expect.) But you couldn’t browse into them as you would with a physical disk.
Now you can.
Windows 8 automatically mounts both ISO and VHD files so that they become, in effect, part of the PC’s filesystem, just as with any other attached storage device. For example, when you plug a USB hard drive into your PC, it may become the E: drive, or whatever. So it is with both ISO and VHD files: Simply by opening such a file–by double‑clicking it with the mouse, say–it becomes part of the filesystem and immediately picks up the next available drive letter.
Let’s see how this works.
Using an ISO File with File Explorer
If you double‑click on an ISO file in Windows 8, two things happen. First, a new Explorer window opens, letting you browse into the contents of the file as if it were a physical storage device. And second, a new virtual optical drive is mounted in the filesystem and given the next available drive letter. Both of these things can be seen in Figure 4‑33.
Figure 4‑33: ISO files work just like any other storage device in Windows 8.
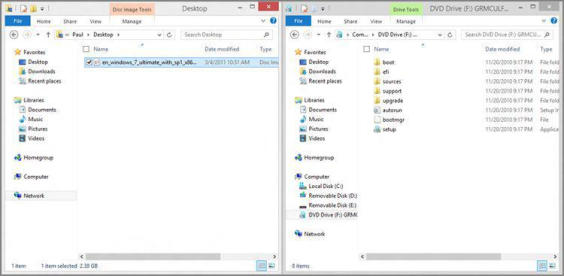
This is, in fact, the primary reason that Windows 8 offers this capability: It allows you to run the Setup application from an ISO file without first burning the file to disc.
Because an ISO file works like physical storage, it can be used like any other storage device. You can navigate through its virtual directory structure using File Explorer, copy files out as needed, and even run applications contained within the file. This means, for example, that you no longer need to burn an ISO file to disc if you don’t want to. Instead, you can just mount it in the filesystem and run whatever Setup or other applications it contains.
You can also mount an ISO file by right‑clicking and choosing Mount from the context menu.
Want to burn an ISO to disc? Right‑click the file and choose Burn to disc.
You may have noticed that an ISO file creates a new tab in Explorer when the file is mounted. This Disk Tools: Drive tab is of more use for other types of drives, but for an ISO file it’s pretty much there to provide a way to eject–really, unmount–the ISO. This will remove the ISO from the filesystem, along with its drive letter.
Using a VHD File with File Explorer
VHD files work similarly to ISO files in Windows 8, and offer other unique virtualization‑related capabilities. However, there is one subtle but important difference. Whereas an ISO file is treated as a removable disc when it is mounted, a VHD file is treated as a fixed hard disk.
When you double‑click a VHD file in Windows 8, a new drive letter is added to Explorer, just as with an ISO file, but it appears as a fixed disk, not a removable disk. You can see this in Figure 4‑34, where the VHD appears next to the PC’s main storage device (which is typically a hard drive or SSD).
Okay, so you may be thinking: So what? The icon’s different, but you can still navigate around in the VHD as you do with an ISO, and of course use all the standard file management actions you can with physical storage or ISO files. But there is an important distinction to mounting a VHD vs. an ISO: With a VHD, you get the full suite of Windows 8 disk utilities to work with.
Figure 4‑34: VHD files mount as fixed disks in Windows 8: Here, Drive G: is a VHD, not a physical hard disk.
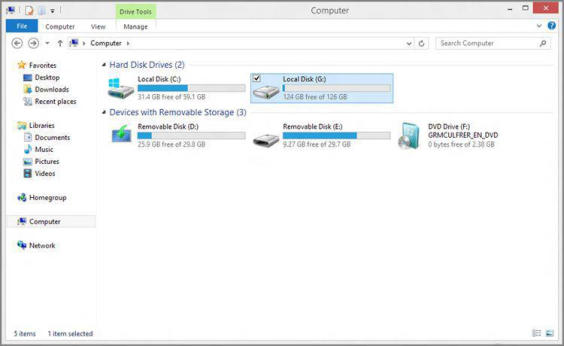
To see what this means, open File Explorer, navigate to the Computer view and select the VHD. As you can see in Figure 4‑35, the Disk Tools: Drive ribbon tab is now fully enabled, providing access to advanced capabilities, such as BitLocker, disk optimization and cleanup, format, and more.
Figure 4‑35: VHDs offer many more options than ISO files.
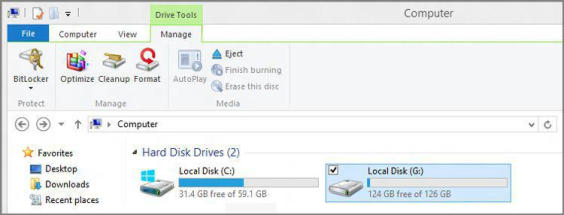
That said, you can still eject a mounted VHD just as you do with ISO: Right‑click and choose Eject, or select Eject from the Disk Tools: Drive tab in the Explorer ribbon.
Дата добавления: 2015-05-13; просмотров: 1079;
