Using Task Manager
As with the task‑switching functionality described earlier, Windows has also offered an interface called Task Manager that, among other things, provides a way for users to manually kill processes and applications. It’s perhaps a sad statement that this interface is one of the most frequently used tools in Windows, but there you go. And in Windows 8, it’s gotten its most impressive upgrade in years, with a simple new user interface that offers a superset of the functionality from previous versions.
You can also access Task Manager from the power user tasks menu that appears when you activate the Start tip and right‑click the Start tip thumbnail as described previously in this chapter.
Task Manager is accessible many ways, but the simplest is the tried‑and‑true method of right‑clicking a blank area of the taskbar and choosing Task Manager from the context menu that appears. As you can see in Figure 4‑41, the Windows 8 version of Task Manager offers a much simpler interface by default than its predecessors.
From this very simple interface, you can right‑click an application and perform a number of actions, the most commonly used of which are End task (kill the application dead), Switch to (to bring that application to the forefront), and Open file location (which will display the application executable in File Explorer). But since End task is the single most common option, there’s a button just for that: To kill any application immediately, select it in Task Manager and click End task.
While it’s possible that the End task button and right‑click menu will meet most users’ needs, the power users in the audience are probably looking at the interface and thinking that there are many missing features. But that’s only true because they’re hidden by default. Click More details and Task Manager will expand into a power user’s dream come true. Not only are all the capabilities from the Windows 7 Task Manager present, but there are new capabilities here as well. The advanced Task Manager interface is shown in Figure 4‑42.
Figure 4‑41: The simpler new Task Manager
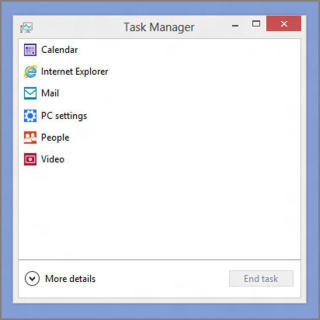
Figure 4‑42: Task Manager’s advanced UI
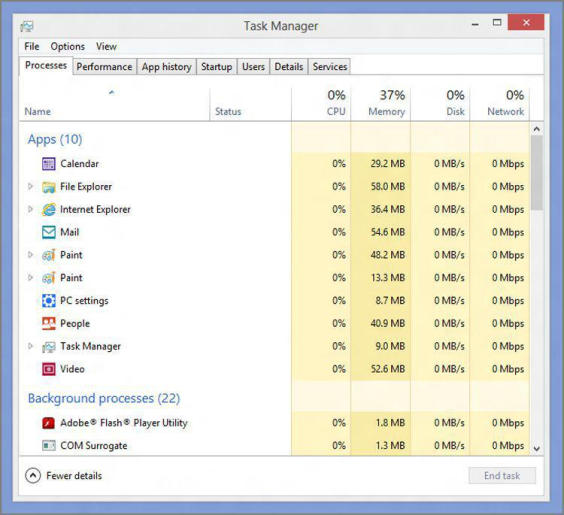
There’s a lot going on here, but the highlights include:
• Filtering for better application management: Using the various columns available in the Processes tab–CPU, Memory, Disk, Network, and so on–you can filter and pivot the view of running processes using a visual heat map view and get a better idea of how individual applications are impacting system performance. By filtering on Memory, for example, you can see which applications are sucking up the most RAM.
Try not to micro‑manage Metro‑style apps. Unless one is hanging, there’s little reason to kill it from Task Manager. Windows 8 will automatically close Metro‑style apps when needed.
• Metro‑style apps and desktop applications managed together: As you may have noticed, Task Manager lets you manage both traditional desktop applications and new Metro‑style apps. And you do so with the same interface and commands.
Metro‑style apps cannot auto‑start at boot time.
• Manage startup applications: Task Manager now provides an excellent new capability on its Startup tab that helps you manage which desktop applications–not Metro‑style apps–auto‑start when Windows boots.
• Services: Users who wished to manage system services previously needed to use the Services control panel. While this control panel is still available in Windows 8, Microsoft replicates it in the Task Manager as well. In retrospect, this is a fairly obvious place for this functionality.
Дата добавления: 2015-05-13; просмотров: 1080;
