Installing Windows 8 on a Mac
For a few years there, Mac “switchers” made inroads in the PC world, starting with the poorly received Windows Vista and Apple’s antagonistic “I’m a Mac, I’m a PC” advertisements. But then something interesting happened. Microsoft got its mojo back with Windows 7, releasing an OS that was both competent and efficient. And then it released Windows 8 and triggered renewed excitement in Windows in a way we hadn’t seen in, well, a couple of decades.
Of course, with thousands of Mac users out there wondering what went wrong, it’s no surprise that many are suddenly regretting their expensive side‑trip to the Apple side of the computing fence. But have no fear, unhappy Mac users. Windows 8 will work on your computer too. After all, Macs are nothing more than expensive and beautiful PCs.
As with previous versions of Windows, you can install the Windows 8 Consumer Preview on your Mac in three basic ways: virtualized, using a solution like Parallels Desktop or VMWare Fusion, in a dual‑boot configuration using Apple’s Boot Camp utility, or as the sole OS, replacing Mac OS X once and for all.
Nothing would make us happier than recommending the latter approach because, after all, every time someone uses Mac OS X a unicorn dies. But we can’t recommend it for a simple and pragmatic reason: There are some things you can only do on a Mac using Mac OS X, including updating the device’s firmware. So you really should keep at least a small OS X partition available, if only for that reason.
The Mac’s various virtualization solutions are straightforward and have their own unique advantages, but since the goal here is to replace Mac OS X to the extent possible, we’ll focus on the Boot Camp approach. Besides, it’s free and comes with every Mac. Wasn’t Apple nice to do that?
Before getting started, make sure that OS X is up to date with all the latest software updates and that you have a bootable Windows 8 Setup DVD; a USB flash drive‑based Setup type doesn’t work with Boot Camp. And depending on which kind of Mac you have, you may need a 32‑bit version of Windows. But modern Macs generally can work with the preferred 64‑bit versions of Windows 8.
Installing Windows 8 with Boot Camp
You will find the Boot Camp Assistant utility in Applications, Utilities on any modern Mac. (Or, just use the handy keyboard shortcut Command + Space to bring up OS X’s version of Start Menu Search and type boot c and then press Enter.)
Boot Camp Assistant is a very simple, wizard‑based application that walks you through the process of getting the drivers you need and partitioning your Mac to accommodate both OSes and then installs Windows. It’s a pretty straightforward process, but be sure to download Apple’s Windows Setup drivers when prompted since you’ll need them later. Burn them to disc (or copy them to a USB flash drive).
Boot Camp Assistant will also prompt you to choose how much disk space to allot to both Mac OS X and Windows, as shown in Figure 2‑26. We recommend giving as much space to Windows as possible since, of course, you’ll be using this superior platform almost exclusively going forward. But choose accordingly, understanding that you will not be able to easily change this configuration later.
Once that’s done, click Install and Boot Camp will trigger the Windows 8 Setup routine, or prompt you to insert the Setup disc so it can do so.
Figure 2‑26: Apple actually lets you install another OS on a Mac. They’re so cute.
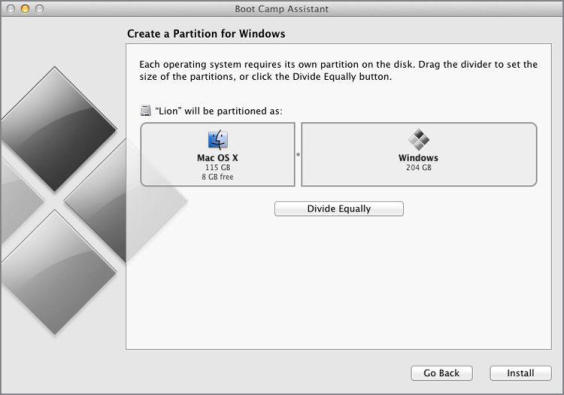
Setup will run normally, as described previously. There are two crucial choices to make during this process, however. First, choose the Custom install type at the appropriate screen. And then choose the right partition, of course, and not the one on which OS X is installed. This screen will be a bit messy, given the way Boot Camp laid out the disk. But the correct partition is named Bootcamp and will be roughly the size you previously configured. You will have to format it using the Advanced options before Setup can proceed.
After a few reboots, you’ll step through the out‑of‑box experience as is usual, and then sign in to Windows 8 for the first time.
Post‑Install Tasks
Once Windows 8 is installed, you will need to install Apple’s Boot Camp drivers in order to complete the installation. So you should insert the driver disc you created as part of the Boot Camp Assistant and let it do its thing, rebooting as required. From there, follow the general post‑install advice provided earlier in this chapter.
Of Mac Keyboards and Windows
One of the weirdest things about using a Mac is that Apple’s computers use nonstandard keyboards. It will take a little getting used to, but this handy guide (Table 2‑1) to common key conversions should get you started.
Table 2‑1: Mac Keyboard Conversion for Windows 8
| Windows Key | Mac Keyboard Equivalent |
| Ctrl | Control |
| Alt | Alt/Option |
| Winkey | Command |
| Prtscn | fn + Shift + F11 |
| Ctrl + Alt + Del | Control + Option + Delete |
| Backspace | Delete |
| Delete | fn + Delete |
| Insert | fn + Enter |
Choosing Between Windows and OS X
Apple is nice enough to configure Boot Camp such that the machine will boot automatically into Windows 8 every time you restart the PC. This is almost always what you’ll want, but you may occasionally need to boot into OS X for some reason. You can do so on the fly, when the Mac boots, or configure the Mac to boot into OS X just once, the next time you restart. (Okay, you could also make OS X the default boot OS. But we’re not documenting that particular option since you will never, ever, ever want to do that. Got it?)
Booting into OS X Once
To boot into OS X just once, you need to access the Boot Camp control panel that was installed when you installed Apple’s various Boot Camp drivers. This control panel, shown in Figure 2‑27, will be accessible from an icon in the system tray. (It’s the tiny gray diamond.)
Figure 2‑27: The Boot Camp control panel
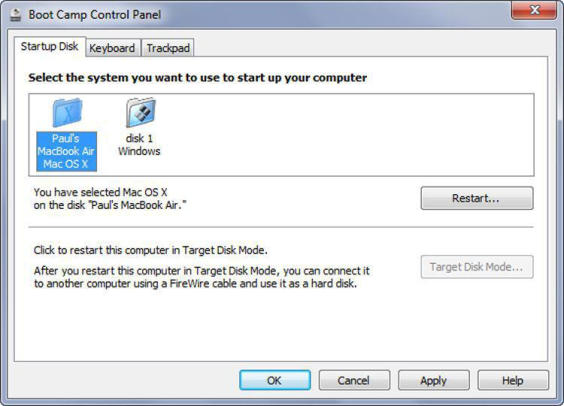
To restart in OS X just once, right‑click the Boot Camp system tray icon and choose Restart in Mac OS X. You’ll be prompted about whether you’re sure you want to do this, as even Apple can’t believe it. Click OK to reboot into OS X.
Choosing Between OS X and Windows 8 at Boot Time
You can also choose between Mac OS X and Windows 8 when the Mac boots up. To do so, wait for the Mac’s bong sound at restart and then hold down the Alt/Option key. You’ll see a graphical boot menu appear with choices for Mac OS X, Windows, Recovery HD, and, if available, a bootable optical disc. Select the partition you want and enjoy.
Дата добавления: 2015-05-13; просмотров: 975;
