First, Complete the Driver Installs
The first step is to check your hardware drivers: Ideally, all of the hardware connected to your PC has been correctly detected and assigned an up‑to‑date driver. But that’s often not the case. There are two ways in which to trigger driver updates after Setup is complete: one automatic (and thus preferable) and one manual and considerably more difficult.
Let’s try the automatic route first: Visit Windows Update to trigger a check of the Microsoft Update service, which will be polled for three things, by default: software updates, security patches, and, yes, driver updates. There are many ways to run Windows Update, and Windows 8 confusingly offers two interfaces to this functionality, the old control panel interface and a new, Metro‑style version. Let’s use the latter.
To find the new Windows Update, tap Winkey+I from anywhere in Windows 8 to bring up the Settings pane. Then, choose the Change PC Settings link at the bottom of the screen. This will launch the new, full‑screen PC Settings interface, a Metro‑style control panel experience. In the left pane, choose Windows Update from the bottom of the list and you’ll see a display similar to that shown in Figure 2‑19.
Figure 2‑19: The new Windows Update
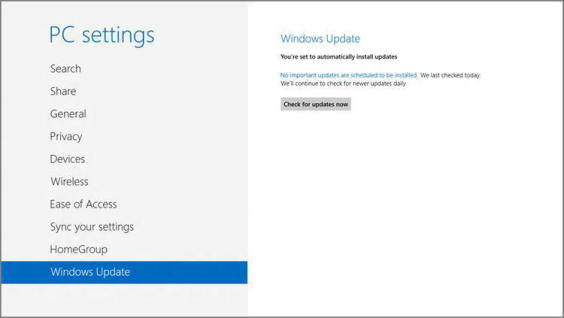
Now, click Check for updates now to manually check for new updates. Download and install any updates and reboot as required. Repeat this process until Windows 8 is completely up to date.
Once that’s done, you use a legacy Windows desktop tool called Device Manager, which is the easiest and most detailed way to ensure that all of your hardware is properly configured with drivers. As always, there are a number of ways to access the Device Manager, but the quickest (as is so often the case) is to use Start Search: Type Winkey+Q to bring up Search and then type device man . In the right pane, select Settings, and then select Device Manager from the results list on the left.
This time, something interesting happens: The classic Windows desktop–that familiar environment from Windows 7 and previous Windows versions–appears and the old‑school Device Manager window opens (see Figure 2‑20).
Figure 2‑20: Device Manager tells you at a glance which hardware devices are connected and properly configured for your PC.
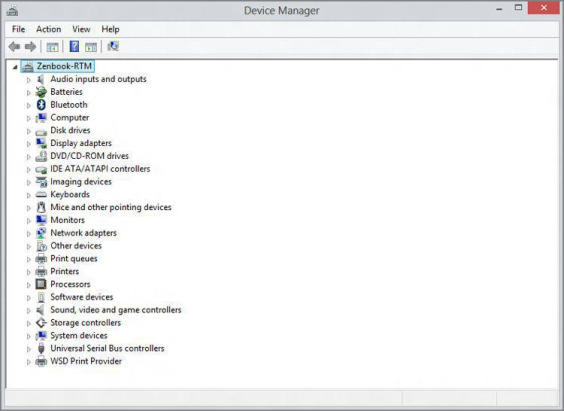
If any of the entries, or nodes, in the Device Manager tree view are open, displaying a device with a small yellow exclamation point, or bang , then you’re going to need to install some drivers. If not, you’re in luck–truly, truly in luck–and you can jump ahead to the next section: Your PC is magically completely up to date.
For the rest of us poor slobs, there are a few options for rectifying this situation.
• Automatically: Right‑click the unsupported device and choose Update Driver Software. Windows will search the Internet (that is, Microsoft Update, the cloud‑hosted service behind Windows Update) and the local system, including any setup disks, to find the appropriate driver. In our experience this method almost never works, but it’s worth trying.
• Manually, with an executable setup disk or download: Many drivers come in self‑contained executables whereby you run a setup routine just as you would for an application program. If possible, be sure to use a Windows 8‑ or 7–compatible setup application or, if really pressed, one designed for Windows Vista.
In the latter case, you will want to visit your PC maker’s support website and search for the drivers that are specific for your system. Most of them will be fairly obvious, but in some cases you’ll run into devices in Device Manager that are listed with dummy or unhelpful names like “unsupported device,” “SM Bus,” or similar. Our advice is to start with chipset drivers, because these low‑level, multi‑device drivers often clear up any missing, or banged, devices.
Note, too, that Windows 8 will sometimes assign a default graphics driver and not use an up‑to‑date, optimized driver. You will know this is the case if Windows isn’t using the full resolution of your display. Right‑click the Windows desktop and choose Screen resolution to check. If you can’t select the appropriate resolution, you’ll need to update the graphics driver too, even if it’s not banged out in Device Manager.
Дата добавления: 2015-05-13; просмотров: 932;
