Убираем множественные дефекты
| При ретуши главное – не увлекаться радикальными изменениями, стремиться к естественности (см. в презентации примеры ретуши фото бабушки и др.). Ретушь фото с множественными мелкими дефектами проводят по ЭТАПАМ: | 
|
I.Запоминают состояние исходного фото с дефектами - создают копию (снимок)
II. Нижнюю копию фото размывают фильтром Пыль и царапины - мелкие дефекты удалятся. Но резкость фото падает, его используют как вспомогательное: из него берут только пиксели, которые перекроют царапины!
III. В исходной (четкой) копии легко удаляют все мелкие дефекты - путём перенесения в него с размытой копии пикселей без царапин (инструментом  )
)
IV. Крупные дефекты удаляют обычно - инструментами Штамп, Восст.кисть
V. Повышают резкость фото (фильтром Контурная резкость).
Этап I. Создание снимков фото в палитре История
ЗАДАНИЕ.Ретушьфото с множественными дефектами.
Откройте файл Много дефектов.psd. Увеличьте его до 100%.
1. Запомните состояние фото, сделав его Снимок:
щелкните в палитре История, внизу кнопку  (Создать новый снимок). У него будет имя Снимок 1 (или Фото 1).
Палитра История всегда делится на 2 части:
а) в верхней хранятся снимки фото. 1й снимок создается автоматически при открытии файла, остальные - по вашей команде (Создать новый снимок). У него будет имя Снимок 1 (или Фото 1).
Палитра История всегда делится на 2 части:
а) в верхней хранятся снимки фото. 1й снимок создается автоматически при открытии файла, остальные - по вашей команде
| 
|
| Имея снимок, после любого количества операций можно вернуться в состояние этого раннего снимка (щелкнув по нужному снимку в палитре История). б) Нижняя часть палитры фиксирует последние операции. Их количество (20 по умолчанию) можно изменить в менюРедактирование/Установки. | 
|
Этап II. Фильтр `Пыль и царапины`
2.Фильтр Пыль и царапины удаляет мелкие дефекты. Он имеет 2 параметра:
Радиус устраняемых дефектов; больший радиус дает большее размытие.
Граница (Threshold) - размеры минимальных царапинок, которые удаляются.
2.1.Нажмите Фильтр /Шум /Пыль и царапины. В окне просмотра выведите наиболее проблемное место. Задавая Радиус устраняемых дефектов (мелких), надо добиться их исчезновения. Радиус выбирают минимальный, но достаточный. У нас задайте =4, Граница (Порог) =0.
Если в одном месте фото для устранения царапин нужен намного больше радиус, чем на др. участках, можно обработать его фильтром отдельно.
Фото стало размытым, зато без царапин. Из него возьмём не всё, а только
пиксели, которые перекрывают царапины!
2.2.Создайте новый снимок в окне История (нажав  ), назовите Снимок 2. Итак, в Снимке 2 хранится размытое фото без царапин, а в Снимке 1 – четкое исходное с дефектами.
Этап III. Использование Архивной кисти ), назовите Снимок 2. Итак, в Снимке 2 хранится размытое фото без царапин, а в Снимке 1 – четкое исходное с дефектами.
Этап III. Использование Архивной кисти
| 
|
3.1. Вернитесь к исходному фото - Снимку 1, щелкнув по нему в окне История. Перенесём в него с размытого Снимка 2, лишь те пиксели, которые закроют дефекты. Резкость всего фото не уменьшится!
Для этого включите инструмент Архивная кисть (History Brush)  : установите ей малый диаметр, чтоб только чуть перекрывал толщину царапины (=5), размытую, непрозрачность 100%. (Фото увеличьте ещё).
: установите ей малый диаметр, чтоб только чуть перекрывал толщину царапины (=5), размытую, непрозрачность 100%. (Фото увеличьте ещё).
Инструмент  стирает(отменяет)операции редактирования фрагмента рисунка, по которому проводите кистью, возвращая фрагменту первоначальный вид.
стирает(отменяет)операции редактирования фрагмента рисунка, по которому проводите кистью, возвращая фрагменту первоначальный вид.
Сколько операций редактирования будет отменять Архивная кисть - указываете вы:
в окне История (где фиксируются проведенные операции) щелкают слева у того пункта истории, к которому нужно вернуться.
Изменяя Непрозрачность (от 0 до 100%), можно ослабить действие кисти.
В окне История щелкните слева от Снимка 2, чтоб там появился значок  . Значит, Архивная кисть будет копировать пиксели с этого размытого снимка!
. Значит, Архивная кисть будет копировать пиксели с этого размытого снимка!
Чтоб не повредить фото, будем использовать режимы Замена темным (Темнее) и Замена светлым (Светлее). На панели настроек инструмента  установите режим Замена темным (в нём заменяются, затемняются лишь более светлые пиксели - белые царапины). Щелчками удалите светлую царапину. Темные точки оригинала (темнее чем в размытом фото) не изменятся
установите режим Замена темным (в нём заменяются, затемняются лишь более светлые пиксели - белые царапины). Щелчками удалите светлую царапину. Темные точки оригинала (темнее чем в размытом фото) не изменятся
Затем включите режим Замена светлым, удалите все темные пятна (мелкие!)
Итог: царапины не просто замазаны близким к соседним пикселям цветом (как Штампом), а сохранена текстура фото! Если же просто использовать прямо в оригинале Штамп, появятся повторяющиеся зерна, складывающиеся в муар.
3.2.Но по краям, скажем, белой царапины может возникнуть более темный ореол. Чтоб избежать, используйте кисть меньшего размера. Или потом примените инструмент Восстанавливающая кисть  . Можно ещё пройтись по ореолу кистью
. Можно ещё пройтись по ореолу кистью  противоположного режима (Светлее /Темнее).
противоположного режима (Светлее /Темнее).
Этот способ применяйте для коррекции тонкихцарапин, малыхпятен.
Если инструментом  также убирать крупные по площади дефекты, могут появиться заметно размытые участки. Чтоб этого избежать, для крупных дефектов (их мало) используем др. инструменты. Например, Штамп (см. далее).
также убирать крупные по площади дефекты, могут появиться заметно размытые участки. Чтоб этого избежать, для крупных дефектов (их мало) используем др. инструменты. Например, Штамп (см. далее).
Этап IV. Удаляем крупные дефекты Штампом
4. Удалите со щеки родинку инструментом Штамп  , в режиме Замена светлым. В этом режиме новый фрагмент (заплатка) осветлит темную родинку (перекроет старое фото только там, где оно темнее). Можно ещё
, в режиме Замена светлым. В этом режиме новый фрагмент (заплатка) осветлит темную родинку (перекроет старое фото только там, где оно темнее). Можно ещё 
Этап V. Завершение ретуши: фильтр `Контурная резкость`
5.Создайте новый слой (Слой /Новый слой). Скопируйте в него все остальные слои: удерживая Alt, зайдите в меню и нажмите Слой /Объединить видимые.
Так мы для подстраховки вновый итоговый Слой продублировали все нижние слои. В результате будем повышать резкость этого Слоя, но и всегда можно вернуться и изменить что-либо на предыдущих слоях-этапах работы.
6.Нажмите Фильтр/Резкость /Контурная резкость (Unsharp Mask). Установите:
| Размер фото (в пикселях) | Радиус |
| 1500 - 2000 | 1.0 - 2.0 |
| 1000 - 1500 | 0.7 - 1.3 |
| 800 - 1000 | 0.5 - 0.8 |
| 600 - 800 | 0.4 - 0.6 |
| 400 - 600 | 0.3 - 0.4 |
| 300 - 400 | 0.3 |
| 200 - 300 | 0.2 - 0.3 |
| 0 - 200 | 0.2 |
▪ Эффект(или Количество, Amount) - степень
увеличения контраста границ = 160-200%.
▪ Радиус - количество пикселей вокруг границ, на которые распространяется действие. Чем больше фото, тем радиус нужен выше. Для подбора радиуса см. таблицу справа. Задайте0,7 пикс
▪ Порог (Threshold) – 3-6, в зависимости от фото: для гладкого лица ребенка выбирают 6,
для морщинистого лица – 3.
Оптимальные установки резкости для этого фото - см.
справа. В итоге получим идеальный портрет.
Но есличто-тоне устраивает, всегда можно вернутьсяи отменить часть операций (в окне История щелкнуть по той операций, к которой надо вернуться), или вернуться к сохраненным снимкам (в окне История) и обратно зарисовать инструментом  области, где хотите отретушировать. области, где хотите отретушировать.
| 
| |||
ЗАДАНИЕ. Ретушь фото(удаление блеска, улучшение кожи) Архивной кистью  . Откройте фото man.tif.
1. Примените Фильтр/Размытие /Размытие по Гауссу. Настройте Радиус размытия 1,5-3 (для фото мужчины), 3-6% (для женщины).
2. Вернёмся к исходному четкому фото: в окне История щелкните на 1 операцию выше (по пункту Открыть). . Откройте фото man.tif.
1. Примените Фильтр/Размытие /Размытие по Гауссу. Настройте Радиус размытия 1,5-3 (для фото мужчины), 3-6% (для женщины).
2. Вернёмся к исходному четкому фото: в окне История щелкните на 1 операцию выше (по пункту Открыть).
| 
| |||
3.Включите Архивную кисть  . Вернём ею в фото фрагменты размытого лица (на участках, где кожа блестит, неровная): щелкните в окне История справа у пункта Размытие по Гауссу (чтоб там появился значок
. Вернём ею в фото фрагменты размытого лица (на участках, где кожа блестит, неровная): щелкните в окне История справа у пункта Размытие по Гауссу (чтоб там появился значок  ).
).
Вверху для кисти  настройте: Непрозрачность 35% (чтоб размытость добавлялась чуть-чуть), Режим наложения кисти – Замена темным (чтоб затемнить части с излишним блеском). Пройдитесь по блестящим частям кистью.
настройте: Непрозрачность 35% (чтоб размытость добавлялась чуть-чуть), Режим наложения кисти – Замена темным (чтоб затемнить части с излишним блеском). Пройдитесь по блестящим частям кистью.
Смените Режим на Замена светлым. В этом режиме улучшается фактура кожи - становится более гладкой, лучше оттенка. Но используйте кисть осторожно – не затрагивая мелкие детали (брови, ресницы, глаза, губы).
Этот способ ретуши можно комбинировать с другими. Итог см. в презентации.
Методика использования фильтра `Контурная резкость`
Если фото трансформировали, изменяли размеры или разрешение, ретушировали, оно станет менее четким. Повысим резкость фильтром Контурная резкость. Он даёт эффект фокусировки - увеличивает контрастность контуров.
| 1. Установите масштаб просмотра фото 100%. Так легче оценить эффект. НажмитеФильтр /Резкость/ Контурная резкость. В Photoshop этот фильтр управляется 3 параметрами: Эффект(Количество, Amount) - степень увеличения контраста границ (степень резкости). Рекомендуют выбирать 150-200%. Как начальное установите 160% |  Рис. 10. Исходное фото немного нечеткое
Рис. 10. Исходное фото немного нечеткое
|
Большое значение (180-200) задают, если в фото объекты с четкими границами.
Небольшое значение (< 100) выбирайте для естественных объектов и фигур.
| Размер фото (в пикселях) | Радиус |
| 1500 - 2000 | 1.0 - 2.0 |
| 1000 - 1500 | 0.7 - 1.3 |
| 800 - 1000 | 0.5 - 0.8 |
| 600 - 800 | 0.4 - 0.6 |
| 400 - 600 | 0.3 - 0.4 |
| 300 - 400 | 0.3 |
| 200 - 300 | 0.2 - 0.3 |
| 0 - 200 | 0.2 |
Радиус – количество пикселей вокруг границ, на которые распространяется действие фильтра. Рекомендуют 1-4. При подборе см. таблицу: чем больше фото и разрешение, тем радиус нужен выше (т.к. при высоком разрешении больше пикселей на границах).
Радиус подберите, чтоб стали четкими мелкие детали, но не возникли ореолы вокруг крупных фигур.
Порог(Threshold) – порог, выше которого фильтр начинает действовать. При Пороге =0 в операции участвуют все пиксели, при 255 фото не меняется.
Порог выбирайте минимальный, задайте пока =0.
2. Далее: если резкость оригинала невысока, а радиус уже на пределе (ореолы становятся заметны), для усиления действия фильтра увеличивают Эффект.
Наоборот, возможно надо уменьшить Эффекти Радиус, если на фото много мелких деталей (фактурная ткань и т.п.), чтоб на фото не появилось `терки`.
3. Порог. Если на фото нет шума (зерна), Порог оставьте =0.
Если шум (зерно) есть, увеличьте до 4-8 (до 20), чтоб не усилить шум.
Но учтите: при печати фото шум сглаживается регулярной структурой растра
(в каждой ячейке растра 4 соседних пикселя осредняются). Т.е. в фото для печати полностью избавляться от шума не надо.
А в фото для экрана надо полностью избавится от шума.
А радиус задать не выше 1. Ведь при jpg-сжатии шум, ореолы могут усилиться.
4.Примеры действия разных параметров фильтра – см. в презентации.
Подберите к этому фото параметры сами, если затрудняетесь, примените как в презентации, на рис. 4: Эффект 160%, Радиус 1.5, Порог 15.
СОВЕТЫ. 1) Можно преобразовать фото в режим Lab (Изображение /Режим /Lab), в окне Каналы выделить канал Luminosity (Яркость) и применить фильтр (только к этому каналу), чтоб усилить яркость, не затрагивая цвет пикселей.
2) Можно дублировать слой с фото (Слой /Создать дубликат). К верхнему слою применить фильтр с высоким Эффектом и Радиусом 2-3.5 (появятся ореолы). Чтоб скрыть свечение границ (излишнюю резкость), надо дублировать этот слой. К верхнему слою применить Режим смешивания Замена темным; ко 2му резкому слою – Режим Замена светлым и уменьшить у этого слоя Непрозрачность так, чтоб исчезли белые ореолы, лишняя резкость.
Итак, лучше создать 3 дубликата фото. Применить фильтр к 1му фото;
2е фото перевести в Lab и применить фильтр к каналу Яркость (см. совет 1);
к 3му фото применить фильтр как в совете 2. Сравнить 3 фото (результаты), выбрать лучшее.
Использование фильтра `Пыль и царапины` (Dust & Stretches)
Важный этап подготовки фото - очистка от царапин, пылинок, пятен. Это трудоемко, делается вручную инструментами ретуши (как в примерах выше).
Но если фон однородный (без мелких деталей), но с дефектами - пылью и пр., то фон выделяют и успешно применяют фильтр Пыль и царапины (см. пример фото в презентации). Или фильтр применяют к крупным объектам фото с мелкими дефектами.
Фильтр закрашивает дефекты цветом фона (на глубину Радиуса). Чтобы отличить дефекты от нужных зерен пленки, служит параметр Порог.
Использование фильтра `Размытие`(Blur)
Часто после сканирования фото получается зернистым, текстурным, не гладким. Чтобы смягчить зернистость фото, используйте Фильтр /Размытие/ Размытие Гаусса (Blur /Gaussian Blur) со значением ниже 1.
Затем, чтоб сделать фото четче, 1-2 раза примените Фильтр/ Резкость/ Резкость на краях (Filter /Sharpen /Sharpen Edges).
Иногда для фокусировки внимания на главном объекте фон фото выделяют (отделяя от главного объекта) и размывают фильтром Размытие Гаусса.
По раз
VII. ИСПОЛЬЗОВАНИЕ КАНАЛОВ
1. Понятие канала.Полноцветное изображение в Photoshop состоит из 3-4 полутоновых изображений - каналов. Так, у рисунка в режиме RGB (режим для экранного показа) цвет каждого пикселя складывается из 3х цветов - красного (R), зеленого (G), синего (B). Поэтому весь RGB-рисунок можно разложить на 3 полутоновых рисунка: в оттенках красного цвета (Красный канал), в оттенках зеленого (Зеленый канал), в оттенках синего (Синий канал).
| При их сложении получается обычный цветной RGB-рисунок. Каналы можно увидеть, открыв любой рисунок и включив палитру Каналы (если её нет, нажмите Окно /Каналы). Но есть особые альфа-каналы.Онихранят выделения, а не рисунок. Зачем? Часто нужно создать сложное выделение на рисунке и сделать что-то над выделенной областью; затем | 
|
убрать выделение для нормальной работы с рисунком, а позже снова вернуть выделение. Чтоб не создавать выделение заново, его можно сохранить в альфа-
| канале, а когда нужно - загрузить. ЗАДАНИЕ: сохраним выделение в канале 1) Откройте чашка.jpg и выделите чашку. Нажмите Выделение/ Сохранить выделение, дайте ему имя `Выделение`. Оно сохранится в альфа-канале. | 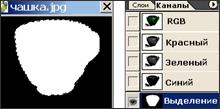
|
Откройте палитру Каналы (Channels). Посмотрите: внизу появился ещё один канал. Щелкните по нему - канал откроется (отобразится вместо фото). Вы видите - альфа-канал хранится как черно-белый рисунок, причем белым обозначена выделенная область, черным – невыделенная.
2) Вернитесь в обычный цветной канал RGB (щелкните по нему).
Сделаем наше выделение плавным (чтоб выделенные пиксели плавно переходили в частично выделенные, а только потом в невыделенные).
Нажмите Выделение/ Растушевка =15. Сохраните это выделение:
Выделение/ Сохранить выделение, дайте ему имя `Плавное выделение`.
В палитре Каналы щелкните по новому альфа-каналу - он отобразится. Вы видите - кроме белой и черной области (выделенной и невыделенной) появились пиксели в оттенках серого - так обозначаются частично выделенные пиксели. В теме 1, см. стр. 27, мы поясняли, как ведут себя частично выделенные пиксели, например, после растушевки контура  выделения.
выделения.
ВЫВОД: альфа-канал хранит выделение в виде черно-белого рисунка: белым цветом обозначены выделенные пиксели, черным - невыделенные, серым - частично выделенные (чем темнее серый, тем слабее выделены пиксели).
Главное - последующие операции (например, заливки, фильтры) действуют на 100% на выделенные области, не действуют на невыделенные, а на частично выделенные области операции действуют не в полную силу!
Выделение можно создать: а) обычным способом – прямо на фото и сохранить в альфа-канале; б) можно сначала создать пустой канал, там нарисовать рисунок выделения (черно-белыми цветами, также можно применять градиентные черно-белые заливки, деформировать выделение фильтрами!).
Чтоб загрузить такое выделение позже (при обработке фото), в палитре Каналы щелкают по каналу, удерживая Ctrl, или нажимают Выделение /Загрузить.
ЗАДАНИЕ. Как меняются каналы в разных цветовых режимах.
В фото чашки вернитесь в обычный цветной канал RGB, выделение снимите
Преобразуйте фото в серое полутоновое: Изображение /Режим /Градации серого. В палитре Каналы все цветные каналы соединятся в 1 Серый, альфа-каналы сохранятся (т.е. сохранятся выделения чашки, их можно загрузить).
Преобразуйте фото в черно-белое двуцветное (Изображение /Режим/ Битовый). В палитре Каналы канал Серый сменится на Растр. Но этот `чертежный` режим не может хранить альфа-каналы – они не сохранятся.
Дата добавления: 2015-02-23; просмотров: 1317;
