Инструментом `Красные глаза` убираем дефект
Эффект красных глаз - от съемки со вспышкой в помещении. Свет вспышки освещает красное глазное дно. Этот цвет и фиксирует фотоаппарат.
Как использовать. Дефект исправляется 1 щелчком. Инструментом  Красные глаза (Red Eye, на той же кнопке, где Красные глаза (Red Eye, на той же кнопке, где  ) нужно щелкнуть мышью в зрачок. ) нужно щелкнуть мышью в зрачок.
| 
|
ЗАДАНИЕ.Откройте файл ребенок.jpg и удалите эффект красных глаз.
1.5. Инструмент `Замена цвета` 
ИнструментЗамена цвета  (Color Replacement,на той же кнопке, где
(Color Replacement,на той же кнопке, где  ) - заменяет цвет изображения на другой выбранный цвет, сохраняя яркость пикселей (т.е. светлые участки останутся светлыми, а темные – темными).
) - заменяет цвет изображения на другой выбранный цвет, сохраняя яркость пикселей (т.е. светлые участки останутся светлыми, а темные – темными).
Как использовать: включить инструмент Замена цвета  , вверху установите размер Кисти, задать внизу панели инструментов текущий цвет,
, вверху установите размер Кисти, задать внизу панели инструментов текущий цвет,
которым хотите заменить.
Инструмент  может исправить и красные глаза, но в отличие от может исправить и красные глаза, но в отличие от  здесь можно подобрать нужный цвет глаз, т.е. он даёт большие возможностями, но требует аккуратного щелчка по зрачку.
ЗАДАНИЕ.Откройте черно-белое фото Перекрась.jpg
Инструментом Замена цвета здесь можно подобрать нужный цвет глаз, т.е. он даёт большие возможностями, но требует аккуратного щелчка по зрачку.
ЗАДАНИЕ.Откройте черно-белое фото Перекрась.jpg
Инструментом Замена цвета  перекрасьте цвет одежды, волосы, кожу девушки (пример перекраски фото см. в презентации).
ЗАДАНИЕ. Откройте файл глаза ребенка2.jpg. Удалите эффект перекрасьте цвет одежды, волосы, кожу девушки (пример перекраски фото см. в презентации).
ЗАДАНИЕ. Откройте файл глаза ребенка2.jpg. Удалите эффект
| 
|
красных глаз, используя Замена цвета  . Сравните результат 2х разных корректировок (в прошлом задании инструментом
. Сравните результат 2х разных корректировок (в прошлом задании инструментом  и сейчас инструментом
и сейчас инструментом  )
)
1.6. Инструменты Размытие  , Палец(Размазывание)
, Палец(Размазывание)  , Резкость
, Резкость 
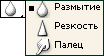 Эти инструменты влияют только на отдельные области
Эти инструменты влияют только на отдельные области
изображения (где вы проводите мышью).
Включив инструмент, вверху на панели настроек (рис. 9) нужно
указать: размер и тип Кисти, Режим наложения кисти, её Силу.
Как действуют разные Режимы наложения (для всех 3х инструментов):
 Замена темным (Темнее, Darken) -
Замена темным (Темнее, Darken) -
выбирает из пикселей самый
темный. Ни одна область рисунка не станет светлее.
Замена светлым (Светлее, Lighten) - выбирает
из пикселей самый светлый. Темнее нигде не станет.
Цветовой тон (Оттенок, Hue) - изменяет цветовой
тон рисунка, но оставляет прежними насыщенность, яркость.
Насыщенность (Saturation) -изменяет насыщенность, не трогает цвет, яркость
Цветность (Color) - изменяет насыщенность, цвет рисунка, но не яркость.
Свечение (Яркость, Luminosity) – изменяет яркость рисунка,
но оставляет нетронутым цветовой тон и насыщенность.
ЗАДАНИЕ.Откройте фото Прическа.jpg
Инструментом Палец  размажьте прическу (результат - рис. справа).
Инструментом Размытие размажьте прическу (результат - рис. справа).
Инструментом Размытие  контур сви- тера размажьте, имитируя махровый свитер.
Инструмент Резкость контур сви- тера размажьте, имитируя махровый свитер.
Инструмент Резкость  рассмотрим ниже. рассмотрим ниже.
|  
|
1.7. Инструменты Осветлитель  , Затемнитель
, Затемнитель  , Губка
, Губка 
(изменения цветовых свойств)
Инструмент  осветляет (Dodge) изображение,
инструмент осветляет (Dodge) изображение,
инструмент  - затемняет (Bum). Губка (Sponge) - затемняет (Bum). Губка (Sponge)  уменьшает или увеличивает насыщенность цветов. уменьшает или увеличивает насыщенность цветов.
| 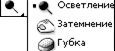
|
ЗАДАНИЕ.Откройте фото Кот.jpg. Сделайте фото выразительнее -измените насыщенность фона, окраски кота.
(результат - см. рис. справа, а также в презентации).
Для инструмента Осветлитель  задайте Диапазон - Средние тона. Проведите вокруг кота, осветив его ореол. задайте Диапазон - Средние тона. Проведите вокруг кота, осветив его ореол.
|  
|
Инструментом Затемнитель  затемните фон по краям фото. Тогда кот со светлым ореолом будет выразительнее смотреться на темном фоне.
затемните фон по краям фото. Тогда кот со светлым ореолом будет выразительнее смотреться на темном фоне.
Для Губки  задайте Режим - Снизить насыщенность. И по желанию Губкой можно уменьшить насыщенность шерсти кота, сделать её серее.
задайте Режим - Снизить насыщенность. И по желанию Губкой можно уменьшить насыщенность шерсти кота, сделать её серее.
Для инструмента  задайте Диапазон - Света. Осветите им центр морды кота (нос, глаза) и те части лап, подстилки, где должен падать свет.
задайте Диапазон - Света. Осветите им центр морды кота (нос, глаза) и те части лап, подстилки, где должен падать свет.
1.8. Инструмент Обрезка (Рамка) 
Инструмент Рамка (Обрезка)  может делать3 операции:
может делать3 операции:
1- поворот всего холста; 2- обрезка холста по краям;
3- добавление частей холста по краям фонового цвета
ЗАДАНИЕ а.Отретушируйте фото авто.jpg.
Чтоб повернуть фото и обрезать его по краям используй-те инструмент  . 1) Итак инструментом . 1) Итак инструментом  :
повернитефото (очертите вокруг всего фото рамку; :
повернитефото (очертите вокруг всего фото рамку;
| 
|
наведите мышь на угловой маркер рамки; дождавшись изогнутой стрелки, поверните рамку влево, чтоб она стала параллельна авто. Нажмите Enter)
обрежьтепо краям ненужные части (очертите рамку, чтоб внутрь неё попала часть фото, которую хотите оставить, остальное обрежется. Нажмите Enter)
2) Инструментами Палец  и Размытие
и Размытие  уберите линию, пересекающую изображение, а также рваные края фото.
уберите линию, пересекающую изображение, а также рваные края фото.
3) Инструментами Затемнение  уберите светлое пятно на бампере
уберите светлое пятно на бампере
ЗАДАНИЕ б.Отретушируйте фото девушки (файл На берегу.jpg). Поворот фото, обрезку по краям выполните инструментом  .
Для устранения дефектов используйте Штамп, Палец, Затемнение. .
Для устранения дефектов используйте Штамп, Палец, Затемнение.
| 
|
2. УВЕЛИЧЕНИЕ РЕЗКОСТИ
2.1. ИНСТРУМЕНТЫ
увеличения резкости отдельных элементов (вручную)
| В фото слева фотоаппарат был неправильно сфокусирован: внимание надо было привлечь к цветку со шмелем, но он получился нерезким, размытым. А второстепенный задний план получился резким, отвлекает внимание. |   Нечеткий оригинал Результат
Нечеткий оригинал Результат
|
| Частично эти недостатки можно убрать 2 инструментами (находятся на одной кнопке панели инструментов): | 
|
Размытие  и Резкость
и Резкость  . Они работают, как кисть. Имеют параметры:
. Они работают, как кисть. Имеют параметры:
диаметркисти; сила действия инструмента (рекомендуют »50%, чтобы не получить излишне сильный эффект);
режимы работы (наложения новых пикселей на фото). Режимы есть: Нормальный, Замена темным /Светлым, Насыщение, Свечение (см. пункт 1.6).
Сравните действие разных режимы резкости - цветное фото см. в презентации.
ЗАДАНИЕ.Откройте файл Хмель.bmp.
Для инструментаРезкость  установите диаметр кисти =30, силу 50%, режим Замена темным. Мазками увеличьте резкость шмеля. В режиме Замена светлым увеличьте резкость цветка. установите диаметр кисти =30, силу 50%, режим Замена темным. Мазками увеличьте резкость шмеля. В режиме Замена светлым увеличьте резкость цветка.
| 
|
Для инструментаРазмытие  установите диаметр кисти =30, силу 50%, режим Нормальный. Размойте зелень вокруг цветка. Сохраните результат
установите диаметр кисти =30, силу 50%, режим Нормальный. Размойте зелень вокруг цветка. Сохраните результат
Дата добавления: 2015-02-23; просмотров: 1247;
