Создадим надпись`Ericsson`. Включите инструмент Т, настройте для него шрифт Arial, размер 52, цвет – белый. Введите надпись.
Отбросьте тень: нажмите Слой /Стиль слоя/Тень (светлую на темном фоне; режим смешивания - норма). Измените форму надписи: вверху нажмите кнопку  и выберите стиль Рыба, =50.
и выберите стиль Рыба, =50.
Введите надпись `Football`. Размер 16, цвет – красный. Отбросьте тень (светлую; размер =1-6-0). Можно между надписями провести линию.
ЗАДАНИЕ творческое.Создайте коллаж, используя свойство прозрачности слоёв, – чтобы сквозь верхний слой (например, слой с человеком) просвечивался нижний слой (например, с морем или с облаками). Примеры коллажей см. в презентации. Фото для работы подберите сами.
5. ОБЪЁМ РИСУНКА(в байтах),РАЗМЕР(в см), РАЗРЕШЕНИЕ(в dpi)
ЗАДАНИЕ. Откройте или создайте многослойное изображение
Определите в строке состояния (внизу экрана или внизу окна рисунка) объем рисунка (в байтах) со слоями. Выполните сведение слоев (нажав Слой/ Объединить слои) и определите объем рисунка без слоёв.
| ЗАДАНИЕ.Откройте файл 1_СуперК.png и подготовьте его для электронного показа 1) Вызовите окно настройки размера и разрешения фото: Изображение /Размер изображения Увидим настройки, как рис.справа: При разрешении 300 dpi фото можно распечатать с хорошим качеством. Но нам надо подготовить фото для электронного показа (для сайта). Что надо изменить? | 
|
Напомним (см. главу 1): для картинок для электронного представления (для сайтов, для презентаций) оптимально разрешение 96 dpi.
|

 , т.е. при изменении любого из этих 3х параметров будут взаимосвязано меняться остальные (чтобы в фото осталось тоже количество пикселей).
, т.е. при изменении любого из этих 3х параметров будут взаимосвязано меняться остальные (чтобы в фото осталось тоже количество пикселей).
Попробуйте: введите вместо 300 dpi 96 dpi, при этом высота, ширина увеличатся. Но по сути, с фото ничего не произошло – в нём осталось тоже количество пикселей (размер в пикселях остался тот же), поэтому и объём файла в байтах не изменился (остался 14,2 Мбайт).
3) Для фото для экрана такой большой объём (14,2 Мб) не подойдёт. Верните исходные настройки: поставьте300 dpiифлажок þ Тип масштабирования. Разрешение картинки для экранного показа можно уменьшать до 96 dpi (безболезненно для её качества). Поэтому введите вместо 300 dpi 96. При включенной опции þ Тип масштабирования (тип Интерполяции) размер фото в пикселях пропорционально уменьшится, и (что важно для экранного фото) – размер файла также в разы уменьшится. Нажмите Ок.
Поставьте масштаб отображения фото 100%. Всё. Вы перенастроили фото для экранного представления (для вставки в презентацию, сайт и т.п.).
ЗАДАНИЕ.Откройте файл 2_СуперК.jpg. Подготовьте фото для печати.
3) Вызовите окно настройки размера и разрешения (Изображение /Размер изображения). Там разрешение стоит 72 dpi (пикс/дюйм).
А для хорошего качества печати нужно разрешение 300 dpi.
Поэтому надо увеличить разрешение до 300, но обратно-пропорционально уменьшить размер фото в см (чтоб в фото осталось тоже количество пикселей, тогда оно распечатается также четко, как выглядит на экране). Чтоб Photoshop это сделал автоматически, снимите флажок с þ Тип масштабирования. При этом параметры Ширина, Высота, Разрешение свяжутся `цепью`, т.е. при изменении любого из этих 3х параметров взаимосвязано поменяются остальные (чтобы в фото осталось тоже количество пикселей).
Теперь сотрите 72 dpi, введите 300. Всё: Photoshop сам автоматически уменьшил размер фото, чтоб в нём осталось тоже количество пикселей и чтоб оно распечаталось с той же четкостью, что и было на экране.
Заметим: если отметить флажок þ Тип масштабирования, Photoshop не будет пропорционально менять размеры при изменении разрешения. Тогда настройки для печати получатся неправильными.
IV. СОЗДАНИЕ ТЕНЕЙ, ОТРАЖЕНИЙ
ЗАДАНИЕ  . Создание тени на земле(или на стене).
. Создание тени на земле(или на стене).
Откройте фото Смеётся.jpg. Нужно отделить фигуру (от которой отбросим тень) от фона и вставить её на отдельный слой. Поэтому выделите фигуру человека (легче сначала выделить фон и инвертировать выделение). Нажмите Скопировать, затем Вставить (фигура вставится на отдельный слой).
2. Нажмите Слой /Стиль слоя /Тень. Откроется окно, настройте параметры обычной тени-ореола с размытыми краями (например, Смещение 20/10/25).
3. Оставаясь в палитре Слои на этом же слое, нажмите: Слой /Стиль слоя/ Образовать слой. Эффект тени перейдёт в отдельный слой `Падающая тень`.
4. Куда отбросить тень - сзади на стену или пол, либо спереди? Она должна падать от фигуры в противоположную сторону от освещенной стороны.
Перейдите на слой `Падающая тень`. Изменимформу и положение тени (положим тень сзади на пол): нажмите Редактирование/Трансформация/ Искажение. Перетащите верхний средний маркер рамки так, чтоб тень легла на пол. Но следите - низ тени всегда должен исходить из-под ног фигуры. Боковыми маркерами задают искажение, перспективу тени. Чтоб применить искажение, нажмите Enter.
5. Сделаем тень размытой по краям, и осветлим при удалении от фигуры.
Выделите тень (удерживая Ctrl, щелкните в окне Слои по миниатюре слоя с тенью). Нажмите Выделение /Растушевка =7.
Нажмите Слой /Новый слой (а видимость слоя `Падающая тень` отключите, щелкнув  ). Надо залить выделение для тени черно-серым градиентом. Назначьте текущий цвет темно-серый, цвет фона - серый; инструментом Градиент залейте выделение в направлении - у ног темнее, далее - светлее.
). Надо залить выделение для тени черно-серым градиентом. Назначьте текущий цвет темно-серый, цвет фона - серый; инструментом Градиент залейте выделение в направлении - у ног темнее, далее - светлее.
Снимите выделение. В окне Слои уменьшите непрозрачность слоя.
ЗАДАНИЕ. Создание отражения в воде(или на стеклянной поверхности).
1. Откройте фото Девушка.jpg - её нужно скопировать в фото с берегом.
Выделите девушку (сначала выделите фон Волш. палочкой =32 и Выделение /Инверсия). Чтоб её контур был не так резок: Выделение/ Растушевка =1.
Нажмите Копировать. Откройте файл Берег.jpg и нажмите Вставить.
Переместите  девушку на берег как на образце. Ступню ноги (в месте соприкосновения с песком) чуть размойте инструментом Размытие
девушку на берег как на образце. Ступню ноги (в месте соприкосновения с песком) чуть размойте инструментом Размытие 
2. Создаём отражение. В окне Слои щелкните по слою с девушкой и нажмите Слой /Создать дубликат; щелкните по нижнему слою-дублю и Редактирование /Трансформация/ Отразить вертикально,
переместите дубль, чтоб ступня в отражении прикоснулись со ступнёй;
в окне Слои уменьшите непрозрачность слоя с отражением (»70%);
чуть размойте отражение: Фильтр /Размытие в движении (=2);
имитируем рябь воды: Фильтр /Искажение /Рябь (Distorts/Ripple), -37, Medium
ЗАДАНИЕ. Имитация водоёма.Откройте пейзаж.jpg Вместо травы сделаем отражение пейзажа в воде.
1.При желании фото можно увеличить вниз (инструментом  ) - для отражения будет больше места.
Выделите Лассом контур будущего водоёма - контур ) - для отражения будет больше места.
Выделите Лассом контур будущего водоёма - контур
| 
|
поляны с травой (см. рис.). Включите режим Быстрой маски (внизу панели инструментов  ) - поправьте выделение линии берега. Выйдите из режима
) - поправьте выделение линии берега. Выйдите из режима
2. Создайте новый слой, назовите `Пруд`. Слой пустой, но в нём действует выделение под водоём, заполним его заливкой (для тонирования воды).
Задайте цвета для тонирования воды: для текущего цвета снимите Пипеткой  с фото темный оттенок, для цвета фона снимите самый светлый цвет неба.
Инструментом Градиент с фото темный оттенок, для цвета фона снимите самый светлый цвет неба.
Инструментом Градиент  залейте выделение (на слое `Пруд`) от темного внизу к светлому вверху.
Сымитируйте рябь, соринки на воде: Фильтр /Шум залейте выделение (на слое `Пруд`) от темного внизу к светлому вверху.
Сымитируйте рябь, соринки на воде: Фильтр /Шум
| 
|
/ Добавить шум, опция Uniform (равномерно) =5-7. Отмените выделение.
3. Строим отражение. Отражение - это то же изображение, но `вверх ногами`. Поэтому слой Фон продублируем и повернем `вверх ногами`:
в окне Слои выделите нижний слой-фон и Слой /Создать дубликат. Новый слой `Фон копия` в окне Слои перетащи наверх и Трансформация/ Повернуть вертикально. Отражение (`Фон копия`) сместите  вниз »на 2/3 строго по вертикали (для этого удерживайте Shift). Позже его положение подправим.
вниз »на 2/3 строго по вертикали (для этого удерживайте Shift). Позже его положение подправим.
Из слоев `Пруд`, `Фон копи` сделаем срезаемую группу- чтоб отражение вре-
залось в подготовленную область Пруд: удерживая Alt, в окне Слои наведите мышь на линию, разделяющую
эти слои. Как курсор примет вид   , щелкните там.
Слой `Фон копи` врезался в форму пруда, значит `Фон копи` можно на фото двигать - от слоя будет , щелкните там.
Слой `Фон копи` врезался в форму пруда, значит `Фон копи` можно на фото двигать - от слоя будет
| 
|
видна лишь та часть, что попадает в форму пруда. Попробуйте: сдвиньте  слой `Фон копия` выше-ниже, чтоб поправить положение отражения.
слой `Фон копия` выше-ниже, чтоб поправить положение отражения.
4. Создание реалистичных оттенков. В окне Слои для слоя `Фон копия` смените режим наложения НормальныйнаУмножение (Multiply) - он затемняет.
Объединим слои `Пруд`, `Фон копия`. Сначала сделаем Фон невидимым: в окне Слои щелкните по глазу  слоя `Фон`. Нажмите Слой /Объединить видимые.
слоя `Фон`. Нажмите Слой /Объединить видимые.
Отражение размоем: Фильтр /Смазывание/Смазывание движением, угол 900 (смажется по вертикали), дистанция 5. Уменьшите непрозрачность слоя -90%
V. ЦВЕТОКОРРЕКЦИЯ
Каков основной критерий высокого качества фото? Хорошая видимость всех деталей. Для этого в фото должен быть баланс по тону(т.е. присутствовать и самые светлые участки, и самые темные, и средние тона) и баланс по цвету (нет излишнего преобладания 1-го цвета над остальными).
Перечислим недостатки, которые нужно исправлять. Фото излишне:
тёмное – многие детали исчезли в гуще черных тонов,
яркое – многие детали засвечены, не видны,
тусклое, выцветшее – преобладают средние тона, нет контраста,
с неестественным преобладанием 1-го цвета (напр., синего) над остальными.
Поэтому выделяют две разновидности работ по цветокоррекции:
| Тоновая коррекция | Цветовая коррекция |
| Цель: обеспечить баланс тонов | Цель: настроить баланс цветов |
Для анализа распределения тонов - яркостей пикселей фото - нажимают Окно /Гистограмма. Гистограмма покажет, какие оттенки (тени, света, средние тона) преобладают в фото и что нужно исправить, т.к. это не всегда понятно на глаз. В гистограмме тени показаны слева, света - справа.
 Так, гистограмма выше показывает: в фото преобладают средние тона – фото тусклое, нужно увеличить контраст (добавить самых светлых и темных тонов).
Для коррекции этого фото можно нажать Коррекция /Уровни. Откроется гистограмма, но уже с движками на шкале. Движками перераспределяют яркости, чтоб увеличить тени и света, фото станет контрастнее.
Так, гистограмма выше показывает: в фото преобладают средние тона – фото тусклое, нужно увеличить контраст (добавить самых светлых и темных тонов).
Для коррекции этого фото можно нажать Коррекция /Уровни. Откроется гистограмма, но уже с движками на шкале. Движками перераспределяют яркости, чтоб увеличить тени и света, фото станет контрастнее.
| Избыток 1-го цвета влечет изменение других цветов фото. Для наведения баланса руководствуются цветовым кругом. Он отражает взаимосвязь цветов и показывает, как установить баланс: чтоб уменьшить избыток какого-то цвета в фото, нужно добавить цвет, расположенный в круге напротив.
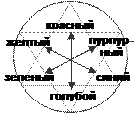 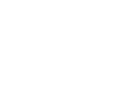 Так, если в фото избыток синего цвета (всё синеватое), то для настройки баланса надо добавить желтый (см. круг – напротив синего - желтый).
Так, если в фото избыток синего цвета (всё синеватое), то для настройки баланса надо добавить желтый (см. круг – напротив синего - желтый).
|
| В Photoshop для коррекции в меню Изображение /Коррекция есть команды: | |
| Уровни (Levels) Кривые (Curves) Яркость /Контраст (Brightness /Contrast) | Цветовой баланс (Color Balance) Оттенок /Насыщение (Hue/Saturation) Варианты (Variations) Они открывают окна, где настраивают цветовой баланс согласно цвет. кругу. |
ЗАДАНИЕ. Выполните тоновую коррекцию фото. Откройте фото олень.jpg.
Командой Окно/Гистограмма вызовите Гистограмму. Она покажет: участок теней (он слева) не заполнен, все пиксели - в светлом участке, т.е. фото излишне светлое, засвеченное. Значит, нужно уменьшить его яркость.
1.Перед коррекцией любого фото продублируйте его, чтоб постоянно сравнивать результаты работы с оригиналом: открыв фото, нажмите Изображение /Дублировать. Появится 2-е фото (копия), с ним и работайте.
| 2.Для коррекции нажмите Изображение/ Коррекция /Уровни(Levels).Диаграмма Уровни тоже покажет: в фото участок теней (слева) не заполнен; надо убрать участок без теней (сбалансировать тени и света). | 
|
Для этого левый бегунок оттащите вправо к точке, где начинаются 1-ые темные пиксели фото (см. рис.). Также можно средний бегунок (отвечает за средние тона) чуть передвинуть вправо – немного затемнятся и средние тона.
Работая в разных диалоговых окнах (напр., в окне Уровни), Вы изменяете настройки. Если хотитевернуть настройки к исходнымвнутри окна, нажмите Alt. При этом кнопка Отмена (Cancel) сменится на Сброс (Reset), на которую и надо нажать.
| ЗАДАНИЕ. Скорректируйте зубы - отбелите (осветлите). 1. Откройте файл зубы.jpg. Выделите зубы Волшебной палочкой (можно уточнить выделение в режиме Быстрой маски). | 
|
2. Чтобы коррекция зубов не очень бросалась в глаза, сделайте выделение чуть расплывчатым: Выделение /Растушевка на 1-2 пикс.
3. Для коррекции нажмите Изображение /Коррекция /Кривые.
| Откроется окно Кривые(Curves). Как деформировать кривую для эффективной коррекции? Нижняя левая часть кривой отвечает за тени, центральная – за средние тона, верхняя правая – за светлые участки фото. Поясним 3 базовые положения кривой |   
|
(зная их, сможете осознанно деформировать кривую).
Для усиления яркости темного фото кривую делают выпуклой(кривая 1).
Для уменьшения яркости светлого фото кривую делают вогнутой(кривая 2).
Для усиления контраста (для коррекции тусклогофото, преобладают средние тона) кривую делают S-образной формы (кривая 3).
Итак, для повышения яркости нашего фото кривую надо `выпучить` вверх: щелкните чуть выше середины кривой - добавится точка, оттащите её вверх.
| ЗАДАНИЕ. Выполните коррекцию по тонам и по цветам. 1. Откройте авто.jpg. Для коррекции тонов нажмите Изображение /Коррекция/Кривые.С помощью кривой разберите тени; для этого | 
|
левую часть кривой (она отвечает за тени) подымите, выгните вверх - см.рис.
2. Для коррекции цветов нажмите Изображение /Коррекция/Варианты;добавьте в фото зеленый цвет и желтый.
ЗАДАНИЕ. Выполните цветокоррекцию фото. Откройте файл собака.jpg.
1. Нажмите Изображение /Коррекция/Кривые.С помощью кривой разберите тени (кривую в центре приподнимите вверх, сделав её выпуклой).
2. Нажмите Коррекция/Варианты:сбалансируйте фото по цветам.
3. Нажав Коррекция/Оттенок -Насыщение, увеличьте насыщенность цветов
ЗАДАНИЕ. Замените цвет помады. Откройте фото в папке Перекрась.
Выделите рот. Для удобства сначала увеличьте масштаб.
Нажмите Изображение /Коррекция/Баланс цветов. В окне отметьте þ Сохранять яркость цвета. Передвигая движки на шкалах, подберите новый цвет помады.
Цветокоррекция с помощью Пипеток 
Часто фото имеет нежелательный цветовой оттенок - отлив. Самая простая и понятная цветокоррекция – использование Серой пипетки  (её берут при открытии окна коррекции Уровни или Кривые). Но этот метод используйте, когда в фото есть деталь, которая должна быть серого цвета.
(её берут при открытии окна коррекции Уровни или Кривые). Но этот метод используйте, когда в фото есть деталь, которая должна быть серого цвета.
| ЗАДАНИЕ: фото начало мая. Но в фото трава жухлая, маки не алые. Коррекция может отнять много усилий, но нам повезло - на фото есть деталь ломанной бетонной балки, которая точно должна быть серого цвета. | 
|
1. Для коррекции нажмите Изображение/Коррекция /Уровни или Кривые
2. В окне выберите Серую пипетку (она посередине  ). Щелкаем пипеткой по фрагменту, который должен быть серым - по бетонной балке (пока она искаженно сиреневая). Всё! Трава позеленела, маки стали алыми.
). Щелкаем пипеткой по фрагменту, который должен быть серым - по бетонной балке (пока она искаженно сиреневая). Всё! Трава позеленела, маки стали алыми.
Можно пробовать щелкнуть по др. детали, которая тоже должна быть серой (коррекция произойдёт заново с нового места щелчка). Т.е. пипетка при повторном щелчке игнорирует свои предыдущие действия. Остановитесь на лучшем варианте.
Особенности действия Пипеток  :
:
1)действие пипетки может изменить другие настройки, сделанные ползунками в окне Кривые (или Уровни). Поэтому, если фото требует ещё настройки, кроме установки пипеткой серой точки (или белой, черной), сначала установите серую точку, а потом продолжайте коррекцию фото.
2)пипетка действует на всё фото равномерно, а ползунки на шкалах в окнах Уровни, Кривые действуют избирательно на тени, цвета и света фото.
ЗАДАНИЕ. Откройте фото Бежит.jpg. Скорректируем его Серой пипеткой
| 1. Для коррекции нажмите Изображение /Коррекция /Кривые. 2. В окне Кривые возьмите Серую пипетку. Щелкните пипеткой по фрагменту, который должен быть серым - по метал. ободку на ремне (если он мал, увеличьте масштаб). 3.В итоге красный оттенок фото исчез, но оно ещё тускловато. Поэтому в этом же окне изогните кривую, чтоб она стала S‑образной. Все! Просто, качественно. ЗАДАНИЕ.Откройте фото Арбуз.jpg. Всё фото имеет зеленый | 
|
отлив (даже мякоть арбуза). Проведите сами цветокоррекцию, используя Серую пипетку.Подсказка: клетка на скатерти должна быть серая.
Дата добавления: 2015-02-23; просмотров: 1119;
