ВЫВОДЫ: что можно делать с выделенной областью?
· удалять (клавишей Delete);
· перемещать только контур выделения, не изменяя самого рисунка
(перетаскивать мышкой при включенном инструменте выделения);
· перемещать выделенный фрагментрисунка
(включить инструмент Перемещение и переместить);
· копировать (так же, как и перемещать, но ещё удерживать Alt);
· трансформировать - масштабировать, искажать, поворачивать и пр.
(нажав в меню Редактирование / Трансформация).
 Также в верхней строке меню Photoshop есть команда Выделение.
Также в верхней строке меню Photoshop есть команда Выделение.

Она открывает подменю с операциями – что можно делать с выделенной областью:
· отменить выделение (или Ctrl+D);
· инвертировать выделение (Инверсия) – выделенная область станет невыделенной, и наоборот - что за пределами выделения, станет выделенным;
· растушевать границу выделения на
заданное число пикселей (Растушевка);
· выделить границу заданной толщины (нажав Модификация /Граница);
· расширить или сжать выделенную область на заданное количество пикселей (Модификация /Расширить или Сжать);
· сгладитьграницу
(нажав Модификация /Оптимизация);
· расширить, включив в выделение смежные пиксели по цвету (в пределах допуска Волшебной палочки) –
нажав Смежные пиксели;
· подобные оттенки выделить– включить в выделение все (не только соседние!) пиксели в пределах допуска Волшебной палочки);
· сохранить выделенную область.
Выделение сохранится в спец. альфа-канал – черно-белый полутоновой рисунок, который изображает выделение. В нём каждый пиксель имеет оттенок от 0 (черный, не выделен) до 255 (белый, выделен полностью);
· загрузить выделение из канала. Если уже какая-то область выделена, то можно указать, чтобы загружаемое выделение было добавлено или вычтено из уже существующего выделения.
II. ИНСТРУМЕНТЫ РИСОВАНИЯ. ВЫБОР ЦВЕТА
 1. Выбор цвета.
1. Выбор цвета.
2. Инструменты Кисть, Карандаш, Штамп узоров, Ластик.
3. Инструменты Заливка, Градиент.
1. Выбор цвета.В Photoshop используется 2 цвета - основной
и фоновый. Их устанавливают на панели инструментов, внизу:основной цвет – в верхнем квадрате, фоновый – в нижнем.
Если рядом щелкнуть на стрелке  , основной и цвет фона поменяются местами. Если щелкнуть по
, основной и цвет фона поменяются местами. Если щелкнуть по  , зададутся цвета по умолчанию - черный основной, белый фон
, зададутся цвета по умолчанию - черный основной, белый фон
Щелчок по квадрату открывает окно Сборщик цветовдля выбора нового цвета.
В окне можно сделать следующее:
· выбрать нужный цвет, щелкнув мышкой в нужном месте палитры;
· задать цвет путём введения значений составляющих цвета в режиме RGB, CMYK, HSB или Lab (см. ниже),
· задать цвет путём введения RGB-кода цвета в 16-ричном виде (в поле #___),
· получить предупреждение (знаком  ) - цвет не входит в диапазон модели CMYK - не может быть напечатан ) - цвет не входит в диапазон модели CMYK - не может быть напечатан
| 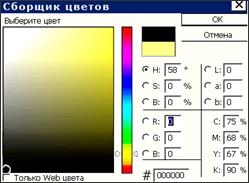
|
(щелкнув по  , можно выбрать ближайший цвет, входящий в цвета CMYK).
, можно выбрать ближайший цвет, входящий в цвета CMYK).
· получить предупреждение (знаком  ) – цвет не входит в безопасную web-палитру (щелкнув по
) – цвет не входит в безопасную web-палитру (щелкнув по  , можно выбрать ближайший цвет из web-палитры).
, можно выбрать ближайший цвет из web-палитры).
Цвета задают в режиме RGBчаще тогда, когда рисунок готовят для показа на экране.
В этом режиме цвет каждого пикселя образуется путём смешения 3х цветов - R,G,B (Red, Green, Blue - красный, зеленый, синий). Многообразие цветов получается, т.к. каждый из 3х составляющих цвета (R, G, B) может принимать разные значения яркости - от 0 до 255. Эти 3 числа и вводят в окне Сборщика цветов, когда надо задать точный оттенок цвета.
Цвет в режиме RGBможно ещё задать, если ввести в поле  RGB-код цвета:
RGB-код цвета:
каждая из 3х составляющих цвета (R, G, B) задаётся двузначным 16-ричным числом.
Цвета задают в режиме CMYK, когда рисунок готовят для печати. В этом режиме цвет каждого пикселя образуется из 4х составляющих цветов – C,M,Y,K. Каждый из них тоже может принимать разные значения яркости.
В режиме HSBцвет пикселя составляется из H -тона, S - насыщенности, B - яркости.
В режиме Labцвет пикселя составляется из L -яркости, a, b - цвет. параметров.
Инструмент Пипетка(Eyedropper).Если на фото уже есть нужный цвет, инструментом Пипетка  можно щелкнуть на фото по нему - и этот цвет задастся как основной (если удерживать Alt - как фоновый цвет). Пипетку можно временно включить при работе любого инструмента, нажав Alt.
можно щелкнуть на фото по нему - и этот цвет задастся как основной (если удерживать Alt - как фоновый цвет). Пипетку можно временно включить при работе любого инструмента, нажав Alt.
| 2. Инструменты Карандаш,Кисть. Эти инструментысвязаны с одной кнопкой. | 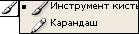
|
Карандаш  наносит резкие чертёжные линии (твердость 100%). Поэтому его удобно использовать для изменения цвета отдельных пикселей рисунка.
наносит резкие чертёжные линии (твердость 100%). Поэтому его удобно использовать для изменения цвета отдельных пикселей рисунка.
Вверху, на панели настроек кнопка  даёт выбрать диаметр (размер) инструмента, форму мазка, твердость. А у Кисти
даёт выбрать диаметр (размер) инструмента, форму мазка, твердость. А у Кисти  есть ещё много настроек, их можно изменить, щелкнув кнопку
есть ещё много настроек, их можно изменить, щелкнув кнопку  вверху на панели настроек, справа.
вверху на панели настроек, справа.
| ЗАДАНИЕ: сделайте, чтоб у кисти ширина мазка уменьшалась. | 
|
Создайте новый рисунок (нажав Файл /Новый) 300´500 пикс., фон белый.
Включите Кисть  , возьмите форму с ровными краями
, возьмите форму с ровными краями  . Вызовите настройки Кисти, щелкнув вверху по
. Вызовите настройки Кисти, щелкнув вверху по  . В настройках выберите слева раздел þ Динамика формы. Справа в поле Управление выберите режим Переход (или Сглаживание, Затухание), рядом введите количество шагов, за которое
. В настройках выберите слева раздел þ Динамика формы. Справа в поле Управление выберите режим Переход (или Сглаживание, Затухание), рядом введите количество шагов, за которое
| диаметр кисти уменьшается до 0. Нарисуйте мазки. ЗАДАНИЕ: настроим точечные линии. Возьмите Кисть с ровными краями. Отключите раздел Динамика формы, щелкните по разделу Форма кисти. Включи- | 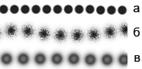
|
те внизу опцию Интервал, настройте интервал выше 110. Нанесите мазки (а).
Возьмите Кисть с мягкими краями  . Включите слева опцию Шум - мазки будут разбрызгиваться по краям (б).
. Включите слева опцию Шум - мазки будут разбрызгиваться по краям (б).
Включите опцию Мокрые края (Шум отключите) - по краям будет темнее (в).
ЗАДАНИЕ: настроим пунктирные чертежные линии. Включите Карандаш  . Вызовите настройки, щелкнув по
. Вызовите настройки, щелкнув по  . В настройках в разделе Форма кисти задайте Форма (скругление)=10%, Интервал 1000%. Нарисуйте линию, держа Shift
. В настройках в разделе Форма кисти задайте Форма (скругление)=10%, Интервал 1000%. Нарисуйте линию, держа Shift
 Чем выше задать Форму, тем реже будут штрихи пунктира.
Чем выше задать Форму, тем реже будут штрихи пунктира.
| Если Угол задать выше 00, штрихи будут повернуты. ЗАДАНИЕ: Художественные кисти. Настроим, чтобы Кисть наносила мазки в форме фигур (звезды, листья, цветы и пр. - см. справа). Вверху, на панели настроек | 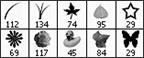
|
Кисти щелкните кнопку  . Откроется панель; прокрутите её - увидите разные формы кистей; выбирайте фигурные формы и наносите ими мазки.
. Откроется панель; прокрутите её - увидите разные формы кистей; выбирайте фигурные формы и наносите ими мазки.
Можно открыть другие наборы кистей: в этой же панели настроек, вверху нажмите кнопку  . Откроется меню, там другие наборы кистей (так, вызовите набор Special Effect Brushes). Чтоб настроить кисти по умолчанию, нажмите `Сбросить кисти`.
. Откроется меню, там другие наборы кистей (так, вызовите набор Special Effect Brushes). Чтоб настроить кисти по умолчанию, нажмите `Сбросить кисти`.
ЗАДАНИЕ: создайте творческую композицию кистями разных форм (в том числе художественными). Примеры работ см. в презентации.
Инструмент Штамп узоров  – используют, чтоб мазки кисти заливались не одним цветом, а узором. Попробуйте: включите
– используют, чтоб мазки кисти заливались не одним цветом, а узором. Попробуйте: включите  , на горизонтальной панели настроек, в поле Кисть задайте размер и форму кисти (как обычной Кисти); в поле Модель выберите узор, которым будет рисовать кисть.
, на горизонтальной панели настроек, в поле Кисть задайте размер и форму кисти (как обычной Кисти); в поле Модель выберите узор, которым будет рисовать кисть.
Инструмент Ластик (Eraser)  для стирания. На панели настроек можно выбрать 3 режима: Кисть, Карандаш, квадратный Блок. Фактически Ластик - один из 3х перечисленных инструментов, рисующий фоновым цветом.
для стирания. На панели настроек можно выбрать 3 режима: Кисть, Карандаш, квадратный Блок. Фактически Ластик - один из 3х перечисленных инструментов, рисующий фоновым цветом.
Если рисунок имеет прозрачный фон, Ластик делает пиксели прозрачными.
Также есть ещё Стиратель фона  и Волшебный ластик
и Волшебный ластик  . Они - для создания рисунков с прозрачными областями:
. Они - для создания рисунков с прозрачными областями:  удаляет пиксели фонового слоя и заменяет их на прозрачные,
удаляет пиксели фонового слоя и заменяет их на прозрачные,  удаляет похожие цвета.
удаляет похожие цвета.
3. Инструмент Заливка (Paint Bucket)  – для заливки выделенной области цветом или узором. Инструмент имеет такую панель настроек (см. рис.):
– для заливки выделенной области цветом или узором. Инструмент имеет такую панель настроек (см. рис.):

Заливку можно выбрать из 2х видов: Основной цвет (заливка основным цветом) и Шаблон (заливка узором, узор выбирается рядом -  ).
).
Чтобы добавить свой узор, надо нарисовать его, выделить прямоугольник и нажать в меню Редактирование /Определить узор.
Непрозрачность задаёт, насколько непрозрачной будет заливка (на 100-0%)
Допуск –чем выше число (до 250), тем больше оттенков сразу заливается. Если выделенная для заливки область пёстрая, то при низком Допуске одним щелчком зальются не все цвета этой области. При Допуске =250 одним
щелчком сразу зальётся любая область.
Инструмент Градиент  (на той же кнопке, где Заливка (на той же кнопке, где Заливка  ): ):
| 
|
Он заливает градиентом выделенную область (или весь рисунок, если ничего не выделено). Градиент - это плавный переход между 2мя или несколькими цветами. По умолчанию инструмент  заливает 2мя цветами - основным и цветом фона. Инструмент
заливает 2мя цветами - основным и цветом фона. Инструмент  на панели имеет настройки (см. рис.):
на панели имеет настройки (см. рис.):

В поле  можно выбрать стандартные цветовые градиенты.
можно выбрать стандартные цветовые градиенты.
Если щелкнуть не по стрелке  , а по самому переходу цветов
, а по самому переходу цветов  , откроется окно – там можно настроить свой многоцветный градиент.
, откроется окно – там можно настроить свой многоцветный градиент.
Тип перетеканияградиента выбирают в кнопках  : линейный градиент, радиальный (круговой), угловой, цилиндрический, ромбовидный.
: линейный градиент, радиальный (круговой), угловой, цилиндрический, ромбовидный.
Флажок þ Прозрачность надо отметить, если в градиенте есть полупрозрачные области (напр., переход от основного цвета к прозрачности).
ЗАДАНИЕ: создайте новый рисунок (нажав Файл /Новый) 300´500 пикс., фон белый. Выделяйте области и применяйте разные градиенты -см. презентацию.
III. МНОГОСЛОЙНЫЕ ИЗОБРАЖЕНИЯ
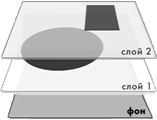 Изображение в Photoshop может включать несколько слоев. Структура такого рисунка похожа на слоёный пирог, где каждый слой - прозрачная калька с частью изображения. Это удобно, т.к. позволяет разделить весь рисунок на независимые части, каждую из них можно перемещать, редактировать отдельно, не затрагивая другие части.
Изображение в Photoshop может включать несколько слоев. Структура такого рисунка похожа на слоёный пирог, где каждый слой - прозрачная калька с частью изображения. Это удобно, т.к. позволяет разделить весь рисунок на независимые части, каждую из них можно перемещать, редактировать отдельно, не затрагивая другие части.
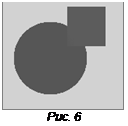 При создании рисунка он содержит особый непрозрачный слой - Фон(Задний план, Background). Затем сверху можно добавлять новые прозрачные слои, в каждом из них может быть некоторый рисунок (часть общего изображения).
При создании рисунка он содержит особый непрозрачный слой - Фон(Задний план, Background). Затем сверху можно добавлять новые прозрачные слои, в каждом из них может быть некоторый рисунок (часть общего изображения).
Слои накладываются друга на друга, и мы видим изображение на экране так, как если бы смотрели сверху на все слои (рис. 6). Через прозрачные области верхнего слоя видны нижние слои.
Слои могут быть полупрозрачными (например, на 30%), тогда через рисунок такого слоя проступает рисунок нижнего слоя. Это используют для достижения художественных эффектов. Слои можно менять местами, объединять, удалять
Когда изображение готово, слои объединяют (т.к. каждый слой занимает дополнительное место в памяти) и так сохраняют. Но если вы собираетесь дорабатывать изображение в следующий сеанс работы, то его сохраняют разделённым на слои, в файле формата psd(например, пейзаж.psd).
 1. ПАЛИТРА СЛОИ(Layers). Для работы со слоями используют палитру Слои (если её нет на экране, нажмите в меню Окно /Слои(Windows /Layers)).
1. ПАЛИТРА СЛОИ(Layers). Для работы со слоями используют палитру Слои (если её нет на экране, нажмите в меню Окно /Слои(Windows /Layers)).
Например, при обработке рисунка `Жираф` его разделили на 3 слоя - это видно в палитре Слои (рис. 7).
Нижний слой – Фон, над ним – слои
Жираф, Птица. Поэтому фигуру, например,
жирафа можно изменять (накладывать эффекты,
трансформировать, смещать и пр.) независимо от фигур на других слоях.
На рис.6 выделен слой Птица (он синий), значит, все команды будут применяться к птице, а фигура жирафа сейчас недоступна. Для обработки жирафа нужно в палитре Слои щелкнуть по слою Жираф.

Значок глаза  слева от каждого слоя означает – слой видимый. Если щелкнуть по значку глаза, слой станет временно невидимым. Это используют, когда для обработки надо видеть фигуру только на 1м слое (а видимость других слоёв отключают).
слева от каждого слоя означает – слой видимый. Если щелкнуть по значку глаза, слой станет временно невидимым. Это используют, когда для обработки надо видеть фигуру только на 1м слое (а видимость других слоёв отключают).
 Рис. 8. Настройки палитры Слои
Рис. 8. Настройки палитры Слои
ЗАДАНИЕ: изучим палитру Слои. Откройте файл Жираф.psd
Определите, сколько слоев в этом рисунке?
Сделайте невидимым слой фон (в палитре Слои щелкните по
глазу  слева у слоя Фон). Посмотрите - прозрачные области
слева у слоя Фон). Посмотрите - прозрачные области
оставшегося изображения залиты серой клеткой. Снова включите слой Фон.
Сделайте активным слой Птица (щелкните по его названию). Инструментом Перемещение  сместите на рисунке фигуру птицы, потом туриста. Почему турист не двигается? (ответ: для этого надо перейти на слой Турист).
сместите на рисунке фигуру птицы, потом туриста. Почему турист не двигается? (ответ: для этого надо перейти на слой Турист).
Слои можно связывать, чтобы их вместе перемещать, трансформировать или объединять(сливать)в один слой. Свяжите слои Турист и Птица:
удерживая Shift, щелкните по этим слоям, потом по кнопке цепи  внизу палитры Слои (у этих слоёв справа появится
внизу палитры Слои (у этих слоёв справа появится  ).
).
Попробуйте опять инструментом  переместить на рисунке туриста. Также будет двигаться и птица, т.к. связанные слои перемещаются вместе.
переместить на рисунке туриста. Также будет двигаться и птица, т.к. связанные слои перемещаются вместе.
Чтобы разорвать связь, снова щелкните по кнопке  внизу палитры.
внизу палитры.
Для активного слоя можно установить степень его прозрачности.
Включите слой Жираф, сделайте его полупрозрачным на 50%: для этого вверху палитры Слои в поле  установите на шкале 50%.
установите на шкале 50%.
Для слоя можно установить режим смешивания цвета пикселей активного слоя с нижележащим слоем. Измените режим наложения слоя Жираф: в поле 
 откройте список режимов и щелкните по Разница (или по другому).
откройте список режимов и щелкните по Разница (или по другому).
Слои можно менять местами, просто перетаскивая их мышкой в палитре Слои. Включите слой Птица и переместите на рисунке птицу на ухо туриста. Чтоб птица стала видна вся, поменяйте местами слои Птица и Турист.
Внизу палитры Слои кнопка  служит и для создания нового слоя, и для копирования слоя. Скопируйте слой Птица: выделите слой Птица и мышкой перетащите его на кнопку
служит и для создания нового слоя, и для копирования слоя. Скопируйте слой Птица: выделите слой Птица и мышкой перетащите его на кнопку  . В палитре Слои появится ещё слой Птица копия. Но на рисунке копия не видна – она лежит точно на 1й птице. Поэтому инструментом
. В палитре Слои появится ещё слой Птица копия. Но на рисунке копия не видна – она лежит точно на 1й птице. Поэтому инструментом  переместите на рисунке копию птицы вверх.
переместите на рисунке копию птицы вверх.
Для удаления слоя – кнопка  (внизу палитры Слои). Удалите слой Птица: выделите в палитре слой Птица и мышкой перетащите его на кнопку
(внизу палитры Слои). Удалите слой Птица: выделите в палитре слой Птица и мышкой перетащите его на кнопку  .
.
Чтобы переименовать слой, надо дважды щелкнуть мышью по названию слоя и ввести новое имя. Переименуйте слой Турист (дайте ему имя Вася)
Кнопка  (в правом верхнем углу палитры Слои) открывает меню палитры с разными командами для работы со слоями.
(в правом верхнем углу палитры Слои) открывает меню палитры с разными командами для работы со слоями.
Кнопками группы Блокировка  можно защитить от изменений: прозрачные пиксели слоя - кнопка
можно защитить от изменений: прозрачные пиксели слоя - кнопка  , закрашенные пиксели слоя -
, закрашенные пиксели слоя -  , заблокировать перемещение слоя -
, заблокировать перемещение слоя -  или все перечисленное -
или все перечисленное -  .
.
 2. СОЗДАНИЕ КОЛЛАЖЕЙ.Коллаж – это соединение в одном изображении фрагментов (персонажей) из разных фото, рисунков.
2. СОЗДАНИЕ КОЛЛАЖЕЙ.Коллаж – это соединение в одном изображении фрагментов (персонажей) из разных фото, рисунков.
ЗАДАНИЕ. Командой Файл /Открыть откройте в папке Лаб 2 файлы слон.jpg, девушка.jpg. Для создания коллажа девушку перенесём в фото со слоном. Итог - рис. справа.
Алгоритм работы:
выделим на фото девушку и скопируем её (в память); перейдём в фото со слоном и там вставим девушку (и ещё пропорционально уменьшим).
Перейдите в фото с девушкой. Девушку надо выделить, но сразу её выделить трудно (её силуэт сложный, пестрый). Зато фон фото одноцветный – его легко выделить Волшебной палочкой  , а затем поменять местами выделенные области – чтобы стал выделен не фон, а сама девушка. Поэтому:
, а затем поменять местами выделенные области – чтобы стал выделен не фон, а сама девушка. Поэтому:
инструментом  (с допуском »30) щелкните по фону. За 1 щелчок выделится не весь фон. Для добавления оставшихся областей щелкайте по ним, удерживая нажатой клавишу Shift.
(с допуском »30) щелкните по фону. За 1 щелчок выделится не весь фон. Для добавления оставшихся областей щелкайте по ним, удерживая нажатой клавишу Shift.
Нажмите в меню Выделение /Инверсия – этим мы поменяем местами выделенные области. Станет выделен не фон, а уже сама девушка.
Для копирования девушки нажмите Редактирование /Копировать.
Перейдите в фото со слоном (заметьте - в палитре Слои сейчас один фоновый слой). Нажмите Редактирование /Вставить.
Девушка вставилась, причем на отдельный слой (посмотрите – в палитре Слои появился ещё слой с девушкой, поэтому девушку можно смещать, уменьшать независимо от слоя со слоном).
Переместите девушку вправо инструментом Перемещение  .
.
Осталось размер девушки пропорционально уменьшить: нажмите Редактирование /Трансформация /Масштаб. Вокруг девушки появится рамка. Ухватившись за её угловой маркер, перетащите его к центру; когда размер девушки устроит, нажмите клавишу Enter.
 ЗАДАНИЕ. Создадим коллаж: в фото Кафе вставим фигуры из других фото (вазу, цветы, кружку, кота).
ЗАДАНИЕ. Создадим коллаж: в фото Кафе вставим фигуры из других фото (вазу, цветы, кружку, кота).
Итог - рисунок справа.
Командой Файл /Открыть откройте в папке Лаб 2 файлы Кафе.jpg, Ваза.jpg.
1) Перейдите в фото с ВАЗОЙ. Вазу надо выделить и скопировать в кафе. Но сразу вазу выделить трудно (её силуэт сложный). Зато фон фото одноцветный – его легко выделить Волшебной палочкой  , а затем поменять местами выделенные области - чтоб стал выделен не фон, а сама ваза.
, а затем поменять местами выделенные области - чтоб стал выделен не фон, а сама ваза.
Поэтому инструментом  (с допуском »30) щелкните по фону. За 1 щелчок выделится не весь фон. Для добавления оставшихся областей щелкайте по ним, удерживая нажатой клавишу Shift.
(с допуском »30) щелкните по фону. За 1 щелчок выделится не весь фон. Для добавления оставшихся областей щелкайте по ним, удерживая нажатой клавишу Shift.
Нажмите в меню Выделение /Инверсия – этим мы поменяем местами выделенные области. Станет выделен не фон, а уже сама ваза.
Для копирования вазы нажмите Редактирование /Копировать.
Перейдите в фото с кафе (заметьте - в палитре Слои один фоновый слой). Нажмите Редактирование /Вставить. Ваза вставилась на отдельный слой (поэтому её можно изменять независимо от фонового слоя с кафе).
Переместите вазу на стол инструментом  . Размер вазы пропорционально уменьшите: нажмите Редактирование /Трансформация /Масштаб. Вокруг вазы появится рамка. Ухватившись за её угловой маркер, перетащите его к центру; когда размер вазы устроит, нажмите клавишу Enter.
. Размер вазы пропорционально уменьшите: нажмите Редактирование /Трансформация /Масштаб. Вокруг вазы появится рамка. Ухватившись за её угловой маркер, перетащите его к центру; когда размер вазы устроит, нажмите клавишу Enter.
2) Откройте фото ЧАШКА.jpg. Чашку надо выделить и скопировать в кафе. Но её выделить трудно (её силуэт фигурный). Легче одноцветный фон выделить Волшебной палочкой, затем поменять местами выделенные области.
Поэтому инструментом  щелкните по фону. Если за 1 щелчок выделится не весь фон, щелкните по оставшимся областям, удерживая Shift.
щелкните по фону. Если за 1 щелчок выделится не весь фон, щелкните по оставшимся областям, удерживая Shift.
Нажмите в меню Выделение /Инверсия – этим мы поменяем местами выделенные области. Станет выделен не фон, а уже сама чашка с зернами.
Отнимем из выделения зерна кофе (их переносить в кафе не будем). Не снимая выделения, включите инструмент Лассо  и, удерживая клавишу Alt, обведите область вокруг зерен. Зерна отнимутся из выделения чашки (т.к. мы при выделении держали Alt) .
и, удерживая клавишу Alt, обведите область вокруг зерен. Зерна отнимутся из выделения чашки (т.к. мы при выделении держали Alt) .
Для копирования чашки нажмите Редактирование /Копировать.
Перейдите в фото с кафе. Нажмите Редактирование /Вставить.
Переместите чашку на стол инструментом  . Размер её пропорционально уменьшите: нажмите Редактирование /Трансформация /Масштаб. Ухватившись за угловой маркер рамки, перетащите его к центру, нажмите Enter.
. Размер её пропорционально уменьшите: нажмите Редактирование /Трансформация /Масштаб. Ухватившись за угловой маркер рамки, перетащите его к центру, нажмите Enter.
3) Откройте фото ЦВЕТЫ.jpg. Цветы надо выделить и скопировать в кафе. Цветы розовых оттенков, поэтому выделим их Волшебной палочкой  :
:
инструментом  (с допуском =50) щелкните по цветам. За 1 щелчок выделится не всё, поэтому, удерживая Shift, щелкайте по оставшимся частям цветов.
(с допуском =50) щелкните по цветам. За 1 щелчок выделится не всё, поэтому, удерживая Shift, щелкайте по оставшимся частям цветов.
Для копирования цветов нажмите Редактирование /Копировать.
Перейдите в фото с кафе. Нажмите Редактирование /Вставить.
Переместите цветы в вазу инструментом  . Уменьшите их размер аналогично: нажмите Редактирование /Трансформация /Масштаб.
. Уменьшите их размер аналогично: нажмите Редактирование /Трансформация /Масштаб.
4) Откройте фото КОТ.jpg. Кота надо выделить и скопировать в кафе. Кот разных оттенков, фон тоже разноцветный. В таких случаях фигуру (кота) выделяют примерно, как получится, инструментом Лассо. Потом подправляют выделение в режиме Быстрая маска. Поэтому:
инструментом Лассо  очертите контур кота - от руки как сможете.
очертите контур кота - от руки как сможете.
Чтобы сделать выделение точным, перейдите в режим редактирования
Быстрая маска (для этого щелкните внизу панели инструментов кнопку  )
)
В этом режиме невыделенная часть фото защищена маской - закрыта розовой пленкой. Участок без плёнки - наша выделенная область. Важно: режим позволяет корректировать контур выделения инструментами рисования -можно Кистью  подрисовывать где надо розовую плёнку, а Ластиком
подрисовывать где надо розовую плёнку, а Ластиком  стирать где надо. Удобно! Добившись точного контура выделения (контура розовой плёнки), из режима маски выходят (щелкнув кнопку
стирать где надо. Удобно! Добившись точного контура выделения (контура розовой плёнки), из режима маски выходят (щелкнув кнопку  ). Что не было закрыто розовой плёнкой, окажется областью выделения.
). Что не было закрыто розовой плёнкой, окажется областью выделения.
При работе в режиме Быстрой маски настройте, чтоб текущий цвет и цвет фона на панели инструментов были черный и белый - как по умолчанию. Потом включите инструмент Кисть и проверьте - на его панели настроек должно стоять всё по 100%. Аналогично включите инструмент Ластик и тоже настройте всё по 100%.
Итак, в режиме Маски включите инструмент Кисть  , настройте подходящий размер Кисти и подрисуйте где надо розовую плёнку. Ластиком
, настройте подходящий размер Кисти и подрисуйте где надо розовую плёнку. Ластиком  сотрите плёнку где надо, чтоб получить точный контур выделения кота.
сотрите плёнку где надо, чтоб получить точный контур выделения кота.
Выйдите из режима Маски, щелкнув кнопку 
 . Кот будет точно выделен.
. Кот будет точно выделен.
Для копирования кота нажмите Редактирование /Копировать.
Перейдите в фото с кафе. Нажмите Редактирование /Вставить.
Уменьшите размер кота: нажмите Редактирование /Трансформация /Масштаб. Потом переместите кота к стулу инструментом  .
.
Сохраните коллаж (Файл /Сохранить) под именем Кафе.jpg
 ЗАДАНИЕ. Создадим коллаж: в большое фото актрисы Кэт Уинслет вставим её маленькое фото, добавим надпись. Итог - рис. справа.
ЗАДАНИЕ. Создадим коллаж: в большое фото актрисы Кэт Уинслет вставим её маленькое фото, добавим надпись. Итог - рис. справа.
Командой Файл /Открыть откройте в папке Лаб 2
файлы Кэт_1.jpg, Кэт_2.jpg.
1) Перейдите в малое фото Кэт_2.jpg. Кэт надо выделить и скопировать в большое фото. Но выделить её трудно (её силуэт сложный). Легче одноцветный фон выделить Волшебной палочкой  , затем поменять местами выделенные области (чтоб стала выделена Кэт).
, затем поменять местами выделенные области (чтоб стала выделена Кэт).
Поэтому инструментом  щелкните по фону. Если вместе с белым фоном выделились и светлые участки волос, значит, инструмент
щелкните по фону. Если вместе с белым фоном выделились и светлые участки волос, значит, инструмент  имеет большой Допуск. Тогда в поле
имеет большой Допуск. Тогда в поле  (вверху на панели настроек) введите, например 15 и снова щелкните по фону. Фон выделится.
(вверху на панели настроек) введите, например 15 и снова щелкните по фону. Фон выделится.
Нажмите в меню Выделение /Инверсия – этим мы поменяем местами выделенные области. Станет выделен не фон, а уже сама Кэт.
Для копирования Кэт нажмите Редактирование /Копировать.
Перейдите в большое фото Кэт и нажмите Редактирование /Вставить.
Инструментом  переместите Кэт влево-вверх. Уменьшите её размер: нажмите Редактирование /Трансформация /Масштаб. Перетащите угловой маркер рамки к центру, нажмите Enter.
переместите Кэт влево-вверх. Уменьшите её размер: нажмите Редактирование /Трансформация /Масштаб. Перетащите угловой маркер рамки к центру, нажмите Enter.
Резкий обрезанный контур свитера смягчим. Включите инструмент Ластик  . Вверху на панели настроек сделайте, чтоб ластик стирал мягко: в поле Кисть выбери ластик с размытыми краями (размером 27); в поле Непрозрачность введите 50%. Сотрите на фото нижний резкий контур свитера.
. Вверху на панели настроек сделайте, чтоб ластик стирал мягко: в поле Кисть выбери ластик с размытыми краями (размером 27); в поле Непрозрачность введите 50%. Сотрите на фото нижний резкий контур свитера.
Изменим по вкусу цветовой режим смешивания Слоя 1 (с Кэт в свитере) со слоем фона. В палитре Слои, в поле 
 справа нажмите кнопку 6. Откроется список режимов смешивания. Пощелкайте по разным режимам, примените понравившийся (например, режим Затемнение основы).
справа нажмите кнопку 6. Откроется список режимов смешивания. Пощелкайте по разным режимам, примените понравившийся (например, режим Затемнение основы).
2) Оформим фон. Фон находится в другом, нижнем слое, поэтому перейдём в этот нижний слой: в палитре Слои щелкните по нижнему слою Задний план.
Чтобы малое фото временно не мешало (не загораживало фон), отключите его видимость: в палитре Слои щелкните по значку глаза 
 на Слое 1.
на Слое 1.
Фон выделим и зальем градиентной заливкой. Чтоб выделить фон, включите инструмент  и щелкните по фону. Если фон выделился не весь, значит, инструмент
и щелкните по фону. Если фон выделился не весь, значит, инструмент  имеет малый Допуск. Тогда в поле
имеет малый Допуск. Тогда в поле  (вверху на панели настроек) введите, например, 35 и снова щелкайте по фону.
(вверху на панели настроек) введите, например, 35 и снова щелкайте по фону.
Чтобы залить фон, включите инструмент Градиент  (он может прятаться под инструментом Заливка
(он может прятаться под инструментом Заливка  ). Вверху на панели настроек по вкусу выберите цвета градиента и тип перетекания цветов. Если стандартные цвета градиентов не нравятся, настройте сами 2 цвета градиента (текущий цвет и цвет фона - внизу на вертикальной панели инструментов). Щелкните по фону сверху и, оставляя мышь нажатой, перетащите мышь вниз.
). Вверху на панели настроек по вкусу выберите цвета градиента и тип перетекания цветов. Если стандартные цвета градиентов не нравятся, настройте сами 2 цвета градиента (текущий цвет и цвет фона - внизу на вертикальной панели инструментов). Щелкните по фону сверху и, оставляя мышь нажатой, перетащите мышь вниз.
Включите видимость Слоя 1: в палитре Слои щелкните по значку глаза 
 .
.
3) Сделаем надпись. Включите инструмент Текст  . Вверху на панели настроек подберите настройки для текста: тип шрифта, начертание (жирный, курсив), размер, цвет. Щелкнув кнопку
. Вверху на панели настроек подберите настройки для текста: тип шрифта, начертание (жирный, курсив), размер, цвет. Щелкнув кнопку  можно выбрать фигурную форму надписи (после ввода теста). Щелкните по рисунку и введите текст. Если настройки текста не нравятся, выделите надпись мышкой и измените их.
можно выбрать фигурную форму надписи (после ввода теста). Щелкните по рисунку и введите текст. Если настройки текста не нравятся, выделите надпись мышкой и измените их.
Применим к надписи тень (и др. эффекты). Нажмите в меню Слой /Стиль слоя Откроется окно эффектов. Включите, например, эффект Тень (в поле Тень слева появится þ). В этом окне справа настройте по вкусу свойства тени. В этом же окне попробуйте применять другие эффекты (Внешнее свечение, Тиснение и пр.) - щелкайте по ним, отмечая их þ и справа настраивая их свойства.
В итоге в палитре Слои появится значок  на том слое(ях), к которому применены эффекты. Если вы захотите изменить какой-то эффект, нужно дважды щелкнуть по значку
на том слое(ях), к которому применены эффекты. Если вы захотите изменить какой-то эффект, нужно дважды щелкнуть по значку  – опять откроется окно Стиль слоя (для перенастройки эффектов).
– опять откроется окно Стиль слоя (для перенастройки эффектов).
4) Сохраните коллаж (Файл /Сохранить) под именем Кэт.jpg
ЗАДАНИЕ. Создадим коллаж: в фото Фон вставим музыкальные инструменты из других файлов, добавим надпись (см. рис. ниже).
Командой Файл /Открыть откройте в папке Лаб 2 файлы Фон.jpg, Труба.jpg.
1) Перейдите в фото Труба.jpg. Трубу надо выделить. Но легче выделить одноцветный фон, затем поменять местами выделенные области. Но проблема: края трубы тоже темного оттенка. Поэтому при выделении фона инструментом  вместе с фоном выделяются темные края трубы (если задать для
вместе с фоном выделяются темные края трубы (если задать для  Допуск =30 или выше). Если для
Допуск =30 или выше). Если для  уменьшить Допуск (до 15-20) фон выделится не весь (по краям трубы останется черная кромка фона). Что делать?
уменьшить Допуск (до 15-20) фон выделится не весь (по краям трубы останется черная кромка фона). Что делать?
Настройте для  Допуск =15 и выделите фон. Инвертируйте выделение - выделилась труба, но вокруг трубы осталась черная кромка фона. Чтоб её убрать, чуть сожмём выделение: нажмите Выделение/Модификация /Сжать. Откроется окно - надо задать, насколько сжать; введите 1 пикс.
Допуск =15 и выделите фон. Инвертируйте выделение - выделилась труба, но вокруг трубы осталась черная кромка фона. Чтоб её убрать, чуть сожмём выделение: нажмите Выделение/Модификация /Сжать. Откроется окно - надо задать, насколько сжать; введите 1 пикс.
Скопируйте трубу. Перейдите в фото Фон и вставьте трубу.
Чуть поверните трубу влево (Редактирование /Трансформация /Поворот).
Примените к трубе эффект свечения. Нажмите в меню Слой /Стиль слоя. Откроется окно эффектов. Щелкните по эффекту Внешнее свечение (чтоб слева появилась þ). Справа в этом окне настройте свойства свечения по вкусу
Так, мы настроили Непрозрачность 90, Шум 35, Цвет белый, Размах 20, Размер 25.
2) Откройте фото Банжо.jpg. Выделите банжо (сначала выделите фон инструментом  с Допуском =30, инвертируйте выделение - выделится банжо).
с Допуском =30, инвертируйте выделение - выделится банжо).
Скопируйте банжо. Перейдите в фото Фон и вставьте банжо.
В палитре Слои перетащите слой с банжо под слой с трубой (так вы поменяли порядок наложения слоёв, и слой с трубой стал на 1й план).
Поверните банжо (Редактирование /Трансформация /Поворот).
3) Перейдите в слой с фоном: в палитре Слои щелкните по слою Задний план.
Чтобы фон стилизовать, применим к нему художественный фильтр. Фильтры есть разные: для имитации худож. приёмов (акварели, аппликации, масляной живописи, пастели и пр.), для пластич. деформации, имитации разных текстур, цветовых эффектов и пр. Посмотрите примеры применения к фону некоторых фильтров (в скобках указаны параметры фильтра).
В презентации см. большой набор цветных примеров применения фильтров.



Фильтр (Ф.) к фону ещё не применён Ф. Имитация/ Аппликация (36,2,100,7) Ф. Размытие радиальное (1,5,6)



Ф. Имитация/ Неоновый свет(-24,42) Ф.Стилизация /Свечение краёв (1,5,6) Ф. Эскиз /Волшеб.карандаши (10,9,65,5)



Ф. Текстуры / Кракелюры (36, 9, 9) Ф. Штрихи /Аэрограф (12, 7) Ф. Штрихи /Разбрызгивание (6, 2)



Ф. Штрихи /Перекрёс.штрихи (26,14,2) Ф. Штрихи /Обводка (6,19,47) Ф. Оформление/ Меццо-тинто (Сред. линии)
Примените к фону понравившийся фильтр. Например, чтоб применить к фону фильтр Кракелюры, нажмите в меню Фильтр/Текстуры/Кракелюры. Откроется окно, там справа настройте по вкусу параметры фильтра.
Чтобы попробовать разные фильтры и потом остановиться на понравившемся, можно нажать Фильтр /Галерея фильтров. Откроется галерея, где можно по очереди просматривать действие разных фильтров.
4) Создадим надпись `Muzic`. Включите инструмент Текст  . Вверху на панели настроек подберите настройки для текста: тип шрифта, начертание (жирный, курсив), размер, цвет. Щелкнув кнопку
. Вверху на панели настроек подберите настройки для текста: тип шрифта, начертание (жирный, курсив), размер, цвет. Щелкнув кнопку  , можно выбрать фигурную форму надписи (после ввода теста). Щелкните по рисунку и введите текст. Если настройки текста не нравятся, выделите надпись и измените их
, можно выбрать фигурную форму надписи (после ввода теста). Щелкните по рисунку и введите текст. Если настройки текста не нравятся, выделите надпись и измените их
Примените к надписи эффекты. Нажмите Слой /Стиль слоя. Откроется окно, примените эффект þ Внешнее свечение, настройте его также, как для трубы.
Если вы уже настроили эффекты для объекта на каком-либо слое (например, настроили для трубы свечение и ещё ряд эффектов), и хотите такие же эффекты применить для другого слоя (например, для надписи), то все эффекты можно быстро скопировать. Нужно в палитре Слои щелкнуть правой кнопкой мыши по слою, к которому уже применены эффекты. Откроется меню, где выбрать Скопировать стиль слоя. Затем щелкнуть правой кнопкой мыши по слою, к которому надо применить эффекты, и в меню выбрать Вклеить стиль слоя.
В этом же окне Стиль слоя примените к надписи другие эффекты (мы применили Тень, Перекрытие узора). Потом сохраните работу.
Чтобы деформировать контур букв, мы ещё в палитре Слои щелкнули по текстовому слою правой кнопкой мыши и в меню выбрали Преобразовать в кривые. Потом, хватаясь за узлы букв мышью, деформировали их.
ЗАДАНИЕ контрольное. Создайте коллаж, как на рисунке: чтобы слон стоял на 1м плане, а девушка стояла за слоном (была видна только на половину).
| Подсказка: выделите слона, скопируёте его и вставьте в это же фото. Получится, что на отдельном слое будет копия слона. А девушку скопируйте и вставьте на слой, который поместите между слоем с фоном и слоем с копией слона (см. рис. палитры Слои). |  
|
ЗАДАНИЕ контрольное. Обработайте фото, чтоб от коровы осталась голова, обрамите её в круг.
Круг вокруг головы создайте на отдельном слое:
для создания нового слоя в палитре Слои нажмите  для создания круга инструментом
для создания круга инструментом  выделите круг.
Примените к выделению обводку: Редактирование выделите круг.
Примените к выделению обводку: Редактирование
| 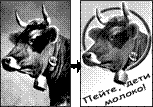 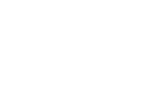
|
/Выполнить обводку(Штриховать). В окне задайте ширину обводки, цвет
Нажав Слой/Стиль слоя, примените к кругу эффект þ Фаска и Рельеф
Круг местами (на рогах, носу) сотрите, будто корова высовывается из круга.
Добавьте надпись (для её поворота - Редактирование/Трансформ./ Поворот)..
3. ПРИМЕНЕНИЕ ПРОЗРАЧНОСТИ СЛОЁВ.
В палитре Слои можно изменять прозрачность слоёв от 100 до 1% (в поле  ). В итоге сквозь рисунок полупрозрачного слоя проступает рисунок нижнего слоя. Так достигают художественных эффектов (напр., сквозь полупрозрачное небо проступает лицо девушки), или чтобы рисунок слоя был неярким, как подложка. ). В итоге сквозь рисунок полупрозрачного слоя проступает рисунок нижнего слоя. Так достигают художественных эффектов (напр., сквозь полупрозрачное небо проступает лицо девушки), или чтобы рисунок слоя был неярким, как подложка.
| 
|
ЗАДАНИЕ.Создадим коллаж Фэнтези, где уменьшим непрозрачность слоя с орком до 30%, чтоб он выглядел как неяркий фон, задний план, и в сравнении с
| ним визуально ярким выглядел персонаж другого слоя (Гендальф, он будет 100% непрозрачен). 1).Создайте новый рисунок: нажмите Файл/ Новый. Откроется окно, где задайте: Имя - Фон, размер 720´450 пикс, Содержимое фона - Белый 2).Откройте фото Орк.jpg. Скопируем его в рисунок `Фон`: выделите всё фото с орком (нажмите | 
|
Выделение /Всё) и потом нажмите Редактирование/Копировать.
Перейдите в рисунок с белым фоном и нажмите Редактирование /Вставить.
В палитре Слои уменьшите непрозрачность слоя с орком до 30-40%
Включите Ластик  , на панели настроек установите Ластик с мягкими краями. Сотрите им кромку слоя с орком, чтоб он плавно переходил в белый фон
, на панели настроек установите Ластик с мягкими краями. Сотрите им кромку слоя с орком, чтоб он плавно переходил в белый фон
3).Откройте фото Гендальф.jpg. Его также весь выделите и скопируйте в рисунок Фон. Ластиком сотрите белые участки (справа у шапки Гендальфа), чтоб он плавно переходил в рисунок орка.
4).Создадим надпись. Включите инструмент Т, настройте для него шрифт Izhitsa Shadow, размер 50. Введите текст надписи.
Примените к надписи эффекты: нажмите Слой /Стиль слоя /Тень. В открывшемся окне настройте Тень; Фаску и рельеф; Наложение градиента.
Можно в палитре Слои, в поле 
 поменять цветовой режим смешивания текстового слоя на Растворение.
поменять цветовой режим смешивания текстового слоя на Растворение.
| ЗАДАНИЕ.Создадим коллаж Лик: уменьшим непрозрачность слоя с небом до 50%, чтоб сквозь небо проступал лик девушки 1).Создайте новый рисунок: Файл/Новый, размер 350´500 пикс Создадим НЕБО с помощью фильтра `Облака`. На панели инструментов задайте текущей цвет - синий, цвет фона - темно-синий, и нажмите в меню Фильтр /Рендеринг/ Облака. Продублируйте этот слой: Слой/Создать дубликат слоя. | 
|
2). Откройте файл Лик девушки.jpg.
Выделите черный фон вокруг девушки (инструментом  с Допуском =5). А чтоб стал выделен не фон, а сама девушка, нажмите Выделение/ Инверсия
с Допуском =5). А чтоб стал выделен не фон, а сама девушка, нажмите Выделение/ Инверсия
Девушка выделилась. Чтоб контур её выделения был плавным (и потом плавно вписался в небо), нажмите Выделение /Растушевка=11
Скопируйте девушку. Перейдите в рисунок с небом и вставьте её.
В палитре Слои перетащите слой с девушкой вниз, чтоб он был между 2мя слоями с небом (см. справа рис. палитры Слои).
3). Изменим прозрачность слоя. В палитре Слоищелкните по верхнему слою с небом. Установите для него (в поле  ) прозрачность ) прозрачность
| 
|
50-55%. В итоге сквозь слой с полупрозрачным небом станет виден лик девушки
Инструментом Перемещение  сдвиньте девушку влево.
сдвиньте девушку влево.
4). Отключите временно видимость верхнего слоя (щелкнув по  ).
).
Нижний слой с небом затемним (щелкните по нему в палитре Слои). Включите инструмент Затемнить  , на панели настроек установите его размер 200, экспозиция (воздействие) 30% и поводите им по небу, чтоб затемнить.
, на панели настроек установите его размер 200, экспозиция (воздействие) 30% и поводите им по небу, чтоб затемнить.
Опять включите видимость верхнего слоя.
5). Фильтром создадим светящуюся звезду (блик): щелкните по верхнему слою с небом (в палитре Слои) и нажмите Фильтр / Рендеринг /Блик(Render /Lens Flare), в окне установите параметр Начало ролика.
6). Нарисуем звёзды. Создайте сверху ещё новый слой (щелкнув внизу палитры Слои по кнопке  ), в новом слое нарисуем звёзды.
), в новом слое нарисуем звёзды.
Включите инструмент Кисть  , на панели настроек выберите форму кисти в виде звезд
, на панели настроек выберите форму кисти в виде звезд  , размер 70. Установите текущий цвет белый; и нанесите кистью 3-5 `звёзд`. Потом задавайте для Кисти меньшие размеры (42, 33, 14) и силу её нажима и расставляйте звезды. Чтобы чуть приглушить белый цвет звезд, уменьшите прозрачность этого слоя до 80%.
, размер 70. Установите текущий цвет белый; и нанесите кистью 3-5 `звёзд`. Потом задавайте для Кисти меньшие размеры (42, 33, 14) и силу её нажима и расставляйте звезды. Чтобы чуть приглушить белый цвет звезд, уменьшите прозрачность этого слоя до 80%.
| ЗАДАНИЕ.Создадим коллаж Футболист, где уменьшим непрозрачность футболистов (по бокам), чтоб они выглядели как неяркий фон, и в сравнении с ними визуально ярким выглядел футболист по центру. Откройте файл Футболист.jpg. 1). Выделите футболиста (Волшебной палочкой =9). Чтоб контур фигуры при вставке на другой фон впи-сался плавно, чуть размойте выделение: Выделение | 
|
/Растушевка=2. Скопируем футболиста: Редактирование /Копировать
2). Вставим футболиста на новый фон(белый или черный - сделайте по вкусу).
Создадим черный фон: нажмите Файл /Новый (размер 600´510 пикс.).
Задайте текущий цвет черный и инструментом Заливка  залейте фон.
залейте фон.
Вставим футболиста: Редактирование/Вставить (вставится на новый слой)
Продублируйте слой с футболистом 2 раза, нажимая Слой/Создать дубликат
Переместитеинструментом  фигуры футболистов, чтоб были видны все 3 (силуэт на Слое 1 – вправо, на Слое1 копи – влево).
фигуры футболистов, чтоб были видны все 3 (силуэт на Слое 1 – вправо, на Слое1 копи – влево).
В палитре Слои перетащите слои, чтоб слой с центр. футболистом был сверху
3). Работа с правым силуэтом. В палитре Слои выделите правый силуэт.
Совет.Чтобы выделить всю фигуру на слое с прозрачными областями(выделить все непрозрачные пиксели), нужно удерживая клавишу Ctrl щелкнуть в палитре Слои по миниатюре нужного рисунка (например, по миниатюре с правым футболистом) – он выделится.
Временно отключите видимость футболистов на др. слоях: щелкните рядом с ними по значкам глаза  .
.
Увеличим правый силуэт: Редактирование /Трансформация /Масштаб.
В окне Слои уменьшите прозрачность слоя до 80% (если на черном фоне) и до 38% (если на белом).
В окне Слои измените цветовой режим смешивания слоя на Свечении.
4). Работа с левым силуэтом: В палитре Слои выделите левый силуэт.
Чтобы выделить фигуру на слое (с прозрачными областями), удерживая Ctrl, щелкните в палитре Слои по миниатюре рисунка с левым футболистом.
Уменьшите прозрачность и измените режим смешивания, как в пункте №3
Зеркально переверните его: Редактирование/Трансформация /Отразить по горизонталии там же командой Масштаб уменьшите.
НажмитеРедактирование/Трансформация /Искажениеи исказите силуэт (по вкусу измените перспективу).
Дата добавления: 2015-02-23; просмотров: 1780;
