ЗАДАНИЕ. Создадим и сравним 2 контура – бези со Сглаживанием.
а) Включите инструмент  , установите для него Растушевку =0 и снимите флажок o Сглаживание. Выделите овал. Обведите его черным цветом: нажмите в меню Редактирование /Выполнить обводку(Edit / Stroke). Откроется окно, где для обводки контура можно задать её ширину, цвет, расположение (внутри, по центру или снаружи контура). Задайте и нажмите Ок
, установите для него Растушевку =0 и снимите флажок o Сглаживание. Выделите овал. Обведите его черным цветом: нажмите в меню Редактирование /Выполнить обводку(Edit / Stroke). Откроется окно, где для обводки контура можно задать её ширину, цвет, расположение (внутри, по центру или снаружи контура). Задайте и нажмите Ок
б) Теперь для инструмента  установите флажок þ Сглаживание. Выделите такую же область и также обведите ее. Сравните два контура (при увеличении масштаба отображения).
установите флажок þ Сглаживание. Выделите такую же область и также обведите ее. Сравните два контура (при увеличении масштаба отображения).
ЗАДАНИЕ. Создание виньетки: обрамление фото (рамка) будет плавно переходить в фон.
Откройте в папке Фото для виньетки любое фото
Включите инструмент  и на панели настроек в поле Pacтушевка задайте 15-20 пикс. (чем больше, тем шире растушевка).
Выделите на фото овальную область для рамки и на панели настроек в поле Pacтушевка задайте 15-20 пикс. (чем больше, тем шире растушевка).
Выделите на фото овальную область для рамки
| 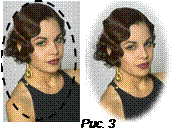
|
Поменяйте местами выделенную область и невыделенную (за пределами рамки), т.е. сделайте инверсию выделения (содержимое внутри овальной области станет невыделенным, а выделится всё что за пределами овала).
Для этого нажмите Выделить /Инверсия (Select / Inverse).
Удалите выделенную часть клавишей Delete. Она зальётся цветом фона, с плавным переходом от фото к фону. (Если цвет фона не устраивает, перед нажатием Delete поменяйте цвет фон на панели инструментов).
Снимите выделение: Выделение /Убрать выделение (или Ctrl+D).
Перемещение и копированиевыделенной области.
При выделении области (например, овала для рамки) иногда требуется сместить сам контур выделения. Как? Если область выделена и инструмент выделения остается активен, сам контур выделения можно мышкой сместить. Рисунок при этом не меняется.
Для точного перемещения выделенного объекта можно использовать не мышь, а стрелки клавиатуры ‘, ’ , “ , ” . За одно нажатие фрагмент переместится на 1 пиксель, а если удерживать Shift – на 5 пикселей.
Если же нужно переместить часть рисунка, которая внутри выделенной области, надо включить инструмент Перемещение  (вверху панели инструментов) и перетащить эту часть рисунка в новое место. Освободившееся место зальётся цветом фона.
(вверху панели инструментов) и перетащить эту часть рисунка в новое место. Освободившееся место зальётся цветом фона.
Если в режиме перемещения удерживать нажатой клавишу Alt, выделенная
часть будет скопирована, а не вырезана.
2. Инструменты группы Лассоиспользуют для выделения областей произвольной формы. 1й инструмент группы – Лассо  – для – для
| 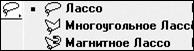
|
выделения им области надо просто обвести её мышью.
2й инструмент – Многоугольное лассо  . Предназначен, чтобы щелчками мыши последовательно отмечать узлы ломаной, огибающей нужную часть рисунка. Чтоб замкнуть ломаную, надо щелкнуть снова около 1й точки (или дважды щелкнуть мышью).
. Предназначен, чтобы щелчками мыши последовательно отмечать узлы ломаной, огибающей нужную часть рисунка. Чтоб замкнуть ломаную, надо щелкнуть снова около 1й точки (или дважды щелкнуть мышью).
3й инструмент - Магнитное лассо  - для выделения объектов с четкими контрастными границами. При выделении линия выделения как бы сама `прилипает` к этим границам. Инструмент на панели настроек имеет 3 параметра:
- для выделения объектов с четкими контрастными границами. При выделении линия выделения как бы сама `прилипает` к этим границам. Инструмент на панели настроек имеет 3 параметра:
- Ширина – ширина полосы, в которой ищется контрастная граница рисунка;
- Контраст от 1% до 100% – определяет, какой контраст имеет граница;
- Частота от 1 до 100 – частота узлов линии, определяет точность выделения.
Если при выделении кривая пошла не туда, чтоб удалить неверно установленные
последние узлы, нажмите Delete.
ЗАДАНИЕ. Откройте файл `4_Примени Лассо .ipg`. Выделите по очереди 3 фигуры и переместите вниз (рис.4). Для выделения используйте подходящие инструменты Лассо:
`мышь` выделите инструментом  и переместите вниз; коллаж `Футбол` выделите и переместите вниз; коллаж `Футбол` выделите  и переместите; `мак` выделите и переместите; `мак` выделите  и переместите. и переместите.
| 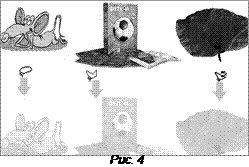
|
Совет: если при перемещении выделенной фигуры на прежнем месте от неё
остался ореол (т.е. фигура выделилась не до конца), то отмените перемещение.
Затем расширьте выделение фигуры на 1 пиксель:нажмите Выделение / Модификация /Расширить на 1 пикс.
3. Инструмент Волшебная палочка(Magic Wand)  – для выделения областей одного цвета (или близкого цвета). Так, если щелкнуть инструментом по синей точке, выделится вся область, залитая синим цветом. При включении инструмента на горизонтальной панели появятся его настройки:
– для выделения областей одного цвета (или близкого цвета). Так, если щелкнуть инструментом по синей точке, выделится вся область, залитая синим цветом. При включении инструмента на горизонтальной панели появятся его настройки:

n Допуск (Tolerance) – значение от 0 до 255. Чем большее число указать, тем больше оттенков указанного цвета будет выделяться. Так, указав допуск =1 и щелкнув по синему небу, выделится область, залитая лишь того синего оттенка, по которому щелкнули. Если указать допуск =40 выделятся более широкая область, охватив и синие участки, и светло-синие, и темно-синие. По умолчанию =32.
n Сглаживание (Anti-aliasing, Не грубо) - задаёт сглаживание границы выделения
n Смежные пиксели (Contiguous, Непрерывный) – если поставить флажок  , выделится одна непрерывная область (например, синего цвета) там, где вы щелкнули. Если сбросить флажок o, выделятся все области синего цвета во всем изображении.
, выделится одна непрерывная область (например, синего цвета) там, где вы щелкнули. Если сбросить флажок o, выделятся все области синего цвета во всем изображении.
n Режимы выделения.4 настройки  – такие есть у всех инструментов выделения. Их мы рассмотрели выше, для инструмента
– такие есть у всех инструментов выделения. Их мы рассмотрели выше, для инструмента  . Так, 2я кнопка
. Так, 2я кнопка  позволяет к уже выделенной области добавлять области того цвета, по каким вы щелкаете (или при выделении удерживайте Shift). 3я кнопка позволяет от уже выделенной области отнимать области, по которым вы щелкаете (или при выделении удерживайте Alt).
позволяет к уже выделенной области добавлять области того цвета, по каким вы щелкаете (или при выделении удерживайте Shift). 3я кнопка позволяет от уже выделенной области отнимать области, по которым вы щелкаете (или при выделении удерживайте Alt).
| ЗАДАНИЕ. Откройте файл `5_Примени В. палочку+ (след).jpg`. Выделите Волшебной палочкой два следа слева и переместите их вправо, как на рис. 5. – Чтобы сразу выделить все нужные фрагменты (2 следа), надо к текущему выделению добавлять но- | 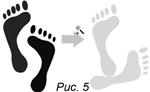
|
вые. Для этого выделив инструментом  1й фрагмент, далее удерживайте Shift и щелкайте по другим, которые надо добавить к выделению.
1й фрагмент, далее удерживайте Shift и щелкайте по другим, которые надо добавить к выделению.
– Для перемещения включите инструмент Перемещение  , щелкните по выделенным следам и при нажатой кнопке мыши переместите следы вправо
, щелкните по выделенным следам и при нажатой кнопке мыши переместите следы вправо
– Правый след после перемещения поверните (выделите его и нажмите в меню Редактирование/ Трансформация /Поворот). Вокруг следа появится рамка. Ухватив угловой маркер рамки, поверните фигуру, в конце - Enter
ЗАДАНИЕ. Откройте файл 5_Примени В. палочку+.gif` Выделите Волш.палочкой  3 звезды слева и переместите вправо. Чтоб сразу 3 звезды выделить, можно:
а) щелкнуть по 1й звезде, потом при нажатой Shift, 3 звезды слева и переместите вправо. Чтоб сразу 3 звезды выделить, можно:
а) щелкнуть по 1й звезде, потом при нажатой Shift,
| 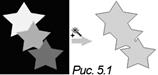
|
щелкать по остальным звездам; или
б) настроить на панели настроек для инструмента  большое значение
большое значение
Допуска, например, в поле Допуск ввести 120. При таком большом допуске инструмент будет выделять за 1 щелчок мыши сразу несколько оттенков (т.е. одним щелчком сразу выделятся 3 звезды разных оттенков).
| ЗАДАНИЕ. Откройте файл 6_Примени В.палочку-.gif. Выделим букет и переместим вправо. Букет – сложная пестрая фигура, но зато она стоит на одноцветном фоне. – При выделении сложных фигурна одноцветном фоне используйте прием: | 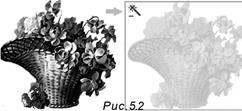
|
– выделите прямоугольник, в который входит вся фигура;
– вырежьте из выделения однотонный фон, щелкнув по нему Волшебной палочкой с нажатой клавишей Alt.
– Включите инструмент Перемещение  и переместите букет вправо.
и переместите букет вправо.
Дата добавления: 2015-02-23; просмотров: 1229;
