Работа с контурами(Paths): обводка,заливка и пр.
ЗАДАНИЕ. Для инструмента  Фигуры включите режим Контуры (кнопкой
Фигуры включите режим Контуры (кнопкой  ). В наборе фигур выберите фигуру руки
). В наборе фигур выберите фигуру руки  и нарисуйте фигуру-контур.
и нарисуйте фигуру-контур.
Чтобы обвести контур, откройте окно Контуры (оно рядом с окном Слои). В окне вверху-справа нажмите на  и в меню выберите Выполнить обводку контура. В окне настройки выберите инструмент для обводки (Кисть). Контур обведётся Кистью с настройками, что были установлены ранее.
и в меню выберите Выполнить обводку контура. В окне настройки выберите инструмент для обводки (Кисть). Контур обведётся Кистью с настройками, что были установлены ранее.
Если настройки кисти-обводки не устраивают, отмените операцию (обводку контура), включите на панели инструментов Кисть и сделайте нужные настройки (размер, цвет и пр.). Потом опять вызовите команду обводки контура.
Чтобы залить контур, в окне Контуры нажмите на  и в меню выберите Залить контур. В открывшемся окне настройте заливку (возьмите узор).
и в меню выберите Залить контур. В открывшемся окне настройте заливку (возьмите узор).
Сохраните контур: в окне Контуры щелкните по названию контура и введите своё имя (`Контур руки`). Контуры сохраняются в этом окне подобно слоям. Цель сохранения - сделать контур доступным в будущем.
Если будете вставлять еще контуры, перед вставкой в окне Контуры нажимайте  Создать новый контур. Тогда новый контур будет храниться отдельно, его можно обрабатывать, сохранять независимо от др. контуров.
Создать новый контур. Тогда новый контур будет храниться отдельно, его можно обрабатывать, сохранять независимо от др. контуров.
Чтобы скрыть только что созданный контур, в окне Контуры щелкают на другом контуре. 1й контур не удалится, а только скроется из вида.
Вывод: когда контур создан, чтобы работать с ним (оформлять, превращать в выделение и пр.), используют окно Контуры. Внизу окна – кнопки для работы с контурами  : Заливка контура, Обводка, Преобразование в выделение, Создание нового, Удаление. Но чтоб для этих операций можно было задавать нужные настройки, лучше вверху-справа окна нажать
: Заливка контура, Обводка, Преобразование в выделение, Создание нового, Удаление. Но чтоб для этих операций можно было задавать нужные настройки, лучше вверху-справа окна нажать  и в меню выбрать нужную команду.
и в меню выбрать нужную команду.
 3. Векторные инструменты группы Перо(Pen)
3. Векторные инструменты группы Перо(Pen) 
Новички не используют инструмент  Перо, думая - он не нужен, есть Лассо. Но Перо - более гибкий инструмент, им можно быстрееиточнее выделятьобъекты. Обведя Пером нужный объект, этот контур можно преобразовать в выделение. Перо, думая - он не нужен, есть Лассо. Но Перо - более гибкий инструмент, им можно быстрееиточнее выделятьобъекты. Обведя Пером нужный объект, этот контур можно преобразовать в выделение.
| 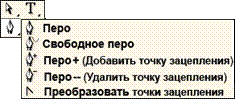
|
Также Пером удобно создавать фигуры нужной произвольной формы (сначала создают контур, потом его обводят, заливают).
На рис. далее - контур в виде волны создан Пером  . Точки на кривой временные, реально они не отображаются. Рядом приведены названия элементов любого векторного контура:
. Точки на кривой временные, реально они не отображаются. Рядом приведены названия элементов любого векторного контура:
ЗАДАНИЕ. Создание кривых Пером 
 Создание ломанной.Включите Перо Создание ломанной.Включите Перо  . Щелкните на рисунке и сразу отпустите мышь (получим 1ю точку зацепления); щелкните в другом месте и сразу отпустите мышь. Между 2мя точками образуется прямая. Продолжайте так щелкать. В конце щелкните вне ломаной, нажав Ctrl.
Создание . Щелкните на рисунке и сразу отпустите мышь (получим 1ю точку зацепления); щелкните в другом месте и сразу отпустите мышь. Между 2мя точками образуется прямая. Продолжайте так щелкать. В конце щелкните вне ломаной, нажав Ctrl.
Создание  кривой. Чтобы получить кривой. Чтобы получить
|  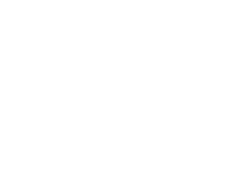
|
кривую, щелкайте через промежутки мышью, причем не отпуская мышь после щелчка, а протягивайте в сторону (оттягивая направляющие). Форма кривой зависит от направления протягивания и дистанции между щелчками.
Создайте так кривую в виде волны: щелкайте на равных расстояниях, каждый раз выгибая кривую одинаково.
|
 : создание контуров, выделений
: создание контуров, выделений
Чтоб Свободным пером  нарисовать контур или фигуру, не надо щелкать мышью для задания узловых точек (в отличие от Пера
нарисовать контур или фигуру, не надо щелкать мышью для задания узловых точек (в отличие от Пера  ), просто рисуйте контур `от руки`. Для замыкания контура подведите мышь к начальной точке.
), просто рисуйте контур `от руки`. Для замыкания контура подведите мышь к начальной точке.
Для инструмента  (и для
(и для  ) есть 2 режима работы
) есть 2 режима работы  (включаются вверху на панели настроек). Работают режимы, как и для инструментов Фигуры:
(включаются вверху на панели настроек). Работают режимы, как и для инструментов Фигуры:
 1) в режиме
1) в режиме  на новом слое создаётсяфигура и заливается
на новом слое создаётсяфигура и заливается
(текущим цветом или стильной заливкой - если справа выбран Стиль слоя).
2) в режиме Контуры  ничего не рисуется, а создаётся контур. Потом его превращают в выделение (или можно обвести, залить как фигуру)..
ничего не рисуется, а создаётся контур. Потом его превращают в выделение (или можно обвести, залить как фигуру)..
Для инструмента  вверху на панели настроек есть ещё опция þ Магнитное - самое `умное` свойство инструмента. Включив его þ, можно просто вести перо рядом с контуром, что хотите выделить, - его путь будет сам прилипать к нужной области и выделять её (лучше Магнитного Лассо).
вверху на панели настроек есть ещё опция þ Магнитное - самое `умное` свойство инструмента. Включив его þ, можно просто вести перо рядом с контуром, что хотите выделить, - его путь будет сам прилипать к нужной области и выделять её (лучше Магнитного Лассо).
Но чтобы  точнее выделял объекты, можно настроить точность`прилипания` пера к краю объекта. Чтоб открыть эти настройки, вверху на панели щелкните по точнее выделял объекты, можно настроить точность`прилипания` пера к краю объекта. Чтоб открыть эти настройки, вверху на панели щелкните по  €:
Параметр Погрешность (Curve Fit) от 0.5 до 10 пикс - насколько точно контур соответствует движению мыши. Чем меньше число, тем чаще ставятся точки и контур точнее соответствует движению мыши. €:
Параметр Погрешность (Curve Fit) от 0.5 до 10 пикс - насколько точно контур соответствует движению мыши. Чем меньше число, тем чаще ставятся точки и контур точнее соответствует движению мыши.
| 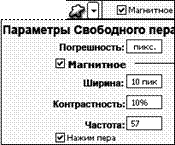
|
Параметр Ширина (Width) от 1 до 256, задаёт ширину участка, анализируемого программой при выборе места для постановки узловой точки (возле выделяемого объекта). Для высококонтрастного фото с четкими границами объектов выбирайте большое значение ширины; для низкоконтрастных (с едва видимыми или близко расположен. границами) – малое, чтоб точнее расположить участки контура.
Параметр Контраст – от 0 до 100, задаёт уровень контраста, который учитывается при разграничении изображений. При малой величине контраста программа различает границы даже между слабоконтрастными областями.
Параметра Частота (Frequency) - от 1 до 100, задаёт скорость установки узловых точек при создании контура. Чем выше число, тем больше создаётся узловых точек.
Дата добавления: 2015-02-23; просмотров: 1010;
