Создание рамок для фото, используя альфа-каналы
ЗАДАНИЕ. Рамка в виде карандашной растушевки.
1. Откройте любой портрет. Инструментом выделения  выделите овал под рамку.
2.Создайте новый канал: в палитре Каналы щелкните внизу кнопку выделите овал под рамку.
2.Создайте новый канал: в палитре Каналы щелкните внизу кнопку  . На черном фоне канала будет видно наше выделение овала. . На черном фоне канала будет видно наше выделение овала.
|  
|
4. Растушуйте контур выделения: Выделение /Растушевка, = 25-45 (чем больше фото, тем выше, чтоб потом штриховка заходила на портрет).
Выделение залейте  белым цветом и инвертируйте: Выделение /Инверсия.
белым цветом и инвертируйте: Выделение /Инверсия.
5. Видоизменим выделение фильтрами: примените шум(точечное распыление): Фильтр /Шум /Добавить шум (Filter/Noise/Add Noise). В окне задайте: Количество (Amount) =30, Распределение (Distribution) - Равномерное (Uniform), желательно Монохромный (Одноцветный).
растушуйте штрихами площадь выделения: Фильтр /Штрихи /Наклонные штрихи (Filter/Brush Strokes/Angled Strokes); настройте: 95 /15 / 9.
6. В палитре Каналы вернитесь в цветной канал RGB (щелкните по нему).
Загрузите из канала созданное выделение: Выделение /Загрузить выделение, в окне укажите Канал - Альфа 1, Операция - Новая выделенная область.
7. Инвертируйте выделение: Выделение /Инверсия. Залейте  выделение белым цветом (или другим – по вкусу). Можно мягко стереть растушевку по периметру, чтоб она плавно переходила в фон сайта (презентации).
выделение белым цветом (или другим – по вкусу). Можно мягко стереть растушевку по периметру, чтоб она плавно переходила в фон сайта (презентации).
ЗАДАНИЕ. Рамка в виде мозаичной растушевки.
1. Откройте девушка.jpg. Используя  , выделите фон.
2. Создайте новый канал, нажав внизу окна Каналы , выделите фон.
2. Создайте новый канал, нажав внизу окна Каналы  3. Залейте белым цветом выделение (ведь в канале выделенную область нужно обозначить белым).
4. Видоизменим выделение фильтрами:
Нажмите Фильтр /Другие/ Минимум =15. Фильтр сжимает белые области маски, уменьшая область выделения
3. Залейте белым цветом выделение (ведь в канале выделенную область нужно обозначить белым).
4. Видоизменим выделение фильтрами:
Нажмите Фильтр /Другие/ Минимум =15. Фильтр сжимает белые области маски, уменьшая область выделения
|  
|
Размоем контур выделения: Фильтр/Размытие/Размытие по Гауссу (Blur/Gaussian Blur). Радиус размытия - чуть меньше радиуса сжатия =14,9.
Фильтр /Оформление/Мозаика (или для получения кристаллического ореола Фильтр /Оформление/Кристаллизация), =10.
Перейдите в обычный RGB-канал (щелкнув по нему). Загрузите выделение, созданное в канале: Выделение /Загрузить выделение.
Залейте  полученное выделение белым цветом. Слегка сотрите мозаику по периметру, если надо, чтоб она плавно переходила в фон.
полученное выделение белым цветом. Слегка сотрите мозаику по периметру, если надо, чтоб она плавно переходила в фон.
ЗАДАНИЕ. Фигурные рамки.
1. Откройте фото. Инструментом  сделайте прямоугольное выделение. Площадь его рассчитайте так, что за пределами прямоугольника будет рамка.
Нажмите Выделение /Инверсия, сделайте прямоугольное выделение. Площадь его рассчитайте так, что за пределами прямоугольника будет рамка.
Нажмите Выделение /Инверсия,
|   
|
чтоб стала выделена область вне прямоугольника - область под рамку
2. Создайте новый канал, нажав внизу окна Каналы кнопку  .
.
В канале будет видно наше выделение. Эту область залейте  белым цветом. Снимите выделение (Выделение /Отменить выделение или Ctrl+D).
белым цветом. Снимите выделение (Выделение /Отменить выделение или Ctrl+D).
3. Область в канале белого цвета означает `выделено`, и далее фильтры применятся лишь к этой области (область под рамку). Примените Фильтр/ Искажение/Стекло(Distort/Glass); настройки фильтра Блоки, Холст, Изморозь, Линзы (Blocks, Canvas, Frosted) дают разный тип рамок – см. презентацию.
4. В палитре Каналы вернитесь в канал RGB. Загрузите выделение из канала: Выделение /Загрузить выделение (или нажав Ctrl, щелкните по каналу).
5. Прежде чем заливать выделение под рамку цветом, в палитре Слои создайте новый слой. Рамку будем оформлять в этом отдельном слое.
6. Залейте  эту область цветом фона или другим. Снимите выделение.
эту область цветом фона или другим. Снимите выделение.
7. Нажмите Слой /Стиль слоя и примените к рамке эффекты:
Внутренняя тень, Внешнее и внутренне свечение.
Другой вариант заполнения рамки получится, если применить ещё эффект Тиснение /Текстура и рядом справа подобрать Узор для заполнения рамки.
Другие варианты.Применяя в канале разные фильтры (для белой области под рамку), можно получать другие эффекты. Так, попробуйте Фильтр/ Искажение/ Рябь(Distort/Ripple), Оформление /Цвет. полутона (Pixelate /Color Halfone), Фильтр /Brush Strokes /Sprayed Strokes, Фильтр/ Текстура/ Stained Glass).
4. Получение черно-белых изображений(из цветных)
Переводить цветной рисунок в черно-белый можно напрямую командой Изображение /Режим /Градации серого. Но профи считают: так не всегда получается лучший вариант. Мы будем использовать каналы режимов Lab, RGB.
ЗАДАНИЕ. Переведите фото в черно-белый режим разными способами, выберите лучший вариант. Откройте файл пират.jpg. Нажмите Изображение /Дублировать, повторите дублирование 3 раза. Дубли сверните вниз.
1 способ. Переведите рисунок в черно-белый режим напрямую: Изображение /Режим /Градации серого. Получился далеко не лучший вариант.
2 способ. Перейдите в цветное фото-дубль. В окне Каналы щелкните по  , откроется меню - выберите Разделить каналы. Цветное RGB-фото преобразовалось в 3 черно-белых: фото канала R (красного), фото канала G (зеленого), канала B (синего). Выберите лучший вариант (R), другие закройте.
, откроется меню - выберите Разделить каналы. Цветное RGB-фото преобразовалось в 3 черно-белых: фото канала R (красного), фото канала G (зеленого), канала B (синего). Выберите лучший вариант (R), другие закройте.
3 способ. Перейдите в цветное фото-дубль. Нажмите Изображение/ Коррекция / Микширование каналов (Смешение), отметьте þ Монохромный. Можно чуть отрегулировать положение движков - ещё улучшить фото.
Способ позволяет не просто выделить 1 канал (как в способе 2, 4), а смешать разные каналы в нужных пропорциях.
4 способ. Преобразуйте фото в режим Lab, нажав Изображение/Режим /Lab.
В режиме Lab фото кодируется в 3 каналах: два цветовых (каналы a и b) и канал L обозначает яркость. Именно канал L используют для получения черно-белого фото.
В палитре Каналы удалите канал b, перетащив его вниз, на кнопку  . Фото перейдёт в режим многоканальный, в палитре Каналы – 2 канала: Альфа 1 (бывший L) и Альфа 2 (бывший канал a). Также удалите канал Альфа 2.
. Фото перейдёт в режим многоканальный, в палитре Каналы – 2 канала: Альфа 1 (бывший L) и Альфа 2 (бывший канал a). Также удалите канал Альфа 2.
Преобразуйте фото в полутоновое: Изображение /Режим /Градации серого.
Сравните черно-белые версии. Для каждого фото лучшим бывает 1 из 4 способов. Для идеального результата надо пробовать все, выбрать лучший.
VIII. ВЕКТОРНЫЕ ИНСТРУМЕНТЫ, КОНТУРЫ в Photoshop
1. Работа с векторными фигурами(Shape)
С появлением в Photoshop средств для создания векторных объектов он стал универсальным редактором графики.
Векторные инструменты в Photoshop разделены на 3 типа(см. рис.):
§ Фигуры, линии создаются инструментами группы Фигуры  , ,  § Контуры создаются инструментами группы Перо
§ Контуры создаются инструментами группы Перо  § Текстсоздаётся инструментами группы Т.
§ Текстсоздаётся инструментами группы Т.
| 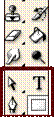
| ||
Рассмотрим инструменты группы Фигуры. Чтоб их открыть, на панели инструментов нажмите кнопку  . Она открывает группу инструментов для получения фигур (см. справа). Но это ещё не весь их набор.
ЗАДАНИЕ. Откроем весь набор векторных фигур.
Выберите в группе Фигуры инструмент . Она открывает группу инструментов для получения фигур (см. справа). Но это ещё не весь их набор.
ЗАДАНИЕ. Откроем весь набор векторных фигур.
Выберите в группе Фигуры инструмент  .
Вверху на панели настроек в поле Фигуры: нажмите€ Откроется небольшой набор фигур. Чтоб открыть весь, нажмите там .
Вверху на панели настроек в поле Фигуры: нажмите€ Откроется небольшой набор фигур. Чтоб открыть весь, нажмите там  , откроется меню, выберите Все (All).
Эти заготовки удобно применять для вставки рамок вокруг рисунков, вставки готовых векторных фигур, или для обрезки рисунка по контурувыбранной формы
ЗАДАНИЕ. Рисовать любую векторную фигуру можно в одном из 3 режимов. Для установки нужного режима вверху на панели настроек есть 3 кнопки , откроется меню, выберите Все (All).
Эти заготовки удобно применять для вставки рамок вокруг рисунков, вставки готовых векторных фигур, или для обрезки рисунка по контурувыбранной формы
ЗАДАНИЕ. Рисовать любую векторную фигуру можно в одном из 3 режимов. Для установки нужного режима вверху на панели настроек есть 3 кнопки  .
1. Создайте новый рисунок на белом фоне 500´500 пкс. .
1. Создайте новый рисунок на белом фоне 500´500 пкс.
|  Инструменты Фигуры
Инструменты Фигуры
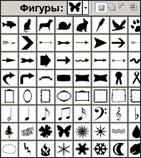
| ||
Выберите в наборе фигур  . Включите вверху 1й режим
. Включите вверху 1й режим  Слой-фигура и нарисуйте бабочку. В этом режиме фигура создается в новом слое (в окне Слои появился новый слой). Заливается она текущим цветом или стильной заливкой (если включен стиль в поле Стиль слоя). Примените любой стиль.
Слой-фигура и нарисуйте бабочку. В этом режиме фигура создается в новом слое (в окне Слои появился новый слой). Заливается она текущим цветом или стильной заливкой (если включен стиль в поле Стиль слоя). Примените любой стиль.
Также можно нажать Слой /Стиль слоя и настроить разные тени, эффекты.
 2.Включите вверху 2й режим
2.Включите вверху 2й режим  Контуры. Нарисуйте бабочку - фигура создалась только как рабочий контур и не заливается сразу. Откройте окно Контуры (оно рядом с окном Слои) - там появился новый Рабочий контур.
Контуры. Нарисуйте бабочку - фигура создалась только как рабочий контур и не заливается сразу. Откройте окно Контуры (оно рядом с окном Слои) - там появился новый Рабочий контур.
3. Включите вверху 3й режим 
 Выполнить заливку. Нарисуйте бабочку - фигура рисуется прямо в активном слое (а не в отдельном, как в 1 режиме
Выполнить заливку. Нарисуйте бабочку - фигура рисуется прямо в активном слое (а не в отдельном, как в 1 режиме  ). Залилась она тоже стильной заливкой (т.к. вы рисуете в слое, к которому до этого применили стиль. заливку). Если нужна фигура с обычной заливкой – перейдите в обычный слой без стиля (например, в нижний слой Фон).
). Залилась она тоже стильной заливкой (т.к. вы рисуете в слое, к которому до этого применили стиль. заливку). Если нужна фигура с обычной заливкой – перейдите в обычный слой без стиля (например, в нижний слой Фон).
ЗАДАНИЕ. Инструментом Линия  создайте линии, стрелки, заливка - стильная
создайте линии, стрелки, заливка - стильная
Дата добавления: 2015-02-23; просмотров: 1125;
