Характеристики представления графической информации 7 страница
11. Для чего используются имена ячеек (диапазонов)? Какие символы могут входить в имя ячейки?
12. Назовите основные виды информации, используемые в электронных таблицах. По каким признакам Excel отличает число от текста, текст от формулы?
13. Как будет воспринято программой число, в котором разделителем дробной части вместо точки поставлена запятая: как ошибка, как алфавитная информация или как формула?
14. Что такое функция? Что такое Мастер функций и какие способы его запуска вы знаете?
15. В какой последовательности выполняются операции в арифметическом выражении?
16. В каких случаях применяются логические функции? Чем отличается функция ЕСЛИ от остальных функций?
17. Составьте примеры случаев, в которых необходимо использовать функцию ЕСЛИ и логические функции И, ИЛИ. Чем отличаются функции И и ИЛИ от функции ЕСЛИ?
18. Как увидеть формулу, записанную в ячейке? Как сделать так, чтобы в ячейках отображался не результат вычисления по формулам, а сами формулы?
19. Как установить точность отображения числа и результаты вычислений?
20. Зачем копируются формулы? Опишите способы копирования формул.
21. Что такое генеральная совокупность, выборка, объем выборки?
22. Какие основные характеристики выборки вы знаете?
23. Каково назначение диаграмм?
24. Для чего используется защита ячеек? Как защитить ячейки?
25. Как отсортировать значения в смежных ячейках столбца?
Темы для лабораторных занятий
Тема 1. Работа с простой таблицей
Задание.Составить таблицу расчета оплаты за аренду помещений в зависимости от площади: если арендуемая площадь меньше 100 м2, то арендная плата составляет 500 р. за 1 м2, если арендуемая площадь больше чем 100 м2, но не превышает 200 м2, то арендная плата составляет 700 р. за 1 м2. За площадь более 200 м2 арендная плата — 800 р. за 1 м2.
Тема 2. Составление штатного расписания частной больницы
Задание.Составить штатное расписание, т. е. определить, сколько сотрудников, на каких должностях и с каким окладом нужно принять на работу, если для нормальной работы больницы нужно 5...7 санитарок, 8... 10 медсестер, 10... 12 врачей, 1 заведующий аптекой, 3 заведующих отделениями, 1 главный врач, 1 заведующий хозяйством, 1 заведующий больницей. На некоторых должностях число людей может меняться. Например, зная, что найти санитарок трудно, руководитель может принять решение о сокращении числа санитарок, чтобы увеличить оклад каждой из них.
Решение. Примем следующую модель решения задачи. За основу берется оклад санитарки, а все остальные оклады вычисляются, исходя из него: во столько-то раз или на столько-то больше. Пусть X — оклад санитарки, А и В — коэффициенты, которые определяются для каждой должности, т. е. оклад остальных должностей определяется как АХ+В с соответствующими коэффициентами.
Медсестра должна получать в 1,5 раза больше санитарки (А=1, В=0)- врач — в 3 раза больше санитарки (А=3, В=0); заведующий отделением — на 1000 р. больше, чем врач (А=3, В=1000); заведующий аптекой — в 2 раза больше, чем санитарка (А=2, В=0); заведующий хозяйством — на 1300 р. больше, чем медсестра (А=1,5, В=1300); главный врач — в 4 раза больше санитарки (А=4, В=0);
4 Гохберг

Рис. 5.18. Штатное расписание частной больницы
заведующий больницей — на 900 р. больше главного врача(А=4, В=900). Общий месячный фонд заработной платы составляет 380 000 р.
Составить таблицу как показано на рис. 5.18.
Заполнить таблицу, подбирая зарплату санитарки так, чтобы уложиться в месячный фонд заработной платы 380 000 р. Если расчетный фонд заработной платы не равен заданному, внести изменения в зарплату санитарки или изменить количество сотрудников в пределах штатного расписания.
Тема 3. Работа с диаграммами
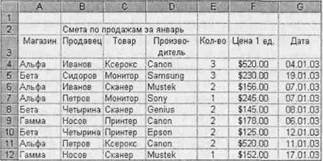
|
| Рис. 5.19. Смета по продажам |
Задание.Составить таблицу, содержащую смету по продажам (рис. 5.19). Отсортировать ее по названию магазинов. Добавить информацию о суммарных продажах (в денежном выражении) для каждого магазина. Защитить ячейки, содержащие данные о суммарных продажах. Построить диаграмму распределения суммарных продаж по магазинам.
ГЛАВА 6
ОБРАБОТКА ЧИСЛОВОЙ ИНФОРМАЦИИ
ТАБЛИЧНЫМ ПРОЦЕССОРОМ EXCEL
6.1. Общие сведения
При проведении инженерных, технических и научных расчетов большую долю времени занимает анализ числовых данных, полученных либо в результате наблюдения за некоторыми процессами (например, изменение среднесуточной температуры за определенный период времени), либо как результат вычисления значений сложных функций. Во всех этих случаях приходится иметь дело с большими массивами числовых данных. Специалистам легче делать значимые выводы относительно изучаемых явлений, когда числовая информация представлена в графической форме, т.е. в виде графиков, отражающих соответствующие зависимости.
Второй важный класс задач, возникающих при проведении различного рода исследований, составляют задачи решения уравнений и систем уравнений, нахождение максимальных или минимальных значений функций от нескольких переменных.
Для решения задач подобного типа в последние годы разработаны мощные программные системы, лидером среди которых следует считать систему MATLAB. Система MATLAB (Matrix Laboratory) стала практически мировым стандартом в области научных и технических расчетов. Основная причина этой популярности кроется в том, что MATLAB дал инженерам и ученым то, что им было нужно, — возможность с непревзойденной легкостью применять к произвольным данным, представленным в виде векторов и матриц, разнообразнейшие численные алгоритмы, которые встроены в систему.
Однако работать с системой MATLAB не очень просто. Дело в том, что решение задач в этой системе связано со специальным языком программирования, изучение которого может потребовать значительного времени.
К счастью, уже известная нам программа Excel позволяет достаточно просто решать многие из задач обработки числовых данных, в частности построение графиков и решение уравнений и систем уравнений. Эти возможности Excel мы и рассмотрим ниже.
6.2. Построение графических зависимостей
Рассмотрим задачу построения графика функции у = J{x) на заданном интервале значений аргумента. В принципе можно написать программу построения графика на известном вам языке программирования (Паскаль, Си, Visual Basic), однако алгоритм решения этой задачи не очень простой, например если функция задана сложной формулой, надо предварительно определить ее максимальное и минимальное значения на области определения функции для того, чтобы правильно масштабировать график на экране монитора.
С помощью программы Excel построить график функции можно достаточно просто. Поясним соответствующую процедуру на конкретном примере. Пусть требуется построить график функции
_ (x-5)lg(l+x) 1 + 0,5 sin nx
на интервале' х е [0, 8].
В программе Excel график строится по точкам, которые задаются последовательностью (хь ух), (х2, у2), ..., (xN, yN), где х, — /-е значение аргумента, у, = /(х,) — значение функции в точке х, (/ = = 1, 2, ..., N). Поэтому сначала надо построить таблицу, в которой один столбец будет содержать значения х„ а другой — yt.
Как правило, точки х, выбираются с постоянным шагом, равным некоторой величине А:
х, = а, х2 = х, + А, х3 = х2 + А, ..., xN = xN_ j + А = b.
Примем для нашей функции А= 0,5. При таком значении А и
ni.o r аг b-а , 8-0
значениях а = 0, о = 8 число точек будет равно N =-- + 1 =------- +
А 0,5
+ 1 = 17. В диапазон ячеек А7:А23 запишем числа 0, 0.5, 1.0, ..., 8.0 соответственно. Диапазон ячеек В7:В23 предназначен для записи соответствующих значений функции. Такие соответствующие друг другу по количеству ячеек диапазоны принято называть рядами данных. Для того чтобы заполнить этот диапазон, поместим в ячейку В7 формулу для вычисления значения данной функции при х = 0 (ячейка А7):
= (A7-5)*LOG10(l+A7)/(l+0.5*SIN(nH()*A7)).
После этого скопируем протаскиванием эту формулу на весь диапазон. Для того, чтобы было понятно, какой столбец содержит значения аргумента, а какой — значения функции, запишем в ячейки Аб и В6 соответствующие заголовки столбцов. Данные для построения графика у =J{x) подготовлены на рис. 6.1.
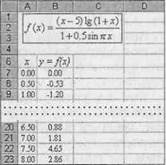
|
| Рис.. 6.1. Исходные данные для графика функции |
Перейдем теперь собственно к построению графика. Выделим ячейки, содержащие необходимые данные, включая заголовки столбцов (в нашем случае — это диапазон Аб:В23). Воспользуемся теперь Мастером диаграмм, который вызывается кнопкой [Щ на панели инструментов Стандартная. В появившемся окне Мастера диаграмм (шаг 1 из 4) — Тип диаграммы надо выбрать закладку Нестандартные, после чего в окне Тип выделить Гладкие графики. В правом окне появится образец нашего графика. Заметим, что в появившемся рисунке имеются две линии: одна, как нетрудно догадаться, представляет наш график, другая отображает значения столбца данных х. Эту линию мы удалим на следующем шаге. Шаг 1 построения графика закончен.
Для перехода к следующему шагу надо нажать мышкой кнопку Далее. В окне Мастера диаграмм (шаг 2 из 4) — Источник данных диаграммы выберем закладку Ряд и перейдем к следующему окну (рис. 6.2). В окне Ряд выделим строку х и нажмем кнопку Удалить. Прямая линия (график значений х) исчезнет. Чтобы ось X была
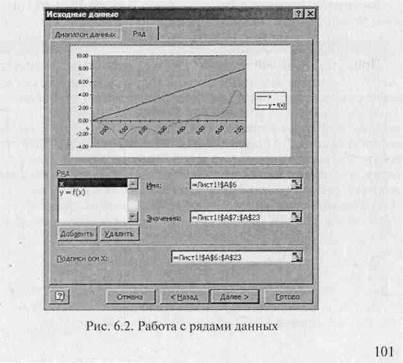
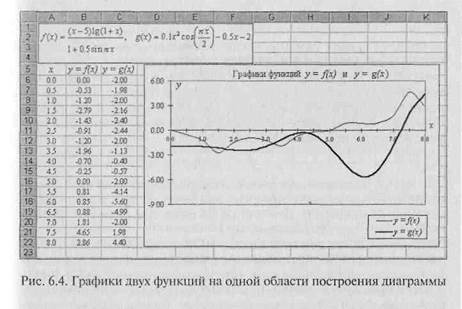
|
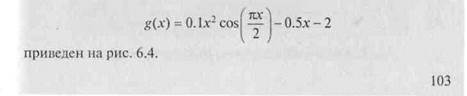
|
правильно размечена в окне Подписи оси X укажем диапазон ячеек, содержащих значения аргумента — А7:А23. Для этого достаточно выделить мышью диапазон на рабочем листе. Шаг 2 построения графика закончен. По кнопке Далее перейдем к следующему окну Мастера диаграмм (шаг 3 из 4) — Параметры диаграммы (см. рис. 6.2).
Это окно содержит шесть закладок, из которых нам потребуются закладки Заголовки и Легенда (условные обозначения). Выбрав закладку Заголовки, мы запишем в соответствующих полях название диаграммы (по умолчанию там уже будет стоять подпись у =f(x), которую можно изменить или оставить) и названия осей (1и Y). Затем перейдем по закладке Легенда к опции Добавить легенду и «погасим» ее. Осталось выполнить последний и самый простой шаг построения графика. В окне Мастер диаграмм (шаг 4 из 4) — Размещение диаграммы надо указать, на каком листе книги будет расположен наш график. Обычно оставляют тот же лист, на котором размещены столбцы данных.
| Рис. 6.3. Результат построения графика |
Полученная картинка может не устраивать вас: метки осей Хн У наползают друг на друга, размер шрифта у них слишком велик, область построения графика наоборот мала и т. д. Эти недостатки графика легко исправить. Надо выделить мышью соответствующий объект полученной диаграммы и изменить формат или положение этого объекта. На рис. 6.3 показан окончательный вариант графика.

На одной диаграмме можно нарисовать графики нескольких функций. Процесс построения практически остается тем же самым. Есть только одно исключение: нам потребуется легенда — небольшая картинка в стороне от области построения графиков (обычно справа), в которой указаны типы линий, соответствующие каждому графику. Это необходимо для того, чтобы различать, какой график к какой функции относится. По умолчанию процессор Excel всегда сам формирует легенду, предлагая различать линии по цвету.
Такой тип линий вполне допустим, если только вы не предполагаете выводить графики на печать, используя черно-белый принтер. В противном случае необходимо изменить типы линий: они все должны быть черного цвета и отличаться лишь по толщине или по типу (пунктирная, штрихпунктирная и т.п.). Это легко сделать, щелкнув указателем мыши по соответствующей линии графика. Далее щелчок правой клавишей мыши приведет к появлению окна меню, в котором надо выбрать команду Формат рядов данных/Вид. Дальнейшие действия очевидны и не нуждаются в пояснениях.
Пример построения графиков для двух функций: у =/{х) и у = = g(x), где Дх) — рассмотренная ранее функция, а функция g(x) задается на отрезке (0; 8) формулой


Рис. 6.7. Результат подбора параметра
После щелчка кнопкой OK Excel выполнит необходимые вычисления и выведет диалоговое окно Результат подбора параметра (рис. 6.7). Ячейка В4 будет содержать найденный корень уравнения.
Примечание. В нашем случае уравнение имеет два корня хх - 2 и х2 = 3. Excel всегда дает только один корень в зависимости от начального значения изменяемой ячейки.
6.4. Решение систем уравнений
Для решения систем уравнений с несколькими неизвестными надстройка «Подбор параметра» не годится, так как надо изменять не одну, а несколько ячеек. Воспользуемся для этой цели надстройкой «Поиск решения».
Пусть нам требуется решить систему уравнений:
х2 + 5у = 29;
5х + у2 = 31.
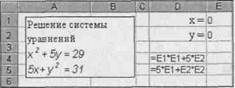
|
| Рис. 6.8. Подготовка к решению системы уравнений |
Подготовим рабочий лист так, как показано на рис. 6.8. Ячейки D4 и D5 содержат формулы, выражающие левые части уравнений, ячейки Е1 и Е2 — значения неизвестных х и у (изменяемые ячейки).

|
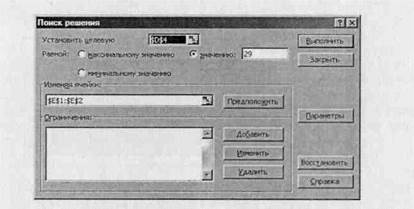
Рис. 6.9. Диалоговое окно Поиск решения
Выполним команду Сервис/Поиск решения. На экране откроется диалоговое окно Поиск решения (рис. 6.9). Установим в поле Установить целевую ячейку адрес первой формулы D4, в поле Равной значению — число 29 (правая часть первого уравнения), а в поле Изменяя ячейки диапазон Е1:Е2.
Второе уравнение мы запишем как ограничение в поле Ограничения. Для этого нажмем кнопку Добавить и в открывшемся диалоговом окне Добавить ограничения заполним соответствующие поля как показано на рис. 6.10. После нажатия кнопки ОК произойдет возврат в окно Поиск решения. Нам остается только щелкнуть по кнопке Выполнить.
Результат поиска решения показан на рис. 6.11. Полученные результаты можно сохранить, нажав кнопку ОК.
Чтобы решить систему из более, чем двух уравнений, надо одно из них, например первое, выбрать как целевое, т.е. адрес соответствующей формулы внести в поле Установить целевую ячейку, а остальные — как ограничения.
Надстройка «Поиск решения» как и «Выбор параметра» позволяет находить только одно решение системы.
В заключение добавим, что возможности надстройки «Поиск решения» не ограничиваются только решением уравнений. С ее помощью можно решать довольно сложные задачи на экстремумы

Рис. 6.11. Результат команды Выполнить
функций нескольких переменных при наличии ограничений на эти переменные.
Контрольные вопросы
1. Как с помощью Excel построить графики?
2. Как пометить ось абсцисс значениями аргумента функции?
3. Можно ли в одной области построения диаграммы изобразить графики нескольких функций?
4. Что такое Легенда в графике, какова ее роль?
5. Как форматировать уже построенный график?
6. Что такое надстройка к программе Excel? Какие надстройки используются для решения уравнений и систем уравнений?
7. Можно ли с помощью программы Excel решать системы неравенств?
Темы для лабораторных занятий Тема 1. Табулирование функций
Задание. Составить таблицу значений следующих функций:
1) /(х) = 2х3 -0,2%/Зо? + 7 для х, изменяющегося с шагом 0,2
в интервале [-2; 2];
2) fix) = 2х + 3, если х < 0;
f(x) = х2 + 3, если 0 < х < 2;
f(x) = 7 sin — + 2, если 2 < х,
для х, изменяющегося с шагом 0,1 в интервале [-3; 3]. Построить графики этих функций.
Тема 2. Решение вычислительных задач
Задание.Решить следующие уравнения и системы уравнений:
1) х3 - х2 + 4cos — = 0;
2) х = log x + 5;
3) х2 +ху = 1 -у2; x + 5y2=9-f,
4) 2x + 3y~5z = 10; -х + 6у + z = 4; 3x-4y~2z = 3.
Проверить, меняется ли решение при изменении начальных значений неизвестных.
ГЛАВА 7 ПОДГОТОВКА КОМПЬЮТЕРНЫХ ПРЕЗЕНТАЦИЙ
7.1. Общие сведения
Себя можно убедить в чем угодно, особенно когда сильно этого хочешь. А как быть с другими людьми? Они не всегда верят на слово. Пусть нам надо убедить совет компании в необходимости выделить деньги на разработку новой компьютерной программы или обновление компьютеров в нашем отделе. Нам эти цели кажутся важными, а руководство может думать по-другому. Или нужно представить результаты своих исследований на научной конференции, защитить диплом перед комиссией. А если нужно объяснить студентам, как рисовать диаграммы с помощью MS Excel?
В таких случаях необходимо наглядно, внятно и убедительно изложить аудитории свою позицию, привести обоснования и примеры, привлечь внимание слушателей простой, но убедительной аргументацией, чтобы сделать их своими заинтересованными союзниками. Для этого существуют плакаты, краткие отчеты, которые можно раздать перед выступлением, в конце концов, доска, на которой можно написать фломастером или мелом. Однако современные информационные технологии предлагают и другой метод, который не только включает в себя возможности плакатов, слайдов и рекламных листков, но позволяет создать целое слайд-шоу с включением графиков и рисунков, звуковых и анимационных эффектов, с возможностью печати этих слайдов на бумаге или прозрачной пленке.
Такой упорядоченный набор слайдов называется презентация (от англ. present — представлять), а использование этой технологии позволяет придать выступлению уверенность, стройность и необходимый шарм, когда вы хотите убедить в чем-то аудиторию.
В составе средств MS Office есть специальное приложение PowerPoint, которое позволяет подготовить и осуществить эффектную компьютерную презентацию на любую тему и в любой аудитории.
Чтобы создать нужное впечатление, сделать выступление ярким и понятным нужно много поработать. Создание презентации требует усилий, знаний и навыков и состоит из нескольких ос-
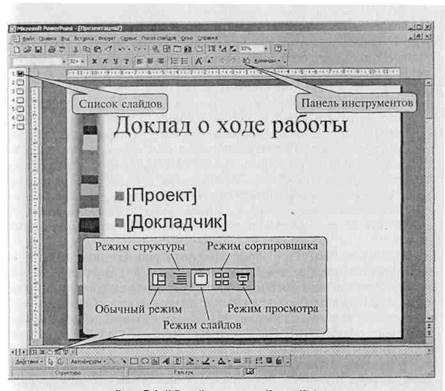
|
новных этапов. Первым делом нужно создать презентацию, затем нужно ее усовершенствовать и настроить, а уже потом можно ее демонстрировать. На всех этих этапах использование PowerPoint позволяет решить многочисленные технические задачи и проявить свои творческие способности.
Приложение PowerPoint входит в MS Office и имеет дружественный интерфейс, во многих аспектах аналогичный интерфейсу других офисных приложений. Самые важные и часто используемые команды программы расположены в меню. Во второй строке окна расположены значки панели инструментов, многие из которых уже знакомы по работе с Word и Excel. Но, разумеется, здесь есть и новые команды, предназначенные для работы со слайдами и их оформлением.
При создании и работе с презентацией приходится то видеть последовательность слайдов, чтобы понять их взаимосвязь, то подробно рассмотреть и настроить конкретный слайд, то переставить порядок показа слайдов. Для выполнения этих различных действий в PowerPoint предусмотрены различные режимы просмотра. Всего существует шесть режимов.
Обычный режим — это базовый режим, в котором обычно открывается PowerPoint. Он позволяет видеть и структуру презентации и непосредственно работать с конкретным слайдом. Этот режим наиболее универсален.
Режим структуры — это режим, показывающий структуру презентации, здесь основным являются заголовки и текст слайдов. Этот режим сродни режиму структуры документа в WORD. Его хорошо использовать при составлении общего плана выступления, упорядочивании последовательности показа и комментариев.
Режим слайдов предназначен для работы с конкретным слайдом. Здесь удобно ввести или отредактировать текст, разместить элементы слайда, расположить подписи или графики.
Режим сортировки показывает набор всех слайдов в виде маленьких картинок, расположенных друг за другом в порядке их будущего показа. Здесь удобно увидеть общую последовательность презентации, переставить и отсортировать слайды для получения наибольшей убедительности при демонстрации.
Режим показа служит для репетиции самой презентации. PowerPoint последовательно показывает слайд за слайдом с теми звуковыми и анимационными эффектами, которые будут возникать в реальной демонстрации. Работа в этом режиме позволяет представить весь ход презентации и навести в ней последний лоск.
Режим заметок позволяет вести заметки и комментарии для слайдов, делать специальные записи для помощи докладчику при выступлении. Эти заметки невидны аудитории при показе, они помогают выделить важные мысли, чтобы обратить на них внимание при выступлении.
Рис. 7.1 Общий вид окна PowerPoint
Особенно полезен этот режим, если предполагается работа других людей с этой презентацией. Заметки позволяют сообщить коллеге дополнительную информацию.
Для перехода из режима в режим есть специальная панель переключателя режимов, расположенная обычно в левом нижнем углу окна PowerPoint, как это показано на рис. 7.1.
7.2. С чего начать?
Итак, надо создать презентацию, т.е. придумать последовательность взаимосвязанных слайдов, которые будут показываться во время выступления друг за другом. Что именно показывать, какие данные приводить и какие цифры демонстрировать, автор решает в зависимости от поставленных задач. А возможности PowerPoint позволяют грамотно оформить выступление.
Важным элементом презентации является правильное оформление экрана при выводе слайдов, единый стиль выступления и дизайн экрана. PowerPoint обладает специальными инструментами для управления этими элементами презентации.
ПО
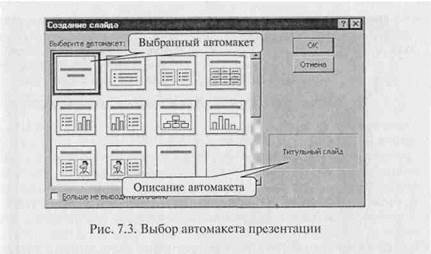
|

|
Шаблоны — это специальные заготовки презентаций, созданные профессионалами для упрощения подготовки, чтобы автор мог сконцентрироваться на содержательной части своего выступления. Шаблоны оформления созданы профессиональными художниками и дизайнерами специально для более приятного восприятия. Они обеспечивают единую цветовую гамму каждого слайда и общее цветовое решение всей презентации. Для выбора желаемого шаблона оформления из довольно большого списка при создании презентации нужно встать на закладку Шаблоны оформления окна создания новой презентации. Названия шаблонов уже дают некоторое представление о стиле оформления, предлагаемого шаблоном. Среди таких названий, как «античность», «горы», «синий обелиск» или «осень в городе» можно найти тот стиль, который соответствует теме выступления и внутренним ощущениям автора.
Создатели PowerPoint предусмотрели ряд типичных тем презентаций, например, для обсуждения планов или отчетов по работе, обучения или собрания коллег. Для обеспечения удобства при создании таких стандартных выступлений есть шаблоны презентаций. В отличие от шаблонов оформления эти шаблоны кроме стилевого оформления дополнительно содержат и типовую структуру самого выступления. Разумеется, это только общая схема выступления, но для многих случаев она уже содержит стандартные разделы и помогает специалисту быстро наполнить их нужным содержанием. Среди стандартных шаблонов есть такие как «Диплом», «Бизнес-план», «Учебный курс» и ряд других. Выбрать нужный шаблон презентации можно в окне Создание презентации (рис. 7.2).
Кроме шаблонов презентации в целом, про которые говорилось ранее, в PowerPoint есть специальный инструмент для удобного расположения информации на конкретном слайде. На одном из слайдов рисунок располагается слева, на другом график — справа, а третий слайд вообще не содержит картинок. Для выбора схемы слайда можно воспользоваться автомакетом, пример такого выбора представлен на рис. 7.3. При создании нового слайда можно выбрать из предлагаемого перечня форму представления слай-
да, которая нужна именно для него. При этом выбранный шаблон оформления будет конечно, сохранен. После выбора конкретной формы слайда можно начать заполнение слайда необходимой информацией: внести заголовок слайда, вставить свой рисунок или график, набрать и отредактировать текст слайда.
Для работы с текстом доступны все стандартные инструменты MS Office: выбор и настройка шрифта, форматирование абзацев, использование нумерации или маркировки. Знакомые инструменты работы с рисунками, таблицами и диаграммами позволяют легко использовать их для создания слайдов. С целью придания тексту специальных эффектов можно воспользоваться инструментом Word Art, который работает точно так же, как Word. Если вы не уверены в правильности написания слов, можно стандартным образом проверить орфографию набранного текста.
Для начального ввода текста и размещения рисунков можно использовать заполнители (рис. 7.4). Наиболее удобными для этого являются обычный режим и режим структуры.
Иногда удобно создать новый слайд на основе уже существующего. В этом случае можно воспользоваться функцией «Дублирование слайда» из меню Вставка. В результате этой операции выделенный слайд будет скопирован и помещен сразу вслед за тем, из которого произошло дублирование. После создания копии, новый слайд становится самостоятельным и может быть исправлен и отредактирован совершенно независимо от того слайда, с которого он был сдублирован.
Вставка картинки ничем не отличается от этой же операции, проводимой в других приложениях MS Office. В меню Вставка нужно выбрать пункт «Рисунок» и указать источник включения графического объекта. В слайд может быть вставлен объект любого графического формата, поддерживаемый MS Office.
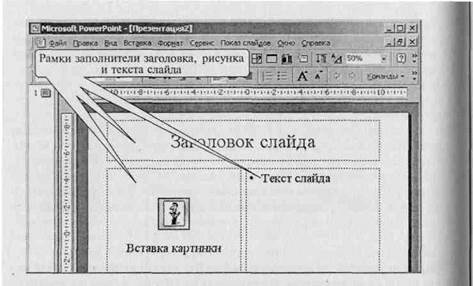
|
Рис. 7.4. Заполнители слайда
Одним из часто используемых графических объектов являются автофигуры, содержащие большое количество удобных стилизованных картинок. Эти картинки разбиты на группы, среди которых есть, например, блок-схемы, стрелки, другие полезные фигуры. К обычным картинкам, которые используются в Word, в PowerPoint добавлена новая группа «Управляющие кнопки», которые можно использовать не только как графические образы, но и действительно как кнопки управления демонстрацией. Характерной особенностью автофигур и кнопок, в том числе, является возможность изменять и настраивать их внешний вид. Рядом с изображением автофигуры при ее создании появляется небольшая желтая точка, двигая которую можно изменять размеры и форму автофигуры.
поненты этих эффектов — это анимация, звук, видеоклипы, управление с помощью кнопок. Именно удачное использование этих эффектов делает презентацию живой и выгодно отличает ее от простого скучного слушания выступления.
Дата добавления: 2015-01-24; просмотров: 2408;
