Характеристики представления графической информации 5 страница
В том случае, когда данных, заносимых в таблицу, немного и расчет по формулам производится один раз, заполнять таблицу можно с помощью калькулятора. Если же данных много и таблицы приходится заполнять постоянно, работник чувствует дискомфорт, быстро устает, что приводит к появлению ошибок. Такие работы относятся к разряду рутинных, и для их выполнения целесообразно привлекать компьютер. Именно для проведения расчетов на компьютере в табличной форме были разработаны пакеты прикладных программ, получивших название «электронная таблица», или табличный процессор. Считается, что именно табличные процессоры произвели переворот в обработке больших массивов экономической и статистической информации и стали неотъемлемой частью программного обеспечения компьютера.
Первая такая программа, реализующая концепцию электронных таблиц, VisiCalc была разработана в 1979 г. По этой концепции основной формат электронной таблицы — это экран дисплея с сеткой, разделяющей его на столбцы и строки, обозначенные соответственно буквами и цифрами. Клетка, стоящая на пересечении столбца и строки называется ячейкой таблицы.
Часть ячеек таблицы содержит исходную, или первичную, информацию, а часть — производную. Производная информация является результатом различных арифметических и иных операций, совершаемых над первичными данными.
Базовую идею электронных таблиц можно изложить следующим образом. Каждая ячейка таблицы имеет адрес (например, А1, В8, С4 и т.п.). Часть ячеек таблиц содержит какие-то числа (например, 5, 9, 12,8 и т.п.), а в другой части записаны какие-то формулы (точнее, ссылки на формулы), операндами которых слу-
жат адреса ячеек. Например, пусть в ячейке А6 записана формула В8*С4 - 2/А1. Если мы изменим значения ячеек А1, В8, С4 (т.е. введем другие числа), автоматически изменится и значение формулы, т.е. ячейки Аб.
Электронные таблицы ориентированы, как было сказано выше, прежде всего на решение экономических задач. Однако заложенные в них инструментальные средства позволяют успешно решать инженерные задачи, например выполнять расчеты по формулам, строить графические зависимости и т. п.
Освоение работы с электронными таблицами обеспечивает возможность самостоятельного решения различных задач, не прибегая к услугам программиста. Создавая ту или иную таблицу, пользователь выполняет одновременно функции разработчика алгоритма, программиста и конечного пользователя. Это обеспечивает высокую эффективность эксплуатации программ, так как в них оперативно могут вноситься любые изменения, связанные с модернизацией алгоритма, перекомпоновкой таблицы и т.д. Кроме того, табличные процессоры могут служить обычным калькулятором.
Электронные таблицы используются в компьютерной технологии около 20 лет. В 1980-х гг. в нашей стране большое распространение получили табличные процессоры Lotus 1-2-3 фирмы Lotus Development и SuperCalc фирмы Computer Associates, работавшие с операционной системой MS DOS в текстовом режиме. На современных компьютерах чаще применяются более совершенные программы обработки электронных таблиц, работающие в графическом режиме под управлением Windows, причем в нашей стране наиболее популярны QuattroPro фирмы Novell и особенно Microsoft Excel.
Возможности табличных процессоров определяются, с одной стороны, характеристиками собственно программы, а с другой — техническими характеристиками компьютера: объемом таблицы (количество строк и столбцов), требуемым минимальным объемом оперативной памяти, минимально необходимым объемом внешней памяти компьютера.
Табличные процессоры обеспечивают:
• ввод, хранение и корректировку большого количества данных;
• автоматическое проведение вычислений при изменении исходных данных;
• дружественный интерфейс;
• наглядность и естественную форму документов, представляемых пользователю на экране;
• эффективную систему документирования информации.
Перечисленные возможности позволяют рекомендовать таблич
ные процессоры для решения задач, требующих обработки боль-
ших массивов информации без сложных логических условий, не требуя при этом специальных знаний в области программирования.
Современные табличные процессоры реализуют целый ряд дополнительных функций:
• возможность работы в локальной сети;
• организацию связи на уровне обмена файлами с другими программами.
Объект изучения в этой главе — программа Microsoft Excel, предназначенная для создания и обработки электронных таблиц. Точно также как процессор Word стал фактическим стандартом в подготовке текстовых документов, так и Excel — почти стандарт для обработки экономической информации. Необходимо иметь в виду следующее.
1. Техника обработки электронных таблиц в Excel в целом тесно связана с общими подходами Windows, а в частности — с технологией создания текстовых документов процессором Word. Поэтому к освоению материала этой главы можно приступать только после изучения гл. 3.
2. В отличие от гл. 3, в которой достаточно подробно рассмотрены почти все возможности процессора Word, в данной главе нам придется ограничиться изучением лишь принципиально важных идей и приемов работы с электронными таблицами. Более или менее полное изучение возможностей мощной профессиональной среды Excel выходит за рамки нашего учебника.
5.2. Табличный процессор Microsoft Excel
Программа Excel входит в пакет Microsoft Office и предназначена для подготовки и обработки электронных таблиц под управлением Windows. Мы будем рассматривать все положения применительно к Microsoft Excel 97.
Документом (т.е. объектом обработки) Excel является файл спроизвольным именем и расширением .xls. В терминах Excel такой файл называется рабочей книгой. В каждом xls-файле может размещаться от 1 до 255 электронных таблиц, каждая из которых называется рабочим листом. Чтобы упростить изложение, будем считать, что вы работаете только с одним рабочим листом и для вас понятие «рабочего листа» совпадает с понятием «документ». В дальнейшем тексте термины «рабочий лист» и «электронная таблица» мы будем считать синонимами.
В представлении пользователя электронная таблица Excel состоит из 16 384 строк (row) и 256 столбцов (column), размещенных в памяти компьютера. Строки пронумерованы целыми числами от 1 до 16 384, а столбцы обозначены буквами латинского ал-
фавита А, В, ..., Z, АА, АВ, ... На пересечении столбца и строки располагается основной структурный элемент таблицы — ячейка (cell). В любую ячейку можно ввести исходные данные — число или текст, — а также формулу для расчета производной информации. Ширину столбца и высоту строки можно изменять.
Для указания на конкретную ячейку таблицы мы используем адрес, который составляется из обозначения столбца и номера строки, на пересечении которых эта ячейка находится (например, А1, F8, С24, АА2 и т.д.). В некоторых табличных процессорах ячейка называется клеткой, а адрес — координатами клетки.
Примечание. Буквенные обозначения столбца расположены по алфавиту, обозначение, как и номер, может «увеличиваться» и «уменьшаться». Поэтому далее для простоты мы называем обозначение столбца номером.
Размеры таблицы позволяют обрабатывать огромные объемы информации, однако на практике мы работаем обычно лишь с верхней левой частью таблицы.
При установке Excel на компьютере, в зависимости от своих потребностей и мощности компьютера, пользователь может выбрать один из нескольких вариантов установки: минимальный, выборочный, стандартный, полный. Мы предполагаем, что вы используете, как минимум, стандартную конфигурацию Excel.
Запуск и завершение программы Excel.Ссылка на Excel обычно находится в группе Microsoft Office диспетчера программ или в подчиненном меню пункта главного меню Программы. Excel запускается (и завершается) любым из стандартных способов запуска (завершения) программ в Windows.
Если в момент закрытия окна Excel обнаружит, что вы внесли изменения в документ, но не сохранили его в файле, на экран поступит диалоговое окно с предлагаемыми вариантами ваших действий. Вы можете сохранить изменения в файле («Да»), не сохранять изменения («Нет») или продолжить редактирование («Отмена»).
Создание, загрузка и сохранение файлов-документов (рабочих книг).Основные принципы создания, загрузки и сохранения документов Excel подробно рассмотрены нами при описании процессора Word. Напомним эти принципы.
Если вы запустили Excel без аргумента командной строки (т. е. не указав имя файла), программа по умолчанию предлагает вам начать создание нового документа под условным наименованием «Книга 1». Вы можете подготовить документ (или часть документа), а затем сохранить его на диске (команда Файл/Сохранить как) в виде файла с произвольным именем и расширением .xls.
Сохранение файлов-документов выполняется по стандартным правилам Windows.
Если вы хотите продолжить обработку уже существующего файла-документа, выберите команду Файл/Открыть. Откроется стан-
дартное диалоговое окно, в котором нужно указать имя файла .xls для обработки.
При сохранении и загрузке документов не забывайте о правильной установке каталога, в который помещается или из которого читается файл .xls.
Примечание. При запуске Excel с аргументом командной строки, программа сразу откроет для обработки файл, имя которого вы указали в командной строке. ■''
Иногда вы редактируете попеременно несколько файлов-документов. Excel, как и Word, запоминает имена четырех файлов, которые вы обрабатывали за последнее время, и выдает их на экран в качестве команд пункта меню Файл. Для открытия любого из таких файлов достаточно щелкнуть мышью по его имени.
Если вы решили создать новый документ, выберите команду Файл/Создать. Excel предложит вам пустую таблицу с обозначением «Книга 2» (или «Книга 3» и т.п.).
Как и Word, Excel является многооконной программой. Это означает, что вы можете одновременно открыть несколько документов, причем часть из них может быть готовыми файлами, а часть — заготовками (без имени, но с обозначениями «Книга 2», «Книга 3» и т.д.).
Основные правила работы с окнами документов изучены нами в предыдущих главах.
Кроме того, Excel позволяет разделить (расщепить) окно таблицы на два или четыре подокна и одновременно работать с разными частями одной и той же таблицы. Расщепить окно таблицы можно либо с помощью разделителей окна (черные прямоугольники на полосах прокрутки), либо командой Окно/Разделить.
Окно программы Excel.Общий вид окна приложения Excel (совместно с окном документа) показан на рис. 5.1. Окно содержит все стандартные элементы, рассмотренные нами в гл. 3.
На рисунке показаны зона заголовков, горизонтальное меню, две панели инструментов, полосы прокрутки, строка состояния. Перечислим элементы окна, специфичные для программы Excel. Ниже панели Форматирование располагается Строка формул, в которой вы будете набирать и редактировать данные и формулы, вводимые в ячейку. В левой части этой строки находится раскрывающийся список Поле имени, в котором высвечивается адрес (или имя) выделенной ячейки таблицы.
Ячейка таблицы, окаймленная серой рамкой, является выделенной (текущей), на рис. 5.1 это ячейка А1. Правее Поля имени находится небольшая область (ограниченная справа вертикальной чертой), в которой на время ввода данных появляются три кнопки управления процессом ввода.
Ниже Строки формул находится Заголовок столбца (с обозначениями-номерами А, В, С, ...), а в левой части экрана — Заголо-
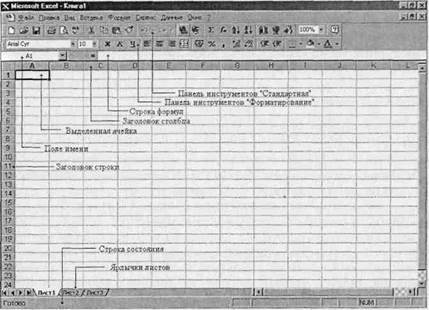
Рис. 5.1. Общий вид окна Excel
вок строки (с номерами 1, 2, 3, ...). В левой части заголовка столбца (или в верхней части заголовка строки) имеется пустая кнопка для выделения всей таблицы.
В правой части окна вы видите стандартные полосы прокрутки, предназначенные для перемещения по Рабочему листу (вверх-вниз, влево-вправо). С помощью черных прямоугольников на этих полосах вы можете разбить таблицу на два или четыре подокна — по горизонтали, по вертикали.
Наконец, строка Ярлычки листов позволяет вам переходить от одного рабочего листа к другому в пределах Рабочей книги. Работу с Ярлычками листов вы можете освоить самостоятельно.
Панель инструментов Стандартная содержит четыре кнопки (такие же как в процессоре Word), обозначающие следующие действия:
• вырезать фрагмент;
• копировать фрагмент;
• вставить фрагмент;
• копировать формат.
Кнопки |to т с* -| позволяют отменить и повторить последнюю выполненную команду. С помощью пары кнопок
| /•» |
выполняются операции, упрощающие ввод функций в ячейку электронной таблицы. Если вы
щелкнете кнопкой со знаком суммы (X), то в текущей ячейке появится заготовка функции =СУММ(...), аргументы которой Excel подставит по соглашению. Вы можете отредактировать эту функци или зафиксировать в ячейке без редактирования. После щелчка на экран поступит диалоговое окно Мастер функций кнопкой
(см. далее), и вы сможете выбрать и отредактировать функцию, вводимую в текущую ячейку.
Кнопки %\ \\ позволяют сортировать выделенные столбцы по
строкам в порядке возрастания (А-^Я) или убывания (Я—»А).
| Две кнопки % |
обслуживают графические операции Excel:
• после щелчка правой кнопкой (это Мастер диаграмм) можно «нарисовать» на рабочем листе прямоугольную рамку, а затем, после ответов на вопросы диалоговых окон Мастера диаграмм, построить в рамке произвольную диаграмму;
• левая кнопка группы 6 — это переключатель панели инструментов Рисование, с помощью которой вы можете создать на Рабочем листе такой же рисованный объект, как и в документе Word.
Остальные кнопки панели Стандартная уже знакомы вам: это раскрывающийся список «Масштабирование» (для увеличения или уменьшения изображения электронной таблицы на экране), а справа кнопка контекстно-зависимой справки. В центре виден переключатель панели подсказок-советов («лампочка»). Если щелкнуть по этой кнопке, на экране появится список кратких советов по поводу некоторых операций Excel. Время от времени этот список можно использовать для расширения и систематизации ваших знаний об Excel.
Рассмотрим теперь пиктограммы панели инструментов Форматирование (рис. 5.2).
В первой группе (1) слева направо следуют:
• раскрывающиеся списки выбора шрифта и его размера;
• переключатели начертания (Ж, К, Ч);
• группа полей выбора способа выравнивания текста (к левой границе ячейки, по центру, к правой границе ячейки). Кнопка с буквой «а» позволяет выровнять текст как целое по центру выделенной в строке группы ячеек.
Кнопки второй группы (2) позволяют:
• пометить число в текущей ячейке знаком доллара;
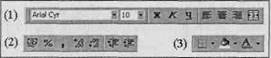
• умножить число в текущей ячейке (или числа в выделенных ячейках) на 100 и пометить его знаком « %» (т. е. представить данные в процентах);
• установить разделитель тысяч в представлении числа;
• увеличить точность представления числа (т. е. увеличить число знаков после точки);
• уменьшить точность представления числа (т. е. уменьшить число знаков после точки).
В третьей группе (3) собраны раскрывающиеся списки, предназначенные исключительно для оформления таблицы. Из этих списков вы можете выбрать:
• рамку для окаймления выделенного блока ячеек (левая кнопка);
• цвет фона выделенного блока ячеек (кнопка в центре);
• цвет символов в выделенном блоке ячеек (правая кнопка).
5.2.1. Ячейка электронной таблицы
Как адресовать ячейки.Обозначение ячейки, составленное из номера столбца и номера строки (А5, В7 и т.д.) называется относительным адресом или просто «адресом». При некоторых операциях копирования, удаления, вставки Excel автоматически изменяет этот адрес в формулах. Иногда это служит источником ошибок. Чтобы отменить автоматическое изменение адреса данной ячейки, вы можете назначить ей абсолютный адрес. Для этого необходимо проставить перед номером столбца и (или) перед номером строки знак доллара «$». Например, в адресе $А5 не будет меняться номер столбца, в адресе В$7 — номер строки, а в адресе $D$12 — ни тот, ни другой номер.
Чтобы сослаться на диапазон ячеек (например, на группу смежных ячеек в строке), можно указать через двоеточие адреса начальной и конечной ячеек в диапазоне. Например, обозначение А7:Е7 адресует ячейки А, В, С, D, Е в строке 7, обозначение ВЗ:В6 адресует ячейки 3, 4, 5, 6 в столбце В и т.д.
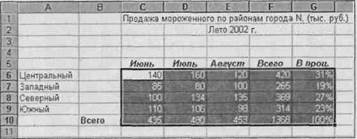
Рис. 5.2. Пиктограммы панели инструментов Форматирование
Рис. 5.3. Пример выделения блока ячеек
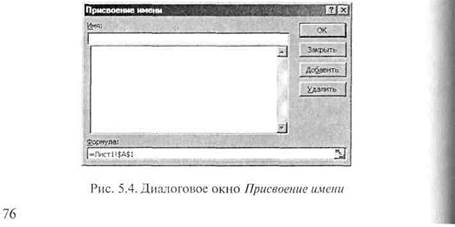
|
Диапазоном можно обозначить и прямоугольный блок ячеек. Например, для ссылки на блок, показанный на рис. 5.3, можно написать C6:G9.
Наконец, в Excel предусмотрен очень удобный способ ссылки на ячейку с помощью присвоения этой ячейке произвольного имени. Чтобы присвоить ячейке имя, выделите ее и выберите команду Вставка/Имя/Присвоить. На экране появится диалоговое окно Присвоение имени с полем ввода Имя (рис. 5.4). Наберите произвольное имя (например, Итого) и нажмите кнопку ОК. Выделенной ячейке (на рисунке это А1) будет присвоено имя Итого. Это имя вы можете использовать в дальнейшем вместо адреса А1.
Именами можно обозначать постоянные величины, коэффициенты, константы, которые используются в таблице. Например, выполняя лабораторные работы по физике или обработку физических экспериментов, вы можете ввести где-нибудь в таблице фундаментальные физические константы, присвоить им их обычные обозначения (g — ускорение свободного падения, к — постоянная Больцмана и т.д.) и пользоваться ими в формулах.
Ввод данных в ячейку таблицы.Чтобы ввести данные в конкретную ячейку, необходимо выделить ее щелчком мыши, а затем щелкнуть по Строке формул (справа от вертикальной черты — см. рис. 5.1). В окне появляется мерцающий текстовый курсор, и вы можете набирать информацию, пользуясь при этом знакомым вам основным стандартом редактирования (клавиши курсора, [Backspace], [Del]). Вводимые в Строке формул данные воспроизводятся в текущей ячейке.
При вводе данных в левой части Строки формул возникают три кнопки, предназначенные для управления процессом ввода: с красным крестиком, зеленой галочкой и значком fx.
Если щелкнуть кнопкой с крестиком, ввод прекращается и данные, поступившие в ячейку в текущем сеансе ввода, удаляются.
Если щелкнуть кнопкой Щ, на экран поступит диалоговое окно Мастер функций (будет рассмотрено далее), с помощью которого можно ввести функцию.
Завершив ввод данных, вы должны зафиксировать их в ячейке любым из трех способов:
• нажав клавишу [Enter];
• щелкнув по кнопке с галочкой;
• щелкнув мышью по другой ячейке.
Для ввода данных можно также дважды щелкнуть мышью по выбранной ячейке, и текстовый курсор появится непосредственно в ячейке. В этом случае допускаются только ввод символов и удаление их клавишей [Backspace]. Для фиксации данных можно либо воспользоваться одним из описанных выше трех способов, либо сместить курсорную рамку на другую ячейку любой из клавиш управления курсором.
Наконец, для ввода новых или для исправления старых данных вы можете просто начать их набор в текущей ячейке. Ячейка очищается, появляется текстовый курсор и активизируется строка формул.
Адреса ячеек и имена функций вы можете набирать на любом регистре — верхнем или нижнем.
Каким шрифтом вводятся данные в ячейку Excel? Стандартный шрифт вы можете установить с помощью диалогового окна команды Сервис/Параметры на вкладке Общие. Именно этот шрифт Excel всегда использует при воспроизведении набираемой информации в строке формул. Для конкретной таблицы или для текущего сеанса работы вы можете установить другой шрифт, если выберете команду Формат/Стиль. Эксперименты со шрифтом вы можете провести самостоятельно.
Изменение ширины столбца и высоты строки.Ширина столбца измеряется в символах. Например, ширина 8.5 означает, что в ячейку данного столбца можно ввести в среднем 8.5 символов стандартного шрифта (для пропорционального шрифта точная оценка невозможна). Ширина столбца — от 0 до 255 символов. Высота строки измеряется в пунктах от 0 до 409.
Чаще всего вам придется изменять ширину столбца (например, чтобы разместить тексты или использовать длинные числа).
Для изменения размеров столбца (строки) в Excel предусмотрены два способа.
1. Чтобы изменить ширину столбца, установите указатель мыши на правую границу в заголовке столбца (указатель примет форму черного крестика) и переместите границу влево или вправо методом «Drag-and-Drop». Чтобы изменить высоту строки, установите указатель мыши на нижнюю границу в заголовке строки (указатель примет форму черного крестика) и переместите границу вверх или вниз.
В поле имени при перемещении границы высвечивается текущая ширина столбца (высота строки) в соответствующих единицах измерения (символах или пунктах).
2. Если вы хотите явно задать ширину столбца (в символах) или высоту строки (в пунктах), выделите хотя бы одну ячейку в столбце или строке, затем выберите команду Формат/Столбец/ Ширина или Формат/Строка/Высота и укажите в соответствующем диалоговом окне необходимое значение ширины (высоты). Что можно записать в ячейку таблицы. Влюбую ячейку электронной таблицы можно ввести: число, формулу, текстовую (алфавитно-цифровую) информацию.
Как Excel отличает один вид информации от другого? Число. Если вы набрали некую последовательность символов, в которую входят цифры, а также знаки «+», «-» (в начале последовательности) или «.» (как разделитель целой и дробной части), эта последовательность считается числом. Примеры чисел: 257 145.2 +4890.859.
По умолчанию после фиксации числа Excel сдвигает его к правой границе ячейки, однако вы можете выровнять его по центру ячейки или сместить к левой границе ячейки с помощью кнопок выравнивания.
Кроме того, вы можете записать число в экспоненциальной форме (в виде мантиссы и порядка). Например, число 48 900 можно представить как 4.89Е+04.
Чтобы число в ячейке выглядело на экране именно так, как вы его ввели, количество вводимых знаков не должно превышать некоторую величину, зависящую от установленной вами (или по умолчанию) ширины столбца (обычно это 8... 12 символов). Слишком большие или слишком малые числа Excel попытается представить в экспоненциальной форме (например, вместо 48 900 000 в ячейке может появиться 4.89Е + 07, т.е. 4.89 ■ 107), а при дальнейшем увеличении количества знаков в числе Excel отобразит число как цепочку символов «#» (##...#).
Точность числа (количество знаков после точки) можно регулировать с помощью кнопок панели инструментов Форматирование.
Фо рмула. Если набранная вами последовательность символов начинается со знака «=» (равно), Excel считает, что вы набрали формулу. В формулу могут входить данные разного типа, однако мы будем считать ее обычным арифметическим выражением, в которое можно записать только числа, адреса ячеек и функции, соединенные между собой знаками арифметических операций.
Например, если вы ввели в ячейку ВЗ формулу =A2+C3*F7, значением этой ячейки будет число, которое равно произведению чисел, записанных в СЗ и F7, сложенному с числом из ячейки А2.
Текст. Если набранная вами последовательность в представлении Excel не является ни числом, ни формулой, она считается текстом и не подвергается каким-либо преобразованиям. Например, последовательность 145.2 будет считаться числом, а последовательность 145,2 или v!45.2 — текстом. Последовательность =А1+А2 — это формула, а А1 + А2 — текст.
Если вводимый в ячейку текст превысит по длине видимую ширину столбца, возможны два случая.
1. Следующие ячейки в строке пусты, тогда визуально текст накроет эти ячейки.
2. В следующих ячейках есть данные, тогда правая часть текста скроется за этими ячейками.
5.2.2. Как подготовить простую таблицу
Общие правила подготовки таблицы. Чтобы освоить на практике основные идеи обработки электронных таблиц, рассмотрим следующую задачу.
Пусть некая фирма, торгующая мороженым в городе N, ведет учет выручки (в тыс. р.) по четырем районам города в летние месяцы 2002 г.
Исходные данные нашей задачи — двенадцать чисел, каждое из которых — выручка по конкретному району (например, по Западному) за конкретный месяц (например, за июль).
На основании этих исходных данных мы хотим найти производные величины:
• сумму выручки по городу за каждый месяц;
• сумму выручки по каждому району за все лето;
• общую сумму выручки;
• процент выручки по каждому району относительно общей суммы.

|
| Рис. 5.5. Исходные данные учебной таблицы |
Прежде всего введем в таблицу исходные данные (рис. 5.5). В ячейках А1 и А2 мы набрали тексты, которые представляют собой
некую описательную информацию («Продажа мороженого...», «Лето 2002 г.») В ячейках А6...А9 набраны названия районов, в ячейках С5...Е5 — названия месяцев. Наконец, в ячейки С6...Е6 мы ввели числа, которые и представляют собой исходные значения выручки.
Теперь приступим к расчетам. В ячейку СЮ необходимо поместить сумму за июнь по всем районам, т. е. С6 + С7 + С8 + С9. Для этого надо выделить ячейку СЮ и ввести в нее формулу: =С6 + С7 + + С8 + С9.
После ввода этой формулы в ячейке немедленно появится результат: 421.
Ну, а если в вашей таблице не 4, а 444 строки? Перечислять все слагаемые? Разумеется, нет: в Excel имеется функция СУММ(...), которая возвращает значение суммы значений своих аргументов. В качестве аргументов в этой функции можно записывать адреса отдельных ячеек или диапазоны адресов, например:
=СУММ(С6,С7,С8,С9) или =СУММ(С6:С9).
Именно последний вариант записи показан на рис. 5.5.
Далее такие же формулы надо записать в ячейки D10 и ЕЮ: =CYMM(D6:D9) и =СУММ(Е6:Е9).
Перейдем к суммированию по месяцам. В ячейки F6...F10 запишем суммы по строкам 6... 10 (т.е. =СУММ(С6:Е6), =СУММ(С7:Е7) и т.д. В ячейке F10 окажется итоговая сумма — по всем районам за все лето. Результаты показаны на рис. 5.6.
Наконец, вместо процентов пока рассчитаем доли районов за все лето в полной сумме: =F6/F10 — это доля Центрального района, =F7/F10 — доля Западного района и т.д.

|
| Рис. 5.6. Предварительные результаты решения задачи 80 |
Наша задача решена. Обратите внимание, что фактически вы составили небольшую программу, которую можно использовать для многократных пересчетов. Например, если вы измените одно или несколько чисел в исходных данных, все суммы и проценты будут пересчитаны автоматически. Более того, вы мо-
жете модифицировать структуру таблицы (например, добавить или удалить район), и формулы в итогах будут изменены автоматически.
5.2.3. Основные методы оптимизации работы
Рассмотрим некоторые приемы, которые позволяют упростить подготовку учебной таблицы.
Эти же приемы вы будете использовать и при решении гораздо более сложных задач.
Ввод формул.Адрес ячейки можно включить в формулу одним щелчком мыши. Например, вместо того, чтобы «вручную» набирать =С6+С7 + ..., можно сделать следующее:
• ввести «=»;
• щелкнуть мышью по ячейке С6 (ее адрес появится в формуле);
• ввести «+»;
• щелкнуть по С7 и т.д.
Ввод функций.Вместо того, чтобы набирать функции «вручную», вы можете щелкнуть по кнопке [д] в панели инструментов Стандартная — на экране появится диалоговое окно Мастер функций. С его помощью можно ввести и отредактировать любую функцию.
Функция суммирования СУММ используется в электронных таблицах очень часто, поэтому для нее в панели Стандартная предусмотрена специальная кнопка о значком X. Например, если выделить ячейку D10 (см. рис. 5.4) и щелкнуть по кнопке суммы, в строке формул и ячейке появится заготовка формулы: =СУММ(Б6:В9). Вы можете отредактировать эту формулу (если она вас не устраивает) или зафиксировать результат (щелчком по кнопке с галочкой в строке формул). Если же дважды щелкнуть по кнопке Е, результат сразу фиксируется в ячейке.
Дата добавления: 2015-01-24; просмотров: 1376;
