Характеристики представления графической информации 8 страница
7.3.1. Анимация
Эффекты анимации позволяют демонстрировать движение объектов на слайдах по заданным правилам, появление и исчезновение объектов, смену слайдов при демонстрации. Можно осуществить плавный переход одного слайда в другой непосредственно при выступлении, настроив способ такого перехода, его скорость и другие параметры анимации. Для управления эффектами анимации в PowerPoint существует специальный набор инструментов, называемый «Эффекты анимации». Эта панель содержит 12 кнопок управления анимацией (рис. 7.5), и с помощью этих инструментов можно управлять анимацией конкретного слайда. На общей панели инструментов эффекты анимации могут быть скрыты или открыты в зависимости от общих настроек панели PowerPoint. Основные эффекты, расположенные на панели вызывают анимационные действия одновременно со звуковыми эффектами. Так, например, эффект «Пишущая машинка», воспроизводит текст по одному символу и сопровождает появление каждого символа стуком пишущей машинки, а эффект «Полет» приводит к появлению объекта слева и сопровождается звуком летящего самолета.
Стандартные эффекты анимации сродни шаблонам, они задают некоторые стандартные эффекты, которые можно быстро использовать для оживления слайда. Однако для более детальной настройки эффектов анимации, создание целого сценария анимации существует специальный мощный инструмент Настройка анимации, который вызывается из панели «Эффекты анимации», но может быть вызван и непосредственно из общей панели инструментов. Окно Настройка анимации позволяет управлять анимационными эффектами каждого объекта слайда, последовательно-

|
7.3. Настройка презентации
После того, как первый черновой вариант презентации создан, наступает ответственная пора настройки и улучшения. Конечно можно показать слайды и так, но чтобы действительно произвести нужное впечатление на аудиторию и добиться от нее заинтересованности и нужной реакции требуется еще поработать над выступлением.
Настройка включает в себя использование нескольких специальных мультимедийных эффектов, которые реализуются современными компьютерными технологиями. Наиболее важные ком-
Падающий текст
Рис. 7.5. Настройка эффектов анимации
стью эффектов и появлением объектов на экране, задавать время задержки появления очередных объектов, указывать звуковое сопровождение и так далее. Среди основных анимационных эффектов, используемых в окне Настройка анимации и управляющих объектами слайда можно выделить две закладки. Закладка Порядок анимации позволяет задать последовательность появления объектов слайда и способ управления появлением: по нажатию клавиши или по истечении некоторого времени после предыдущего объекта. Закладка Видоизменение задает характер анимационного эффекта (выезд, вылет, растяжение, появление и т.п. —- всего 19 эффектов), направление возникновения эффекта (слева, справа, снизу и т.д.), характер появления текста. При анимации текста он может появляться не весь сразу, а по абзацам, словам, или даже буквам. Вспомним, например, эффект «Пишущая машинка».
В этом же окне можно быстро посмотреть, как будут проявляться выбранные эффекты анимации при показе этого слайда. Для этого в правом верхнем углу окна есть кнопка Просмотр.
Кроме того, что анимация возможна при изображении конкретного слайда, можно использовать специальные режимы смены слайдов при их демонстрации, это свойство называется эффектом переходов и вызывается кнопкой Щ на главном меню программы. Смена одного слайда другим может происходить с некоторым эффектом (появление, открывание, прорезание и т.д. — всего более 20) и не только по нажатию мыши, но и автоматически через заданное время. Эффекты перехода настраиваются в специальном окне Смена слайдов, которое вызывается кнопкой из общей панели инструментов.
Наиболее удобным режимом для настройки переходов является режим Сортировка слайдов. Здесь видна последовательность слайдов, указаны их номера, общий вид конкретного слайда.
7.3.2. Вставка звука
В некоторых случаях восприятие презентации значительно улучшается, если показ слайдов сопровождается звуковыми эффектами. Это может быть спокойная инструментальная музыка из известного кинофильма, идущая фоном к рассказу о природе и путешествиях, или рев автомобильного двигателя при проведении лекции о достижениях автомобилестроения.
Основные анимационные эффекты, о которых уже шла речь, также включают соответствующие звуки — звук летящего самолета или стук пишущей машинки. Однако, можно вставить в презентацию и свое звуковое сопровождение.
Вставка звука может производиться двумя способами. Первый способ состоит в том, что можно вставить звуковой файл, записанный ранее. Звуковой файл обычно имеет расширение Wav или
Midi, содержит звуковую информацию, которая может быть воспроизведена, если компьютер оборудован звуковой картой и динамиками. Вставить звуковой файл легко из меню Вставка, выбрав пункт «Фильмы и звук». В качестве источника может быть выбран не только файл, но и экспонат коллекции Clip Gallery, входящей в состав операционной системы Windows.
Если, стоя на слайде, выбрать вставку звука, указать источник (файл или экспонат коллекции), то соответствующее звуковое сопровождение включится в слайд, а на слайде появится значок [ф], изображающий звук из динамика.
Вторым способом включения звука в презентацию является возможность записи голосового сопровождения слайдов. Это особенно удобно, если презентация может демонстрироваться без непосредственного участия автора.
Для ввода звукового комментария необходимо запустить «Звукозапись» в меню Показ слайдов. Разумеется, на компьютере должны быть установлены звуковая карта и микрофон. В этом случае откроется специальное окно Запись звукового сопровождения, в котором можно настроить качество, громкость и продолжительность звука, увидеть, сколько места займет эта звуковая информация на диске. После сохранения записи звука на слайде появится такой же значок, как и при вставленном звуковом файле.
При показе слайдов можно включить или отключить звуковое сопровождение. По умолчанию оно включено, и будет автоматически осуществляться при показе. Для того, чтобы его отключить, нужно установить флажок «Без звукового сопровождения» в пункте «Настройка презентации» меню Показ слайдов.
7.3.3. Вставка видеоклипов
Если в распоряжении автора презентации имеются видеоматериалы, относящиеся к теме выступления, включение их в программу безусловно сделает демонстрацию еще более привлекательной. С точки зрения PowerPoint видеоматериалы — это такие же информационные объекты как графика или звук. Видеоклипы могут храниться в виде файлов на жестком диске или CD (обычно эти файлы имеют формат avi, mov, mp2), а могут быть экспонатами коллекции Clip Gallery. И в том и в другом случае вставить их в слайд можно также, как звуковой файл или экспонат из коллекции. Только в этом случае надо выбрать пункт «Фильм из коллекции» или «Фильм из файла».
При вставке видеоклипа на слайде появляется маленький плакат, содержащий первый кадр показа. При нажатии на него в режиме показа начнется демонстрация фильма. Фильм будет продолжаться либо до самого конца, либо до перехода к следующему слайду.
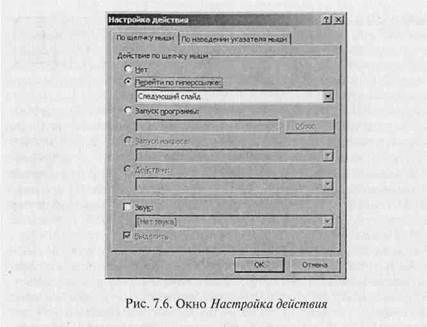
|
Примечание. Большое число различных картинок, звуков и видеоклипов можно найти на WEB-узле Microsoft Clip Gallery Live по адресу http://microsoft.com/clipgallervlive. На этот адрес можно перейти непосредственно при выборе экспоната из коллекции Clip Gallery.
Настроить параметры воспроизведения можно, нажав правую кнопку мыши на вставленном объекте и выбрав соответствующий пункт меню.
7.3.4. Управление с помощью кнопок
Во время демонстрации иногда нужно нарушить обычный порядок смены слайдов. Аудиторию может заинтересовать деталь выступления, и возникает желание продемонстрировать это подробней. По ходу выступления может потребоваться продемонстрировать работу какой-то программы или, например, вернуться к началу показа. Все эти действия можно организовать с помощью инструмента управляющих кнопок. Размер и вид этих кнопок настраивается инструментами PowerPoint.
Такие кнопки обычно используются для перехода на начало и конец презентации (рис. 7.7).
Управляющие кнопки позволяют управлять презентацией во время ее показа аудитории. С помощью этих кнопок можно выполнить следующие действия: перейти по гиперссылке к другому
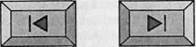
|
Рис. 7.7. Кнопки управления демонстрацией
слайду, другой презентации или даже к указанному URL-адресу в Интернете, можно запустить выбранную программу на исполнение или запустить звуковое сопровождение. И все это прямо во время демонстрации слайдов. При выборе управляющей кнопки нужно выбрать вид этой кнопки в панели автофигур, настроить необходимые действия по нажатию кнопки в специальном окне Настройка действия, вид которого изображен на рис. 7.6, а затем расположить ее на слайде в удобном месте и настроить ее размеры. В результате во время выступления можно управлять процессом показа слайдов.
«Экспромт хорош тогда, когда он тщательно подготовлен». Эту известную фразу можно целиком применить к презентации. Без настройки и репетиции выступление может оказаться смазанным и произведет эффект, обратный желаемому. Когда презентация уже подготовлена необходимо ее настроить: отрепетировать временной диапазон показа и задержки слайдов, сделать необходимые заметки, скрыть или открыть некоторые слайды для конкретного выступления. Репетицию лучше всего проводить в режиме сортировки. Этот режим и предназначен для такой работы. Под изображением каждого слайда в этом режиме можно увидеть является ли смена слайда автоматической, используются ли в нем анимационные эффекты, а также сколько времени отводится на демонстрацию слайда. В результате временной настройки можно получить общее время презентации, настроить это время и отрепетировать временной режим показа слайдов. Для работы с временной настройкой и отладкой этого процесса в PowerPoint можно использовать механизм репетиции, запускаемый по кнопке Настройка времени на панели инструментов.
При нажатии этой кнопки открывается небольшая панель репетиции, в которой можно настроить все временные характеристики демонстрации. После завершения настройки PowerPoint покажет общее время демонстрации всей презентации в целом. В случае необходимости можно установить режим смены слайдов по щелчку, либо автоматически после заданного интервала времени, установленного в режиме Настройки времени.
Еще одним инструментом настройки являются заметки докладчика. Эти заметки как бы прикрепляются к слайду и содержат некоторые пояснения к нему. Заметки могут быть внесены в любой слайд в любой момент подготовки презентации. В тот момент, когда возникает нужная мысль, инструмент заметок позволяет ее запомнить. По мере работы над презентацией заметки можно ме-
нять: ведь это просто текст, дающий дополнительные разъяснения или обращающий внимание автора на какие-то детали слайда. При выступлении эти заметки не видны аудитории, но они могут быть распечатаны и могут служить подсказкой-конспектом, помогающим удерживать нить выступления и не забыть какую-нибудь важную деталь.
При подготовке презентации, которая может быть представлена в нескольких аудиториях, можно предусмотреть несколько вариантов демонстрации. Так, при рассказе о свойствах программы Excel для экономистов можно пропустить несколько слайдов, где детально рассказывается о решении задач оптимизации с помощью Excel. Однако в аудитории студентов, специализирующихся в области информационных технологий, эти слайды вполне уместны. Для организации такой дифференцированной демонстрации в режиме сортировки можно указать, что слайд является скрытым. Он помечается специальным значком и будет пропущен при показе, если специально не указать на его показ во время демонстрации.
7.4. Демонстрация
Безусловно демонстрация подготовленного выступления, на создание которого потрачено столько времени и сил, — это вершина и главная цель презентации. Именно для этого автор искал картинки, создавал эффекты анимации и подбирал звуковое сопровождение. И вот этот момент настает. Для начала презентации нужно просто перейти в режим показа слайдов и начать показ.
Все уже подготовлено, настроено и отрепетировано. Теперь основное внимание уделяется самому выступлению и общению с аудиторией, а это уже искусство.
Во время показа автор может ускорить смену слайда следующим, может остановиться на каком-то слайде, чтобы дать более подробное объяснение. Там, где предусмотрены кнопки управления, можно перейти в нужное место презентации или запустить нужную программу. В общем все уже подготовлено, и можно наслаждаться результатом хорошо сделанной работы.
Режим показа тоже имеет некоторые дополнительные возможности управления презентацией.
Одной из таких возможностей является управление показом скрытых слайдов. Если аудитория оказалась настойчивой и хочет непременно узнать, как именно и куда были израсходованы деньги компании или как именно был проведен научный опыт, можно во время показа слайда, за которым идет скрытый, нажать клавишу [Н] вместо простого щелчка мышью. В этом случае следующий скрытый слайд будет показан. Вот зачем нужно распечатать последовательность показа слайдов и заметок. Во время выступления
автор (но не аудитория) видит, какой слайд скрытый, и где в презентации он стоит.
Другой удобный инструмент — это управляющие кнопки. При нажатии они вызывают действия, настроенные при подготовке презентации. Нажали кнопку — перешли куда хотели, не нажали, — продолжается спокойный путь по основному руслу демонстрации.
И напоследок, еще одна интересная возможность — автоматическая презентация. Почему бы не воспользоваться возможностями электронных систем без устали повторять одно и тоже много раз? Например, компьютер, установленный в холле, на дне открытых дверей может рассказывать о специальности «информационные системы» будущим абитуриентам и их родителям без всякого участия автора презентации. Для этого нужно установить флажок «Непрерывный цикл» в окне Настройка презентации меню Показ слайдов, и PowerPoint будет повторять всю презентацию в цикле от начала до конца до тех пор, пока не будет нажата клавиша [Esc] (или не будет выключено питание компьютера, что, конечно, очень даже плохо).
Контрольные вопросы
1. Назовите основные этапы создания презентации.
2. Какие основные режимы просмотра существуют в PowerPoint?
3. Какой режим просмотра используется для слайда на рис. 7.1?
4. В чем разница между шаблонами презентаций и шаблонами оформления в PowerPoint?
5. Какой автомакет использовался для слайда на рис. 7.3?
6. Какой из режимов просмотра PowerPoint не выведен на панель Настройка режимов! Почему?
7. Для чего рекомендуется использовать режим слайдов?
8. Какой режим просмотра является основным при начальном заполнении слайда?
9. Какая особенность есть у кнопок управления по сравнению с другими автофигурами, использующимися в PowerPoint?
10. Какие специальные эффекты могут использоваться для оживления презентации?
11. Назовите два элемента настройки презентации, которые лучше всего делать в режиме сортировки.
12. Для чего нужны скрытые слайды презентации?
13. В каком режиме можно внести заметки к слайду?
14. Назовите режим, в котором нельзя вносить изменения в слайд.
15. Назовите три основных составных части настройки подготовленной презентации.
16. Для чего используется панель репетиции?
17. Как показать во время демонстрации скрытые слайды?
18. Как сделать презентацию циклической?
19. Как остановить презентацию, запущенную в цикле?
Темы для лабораторных занятий
ГЛАВА 8

|
Тема 1. Создание новой презентации в PowerPoint
Задание.Создать презентацию на основе шаблона презентации Общий доклад. В качестве темы доклада можно взять тему «Работа в PowerPoint». В качестве рисунков можно взять графические файлы, построенные в PAINT на основе копий экрана во время работы непосредственно в PowerPoint.
Тема 2. Настройка презентации
Задание.Настроить созданную на предыдущем занятии презентацию. Использовать анимацию показа слайдов, эффекты перехода слайдов. Создать три управляющие кнопки: переход в конец, информация, назад. Настроить действия, соответствующие значениям этих кнопок. Создать один скрытый слайд. Отрепетировать время демонстрации. Запустить презентацию. ,
ГИПЕРТЕКСТ И «ВСЕМИРНАЯ ПАУТИНА»
текстом же называется совокупность текстов (или один большой текст) со взаимными ссылками. Заметим, что для организации гипертекстовой системы нужно решить три задачи:
• разработать систему присвоения обозначений частям текста, на которые будут делаться ссылки;
• разработать систему выделения ссылок в тексте;
• разработать систему удобного использования ссылок.
Безусловно наиболее трудной является третья задача. В докомпьютерный период были придуманы такие способы облегчения ее решения, как оглавления, предметные указатели, картотеки, библиографические указатели и т.д., однако постоянное увеличение объема информации приводило к тому, что сложноструктурированный текст с большим количеством ссылок требовал громадных усилий для прочтения и понимания.
8.2. Компьютерный гипертекст
Ситуация коренным образом изменилась после появления возможности компьютерного хранения и обработки текстов. В действительности концепция гипертекста была предложена Т. Нельсоном в начале 70 гг. XX в. именно в применении к компьютерам. Выяснилось, что если все тексты, входящие в гипертекст, разместить на компьютере, то третья из задач, названных ранее, решается очень легко: достаточно выделить ссылку с помощью оформления (цветом, курсивом или подчеркиванием), и после нажатия на нее посредством мыши или клавиатуры вывести на экран другой текст или другую часть этого же текста. Именно таким образом уже в операционной системе MS DOS формировалась разнообразная техническая документация. Дальнейшее развитие гипертекст получил в справочной системе Windows, причем он мог содержать не только тексты, но и рисунки, схемы, диаграммы и т.д. Существовали и другие гипертекстовые системы, однако их общим недостатком была значительная трудоемкость подготовки гипертекста. Кроме того, все они были уникальными и требовали значительных усилий для освоения.
8.3. Система Интернет и «всемирная паутина»
Новый этап в развитии гипертекстовых систем связан с появлением и быстрым распространением системы Интернет. Эта система позволила достаточно простым и удобным способом создавать компьютерные сети, причем несущественно, является эта сеть локальной или глобальной. Первоначально казалось, что единственным ее применением является возможность легкого доступа к мощным
удаленным компьютерам (система telnet). Затем Интернет стал использоваться для пересылки электронной почты и больших файлов. А в 1990 г. сотрудниками расположенной в Женеве Европейской лаборатории ядерной физики (CERN) были разработаны принципы «всемирной паутины» (World Wide Web, WWW, web) — системы обмена документами, основанной на Интернете и использующей принципы гипертекста. Эта система настолько изменила облик всей системы Интернет, что большинство людей сейчас воспринимает Интернет и «всемирную паутину» как синонимы, хотя последняя обеспечивает лишь часть возможностей Интернета. Однако с помощью «паутины» действительно можно выполнять многие функции Интернета, включая электронную почту и пересылку файлов, для чего ранее использовались другие методы.
8.3.1. Общее представление о «всемирной паутине»
С точки зрения обычного пользователя «паутины», основными ее составляющими являются, помимо Интернета, сами интересующие пользователя документы, организованные на принципах гипертекста (веб-страницы), места их хранения — веб-сайты, а также программы для их просмотра — браузеры, или броузеры (browser — «брод ил ка»).
В упрощенном виде работу «паутины» можно представить следующим образом.
Каждому сайту присваивается имя, составленное из буквенно-цифровых комбинаций, разделенных точками (используются только латинские буквы), например www.rambler.ru («Рэмблер» — один из поисковых сайтов). Сайт в целом можно рассматривать как совокупность веб-страниц, из которых он состоит. В свою очередь, веб-страницы сайта — это текстовые файлы специального формата, хранящиеся в иерархической структуре каталогов, подобной файловой системе Windows, только для разделения уровней используется не обратная косая черта, а прямая. Все вместе: имя (адрес) сайта, каталог и имя файла с веб-страницей образуют глобальное имя страницы (URL — Uniform Resource Locator), являющееся уникальным во всей сети Интернет. Например, лента новостей на сайте Rambler имеет адрес www.rambler.ru/db/news/ news.html, что означает, что находится она на сайте www.rambler.ru в каталоге /db/news/, а имя содержащего ее файла — news.html.
Для того, чтобы просмотреть содержимое страницы, адрес которой ему известен, пользователь должен иметь подключенный к Интернету компьютер и программу просмотра веб-страниц — веб-браузер (или просто браузер). В операционной системе Windows браузер Internet Explorer является частью этой системы; в других операционных системах используются, например, Mozilla и другие браузеры. Если ввести адрес страницы в адресной строке бра-
узера, то через некоторое время на экран будет выведена страница, содержащая, как правило, ссылки на другие страницы, находящиеся на том же самом или на других сайтах, которые могут быть расположены за тысячи километров от первоначального. Эти ссылки, в свою очередь, содержат в себе адреса страниц, которые будут выводиться на экран, если щелкнуть по ним мышью. Тем самым реализуется работа гипертекстовой системы, элементы которой могут быть разбросаны по всему миру.
Надо заметить, что «всемирная паутина» далеко ушла от первоначального понимания веб-страницы, как текста со ссылками. Современные веб-страницы содержат большое количество изображений, анимацию, звук, и даже видеофильмы. Не редкостью стали страницы, которые вообще не содержат текста. Поэтому часто «паутину» называют системой гипермедиа, вкладывая в это тот смысл, что организована она на принципах гипертекста, но содержанием ее является мультимедиа-информация, т. е. сочетание текста, графики, звука, анимации, видеофильмов.
Разумеется, приведенное здесь описание «всемирной паутины» является крайне примитивным, и-человек, считающий себя специалистом, может сказать, что на самом деле все не так. Тем не менее, с одной стороны, оно позволяет понять лежащие в ее основе базовые принципы, а с другой — не следует забывать, что неоправданное усложнение системы неизбежно ведет к снижению ее надежности и потере потребительских качеств.
8.3.2. Веб-серверы
Для обеспечения работы веб-сайта используется специальная программа, называемая веб-сервером. Принцип работы сервера очень прост: он принимает запросы, присылаемые ему через Интернет браузером, и отправляет браузеру требуемые страницы. Тем не менее сервер может производить весьма сложную обработку запросов и не только отсылать имеющиеся у него страницы, но и компоновать их из всей имеющейся у него информации. При этом один и тот же сервер может обеспечивать работу сразу нескольких сайтов, вследствие чего современный веб-сервер является весьма сложной программой. Наиболее распространены в настоящее время два типа веб-серверов: Apache, установленный более, чем на половине всех сайтов в мире, и Internet Information Server, используемый на большей части остальных.
8.4. Создание веб-сайтов
Создание веб-сайтов является одной из модных профессий, порожденных современными «высокими» технологиями. Надо от-
метить, что эта задача является комплексной и не ограничивается только информационными технологиями, а требует знания особенностей рекламного дела, основ предметной области сайта, экономики и даже психологии. В этой главе мы рассмотрим только информационные аспекты создания сайтов.
В простейшем случае для создания сайта нужно, во-первых, создать или выбрать площадку, на которой он будет располагаться, и разместить на ней структуру каталогов сайта, а во-вторых, наполнить его содержанием, т.е. поместить на него веб-страницы и другие необходимые файлы (например, файлы с мультимедиа-информацией). Для создания такой площадки можно запустить вебсервер на компьютере, подключенном к Интернету, желательно постоянно. Этот способ достаточно дорог, поскольку требует широкого канала доступа в Интернет. Другой способ — арендовать сайт у какого-либо провайдера, т. е. организации, предоставляющей Интернет-услуги. Этот способ дешевле, вплоть до бесплатного, однако обычно провайдер вводит ограничения на пользование веб-сервером.
8.4.1. Веб-редакторы
Какие же средства следует использовать, чтобы создавать вебстраницы сайта? Как мы увидим далее, любая веб-страница представляет собой простой текст, написанный на специальном языке HTML (HyperText Markup Language — разметочный язык для гипертекста). Поэтому для подготовки страниц можно использовать любой редактор, который может создавать простые текстовые файлы (не содержащие невидимой информации). В частности, одним из таких редакторов является простейший текстовый редактор, входящий в состав Windows, — «Блокнот». Можно использовать и Word, но при этом надо сохранять файл страницы как текстовый (с расширением .txt). Однако чаще используются специализированные текстовые редакторы для подготовки вебстраниц, которые позволяют частично автоматизировать ввод служебного текста, выделить с помощью цветовой раскраски структуру веб-страницы и т.д. Существует большое количество таких редакторов, как свободно распространяемых, так и коммерческих. Из последних наиболее известен, пожалуй, редактор HomeSite. Достоинством текстовых редакторов является то, что они позволяют разработчику сохранять полный контроль над содержимым страницы и добиваться любых эффектов, допустимых языком HTML.
Альтернативой текстовым редакторам являются визуальные редакторы (WYSIWYG — What You See Is What You Get — «что видишь, то и получишь»). Они гораздо удобнее текстовых редакторов и позволяют создавать веб-страницы намного быстрее за
счет того, что разработчик использует для их создания не язык HTML, а визуальные компоненты редактора и непосредственно видит, что у него получается. Функцию же создания текста на HTML редактор берет на себя. В этом одновременно заключен и основной недостаток визуальных редакторов: иногда они берут на себя слишком много и вставляют в текст страницы большое количество «мусора» — текста, которого при ручной разработке не было бы. Исправить этот текст, как правило, нельзя, поскольку при следующем запуске редактора старый текст будет восстановлен.
В качестве примеров визуальных редакторов можно привести FrontPage, входящий в состав расширенного пакета Microsoft Office, а также коммерческий редактор DreamWeaver, считающийся лучшим в этом классе редакторов.
8.5. HTML — язык для создания веб-страниц
8.5.1. Основные понятия
Мы уже отмечали, что HTML является языком разметки текста. Это означает, что он предназначен для преобразования некоторого исходного текста с тем, чтобы представить этот текст в требуемой форме. При этом команды форматирования размещаются прямо в тексте, подлежащем форматированию, и имеют также простой текстовый вид, так что исходный текст вместе с командами форматирования можно увидеть в любом текстовом редакторе. В отличие от этого текст, отформатированный редактором Word, увидеть в «Блокноте», скорее всего, не удастся.
Для просмотра веб-страниц используются программы-браузе- | ры, и поэтому анализ текста страницы проводит именно браузер. В большинстве случаев несущественно, какой именно браузер используется. Как правило, мы будем предполагать, что это Internet Explorer не ниже 5 версии или Netscape Navigator не ниже 6 версии.
Команды форматирования в HTML называются тегами. Для выделения тегов в исходном тексте они заключаются в угловые скобки < >, могут иметь параметры, называемые атрибутами и общем случае имеют следующий вид:
<имя_тега имя_атрибута="значение"...>.
Каждый тег может иметь несколько атрибутов, а может не иметь их вообще. Для имен тегов и атрибутов регистр букв, которыми они записываются (заглавный или строчный), не играет роли, в то время как для значений возможны оба варианта: для значений j одних атрибутов это существенно, для других — нет. Кроме того,
Дата добавления: 2015-01-24; просмотров: 3659;
