Характеристики представления графической информации 6 страница
Копирование формул.В учебной задаче мы вставляли суммы отдельно в каждую ячейку по строке 10 и по столбцу F. Однако Excel позволяет скопировать готовую формулу в смежные ячейки, при этом адреса ячеек будут изменены автоматически.
Выделите ячейку СЮ. Установите указатель мыши на черный квадратик в правом нижнем углу курсорной рамки (указатель примет форму черного крестика). Нажмите левую кнопку и смещайте указатель вправо по горизонтали так, чтобы смежные ячейки D10 и ЕЮ были выделены пунктирной рамкой. Отпустите кнопку мыши.
Excel скопирует формулу =СУММ(С6:С9) в ячейки D10 и F10, причем номера столбцов будут автоматически изменены на D и F. Например, в ячейке F10 мы получим формулу =CyMM(F6:F9).
Точно так же вы можете выделить ячейку F6 и скопировать записанную в ней формулу =СУММ(С6:Е6) вниз по вертикали,
получив в ячейках F7...F10 правильные суммы: =СУММ(С7:Е7) и т.д.
Копировать формулу, записанную в выделенной ячейке, можно только по горизонтали или вертикали. При этом:
• при копировании влево (вправо) по горизонтали смещение на одну ячейку уменьшает (увеличивает) каждый номер столбца в формуле на единицу;
• при копировании вверх (вниз) по вертикали смещение на одну ячейку уменьшает (увеличивает) каждый номер строки в формуле на единицу.
Такой способ копирования формул получил название «копирование протаскиванием».
Этим же способом можно копировать в смежные ячейки числа и тексты.
Абсолютные адреса.В ячейке G6 мы записали формулу =F6/ /F10 — это доля Центрального района в общей сумме, которая записана в ячейке F10. Если мы попытаемся описанным выше способом скопировать эту формулу в ячейки G6, G7, ..., G10, Excel автоматически изменит номера строк в знаменателе и возникнут ошибки: =F7/F11, =F8/F12, ..., F10/F14. Чтобы запретить программе Excel автоматически изменять адрес ячейки, достаточно перед номером столбца и номером строки записать символ «$», т.е. вместо относительного указать абсолютный адрес (например, $F$10). Знак «$», указанный перед номером столбца, означает, что этот номер не будет изменяться при операциях копирования формул, вставки и удаления строк и столбцов. Знак «$», указанный перед номером строки, означает, что этот номер не будет изменяться при операциях копирования формул, вставки и удаления строк и столбцов. В нашем случае достаточно указать $ перед номером строки и скопировать формулу =F6/F$10 в ячейки G7...G10(cM.pnc. 5.5).
Вместо абсолютной адресации мы можем воспользоваться именем ячейки (об этом говорилось выше). Например, если присвоить ячейке имя «Всего», вместо адреса F$10 можно указать: «Всего».
Проценты.В столбце G мы записали формулы для расчета долей районов города в общей сумме выручки. Очень часто нам необходимо показать эти доли в процентах (т.е. просто умножить каждую долю на 100). Excel позволяет сделать это одним щелчком мыши.
Выделите столбец G и щелкните мышью по кнопке панели Форматирование с изображением % (см. рис. 5.2). Все доли будут умножены на 100 и помечены знаком «%».
5.2.4. Основные манипуляции с таблицами
Перемещение по таблице.Для выделения любой ячейки таблицы достаточно щелкнуть по ней мышью. Кроме того, курсорную
рамку можно перемещать в любом направлении клавишами курсора ([Н, И], [Т], [i]).
Для перемещения по Рабочему листу можно использовать стандартный механизм полос прокрутки (стрелки и бегунки).
Если искомая ячейка имеет имя, можно просто выбрать его в раскрывающемся списке «Поля имени» (см. рис. 5.1).
Выделение фрагментов документа в Excel играет ту же роль, что и в других приложениях Windows, именно к таким фрагментам применяются выдаваемые вами команды копирования, удаления, форматирования и т.п.
Ячейка электронной таблицы, окаймленная серой рамкой, является выделенной (текущей). Передвигать рамку можно с помощью клавиш управления курсором, поэтому ее часто называют курсорной рамкой (с этим понятием вы также знакомы). Для выделения любой ячейки достаточно щелкнуть по ней мышью.
Очень часто вам придется выделять блок ячеек, т.е. прямоугольный сектор таблицы, вырезающий несколько строк и столбцов. Для выделения блока необходимо установить указатель внутри левой верхней ячейки, нажать левую кнопку мыши и смещать указатель по диагонали к правому нижнему углу блока. При этом первая ячейка внешне не изменяется, а остальные окрашиваются в черный цвет. Текущий размер блока в процессе выделения высвечивается в поле Имя (например, 3Rx5C, т.е. три строки, пять столбцов).
Чтобы выделить:
• целый столбец — щелкните кнопкой мыши по соответствующему номеру в заголовке столбца;
• целую строку — щелкните кнопкой мыши по соответствующему номеру в заголовке строки;
• всю таблицу — щелкните левой пустой кнопкой по заголовку столбца (см. рис. 5.1).
Обратите внимание, что выделенная ячейка, столбец, строка, таблица — частный случай выделенного блока ячеек.
Примечание. Если вам необходимо отформатировать часть ячейки, вы можете выделить эту часть в строке формул с помощью клавиши [Shift] и стрелок курсора так же, как это делается в документах Word.
Очистка ячеек.Для очистки выделенного блока ячеек можно воспользоваться командой Правка/Очистить, которая позволяет удалить либо все содержимое ячеек, либо какие-то его элементы (примечание, формат). Для той же цели можно использовать клавишу [Del].
Вставка и удаление.Для того, чтобы вставлять ячейки, столбцы и строки используются команды Вставка/Ячейки..., Вставка/ Столбцы и Вставка/Строки. Удалять выделенные столбцы и строки можно с помощью команды Правка/Удалить.
S2
Перемещение, копирование и вставка фрагментов.Эти операции, выполняемые с помощью буфера обмена, были подробно рассмотрены при описании текстового процессора Word.
Как и в других приложениях Windows, вы можете переместить (скопировать) выделенный блок ячеек методом «Drag-and-Drop». Чтобы воспользоваться этим методом, указатель мыши следует установить на рамку выделенного блока (указатель примет форму стрелки) и «буксировать» блок. Напомним, что при копировании следует удерживать нажатой клавишу [Ctrl].
Операции поиска и замены, отмены и повторения команд выполняются точно также, как и при работе с процессором Word.
Иногда при редактировании созданной ранее таблицы требуется изменить некоторые формулы. Но при просмотре мы видим в ячейках не формулы, а результаты вычисления по ним, т.е. числа или символы, если формула использует функции работы с текстом. Для того чтобы увидеть все формулы таблицы непосредственно в самих ячейках выполните команду Сервис/Параметры. В открывшемся окне Параметры выберете закладку Вид. Далее в разделе «Параметры окна» «зажгите» опцию Формулы.
После просмотра и (при необходимости) изменения искомой формулы не забудьте отменить эту опцию.
5.2.5. Расчетные операции в Excel
Формула.Исходные данные в таблицах Excel мы представляем числами и текстами, а для выполнения операций над содержимым тех или иных ячеек используем формулы. Excel позволяет записывать в формулах не только числа, но и другие типы данных (тексты, дату, время), однако в нашем учебнике мы будем рассматривать формулу только как частный случай арифметического выражения.
Первым символом формулы в ячейке Excel всегда является символ «=» (равно). Далее мы набираем арифметическое выражение, которое состоит из операндов (элементов), соединенных между собой знаками арифметических операций. Например, если в ячейке G6 записана формула =А7 + 5 * В8, это означает, что значение G6 равно значению А7 плюс значение В8, умноженное на 5. В качестве операндов в формуле могут использоваться адреса ячеек, числа в явном виде (иначе — литералы, число 5 в нашем примере — литерал) и функции. Знаками арифметических операции в Excel служат:
+ (сложение);
- (вычитание);
* (умножение);
/ (деление);
Л (возведение в степень).
Последовательность выполнения действий в арифметических выражениях.При вычислении значения арифметического выражения операции выполняются слева направо с соблюдением трех уровней приоритета: сначала выполняется возведение в степень, затем умножение и деление, затем сложение и вычитание. Последовательность выполнения операций можно изменить с помощью круглых скобок.
При наличии скобок, сначала вычисляются значения выражений, записанных внутри скобок низшего уровня (в самых внутренних скобках) и т.д.
Функция.В общем случае — это переменная величина, значение которой зависит от значений других величин (аргументов). Функция имеет имя (например, КОРЕНЬ(...), SIN(...)) и, как правило, аргументы, которые записываются в круглых скобках следом за именем функции. Скобки — обязательная принадлежность функции, даже если у нее нет аргументов. Если аргументов несколько, один аргумент отделяется от другого запятой. В качестве аргументов функции могут использоваться числа, адреса ячеек, диапазоны ячеек, арифметические выражения и функции. Смысл и порядок следования аргументов однозначно определен описанием функции, составленным ее автором. Например, если в ячейке G6 записана формула с функцией возведения в степень =СТЕПЕНЬ(А4,2.3), значением этой ячейки будет значение А4, возведенное в степень 2.3.
Работая с функциями, надо помнить следующее:
• функция, записанная в формуле, как правило, возвращает уникальное значение (арифметическое или логическое);
• существуют функции, которые не возвращают числовое или логическое значения, а выполняют некоторые операции (например, объединяют текстовые строки);
• существуют функции без аргументов (например, функция ПИ() возвращает число л= 3.1415...).
Далее будут рассмотрены функции И (AND) и ИЛИ (OR), которые принимают логические значения ИСТИНА или ЛОЖЬ.
Следует подчеркнуть, что изложенные в этом пункте идеи и правила широко используются в прикладной информатике: в языках программирования, языках запросов в базах данных, в других приложениях Windows.
В программе Excel можно использовать свыше 400 функций, которые разделены на категории (тематические группы): математические, финансовые, статистические, текстовые, логические, даты и- времени Некоторые из этих функций мы рассмотрим в следующем пункте.
Для упрощения ввода функций в Excel предусмотрен специальный Мастер функций, который можно вызвать нажатием кнопки |_а] на панели инструментов Стандартная. Не забудьте предва-
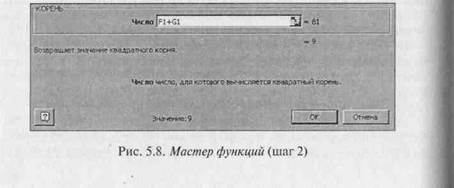
|
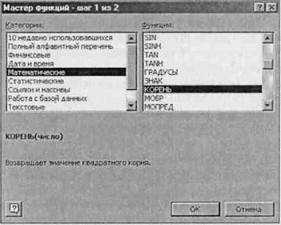
Рис. 5.7. Мастер функций (шаг 1)
рительно выделить ячейку. Мастер функций имеет два окна — два шага (1 и 2).
В левом списке первого окна Мастера функций (рис. 5.7) вы можете выбрать категорию функций (например, «Математические»). В правом списке высвечиваются имена всех функций, входящих в данную категорию.
Примечание. В русифицированной программе Excel часть функций обозначается привычными названиями (SIN(...), COS(...), LOG(...) и др.), т.е. латинскими буквами, а часть — словами по-русски (КОРЕНЬ(...), СТЕПЕНЬ(...), -)•
Выбрав в этом списке функцию (на рис. 5.7 показан квадратный корень), надо нажать кнопку ОКи на экране появится второе диалоговое окно (рис. 5.8).
В этом окне вы можете выбрать аргумент (аргументы) функции. В правом верхнем углу отображается значение функции при набранных аргументах.
5.2.6. Основные математические функции Excel
Ранее мы уже рассмотрели функцию суммирования СУММ. Широко используются также следующие функции.
СРЗНАЧ(<список аргументов>) — возвращает среднее арифметическое из значений всех аргументов. Например, СРЗНАЧ(С1:С7) возвращает среднее значение чисел, записанных в ячейках С1, С2, ..., С7.
МАКС(<список аргументов;») — возвращает максимальное число из списка аргументов. Например, МАКС(С1:С7) возвращает максимальное из чисел, записанных в ячейках С1, С2, ..., С7.
МИН(<список аргументов>) — возвращает минимальное число из списка аргументов.
Перечислим наиболее распространенные математические функции Excel.
ПРОИЗВЕД(<список аргументов>) — возвращает произведение значений аргументов.
КОРЕНЬ(х) — возвращает корень квадратный из числа х.
СЛЧИС() — возвращает случайное число в интервале от 0 до 1.
ABS(x) — возвращает модуль значения аргумента.
LN(x) — возвращает натуральный логарифм числа х (по основанию е= 2,71828...).
ЕХР(х) — возвращает экспоненту числа х (ех).
SIN(x) — возвращает синус числа х, заданного в радианах.
COS(x) — возвращает косинус числа х, заданного в радианах.
TAN(x) — возвращает тангенс числа х, заданного в радианах.
Для того, чтобы воспользоваться перечисленными или другими функциями Excel, вам необязательно читать толстые книги по этой программе. Полное описание всех функций имеется в справочной системе Excel.
Логические функции.При решении некоторых задач значение ячейки необходимо вычислять одним из нескольких способов в зависимости от выполнения или невыполнения одного или нескольких условий.
Пример 1.В создаваемой таблице количество продукции может быть задано, в зависимости от товара, в килограммах или тоннах, а цена — в рублях за 1 кг. Для правильного расчета стоимости в этом случае необходимо анализировать, в каких единицах задано количество продукции, и в зависимости от результата использовать ту или иную формулу.
Для решения таких задач применяют условную функцию ЕСЛИ. Эта функция имеет формат:
ЕСЛИ(<логическое выражение^ <выражение1>; <выражение2>).
Первый аргумент функции ЕСЛИ — логическое выражение (в частном случае, условное выражение), которое принимает одно из двух значений: «Истина» или «Ложь» (1 или 0). В первом случае
ЕСЛИ принимает значение выражения 1, а во втором — значение выражения 2. В качестве выражения 1 или выражения 2 можно использовать выражение, также содержащее функцию ЕСЛИ. В этом случае она называется вложенной функцией ЕСЛИ.
Вернемся к примеру 1. Если количество задано в кг, стоимость С рассчитывается по формуле
C = Q*U,
где Q — количество, кг; Ц — цена (р./кг).
Если количество задано в тоннах, стоимость рассчитывается по формуле
с = сл*юоо*ц,
где Q1 — количество продукции, т.
Пусть в ячейке С5 помещается код единицы измерения количества продукции, который принимает следующие значения: 1 — кг; 2 — т; 3 — шт. В ячейке D5 помещается количество продукции, в ячейке Е5 — Цена. В ячейку F5 необходимо поместить стоимост] товара. Тогда в эту ячейку мы можем записать функцию
ЕСЛИ(С5=1 - D5*E5 - ЕСЛИ(С5=2 - D5*1000*E5 - 0)).
Здесь логическим выражением является условие С5=1. Если С5=1, то условие выполнено, и значение логического выражения — «Истина». Поэтому функция ЕСЛИ, записанная в ячейке F5, примет значение второго аргумента, т.е. D5*E5. Если же С5^1, то условие не выполнено, и значение логического выражения — «Ложь», и поэтому функция ЕСЛИ примет значение третьего аргумента, т.е. вложенной функции ЕСЛИ (С5=2; Д5*1000*Е5; 0). А чему же равно это значение? Оно зависит от выполнения условия С5=2. Если это условие выполнено, то значением вложенной функции будет ее второй аргумент, т.е. D5*1000*E5, если не выполнено — то третий аргумент, равный нулю.
Число вложенных функций ЕСЛИ не должно превышать семи.
Если условий много, то записывать вложенные функции ЕСЛИ становится неудобно. В этом случае на месте логического выражения мы можем указать одну из двух логических функций: И (AND) и ИЛИ (OR).
Формат функций одинаков:
И(<логическое выражение1>, -слогическое выражение2>,...);
ИЛИ(<логическое выражение1>, логическое выражение2>,...).
Функция И принимает значение «Истина», если одновременно истинны все логические выражения, указанные в качестве аргументов этой функции. В остальных случаях значение И — «Ложь». В скобках можно указать до 30 логических выражений.
Функция ИЛИ принимает значение «Истина», если истинно хотя бы одно из логических выражений, указанных в качестве
аргументов этой функции. В остальных случаях значение ИЛИ — «Ложь».
Пример 2.Изменим условие формирования таблицы из примера 1. В ней могут быть товары, количество которых измеряется в килограммах или в штуках, и соответственно цена за товар может быть в рублях за один кг или за одну штуку.
В этом случае стоимость определяется только в том случае, если выполнено одно из условий: либо заданы количество в кг или тоннах и цена в рублях за один кг, либо заданы и количество в штуках, и цена в рублях за одну штуку. Для решения этой задачи, кроме кода единицы измерения количества продукции, необходимо ввести код единицы измерения цены. Выделим для этого клетку G5. Примем, что код единицы измерения цены имеет значения: 1 — р./кг; 2 — р./шт.
Тогда в ячейку F5 можно записать функцию ЕСЛИ, содержащую двукратное вложение функции ЕСЛИ:
ЕСЛИ(И(С5=1; G5=l); D5*E5; ЕСЛИ(И(С5=2; G5=l); D5*1000*E5; ЕСЛИ(И(С5=3; G5=2); D5*E5; 0))).
Вы видите, что если одновременно С5=1 и G5=l (кг и р./кг) или одновременно С5=3 и G5=2 (шт. и р./шт.), стоимость равна D5*E5; если одновременно С5=2 и G5=l (тонны и р./кг), стоимость равна D5*1000*E5; в остальных случаях она равна нулю.
Подобным же образом можно использовать и функцию ИЛИ.
5.2.7. Статистическая обработка данных
В этом подразделе мы остановимся на решении простейших задачах статистической обработки массивов числовых данных с помощью программы Excel. Задачи статистической обработки возникают при анализе большой совокупности каких-то объектов (партии деталей, множества людей, квартир в жилых зданиях города и т.д.) по определенному числовому признаку: размер детали, который может меняться в силу различных случайных обстоятельств, рост, вес или скорость реакции человека, размер жилой площади квартиры и т.д.
Проверку партии деталей можно проводить двумя разными способами:
• сплошной контроль всех деталей;
• контроль только определенной части деталей.
Первый случай не всегда удобен из-за очень большого числа деталей в партии или из-за того, что контроль связан с разрушением детали (например, испытание образца на излом).
При втором способе множество случайным образом отобранных объектов называется выборочной совокупностью, или просто выборкой. Все множество объектов, подлежащих контролю и ис-
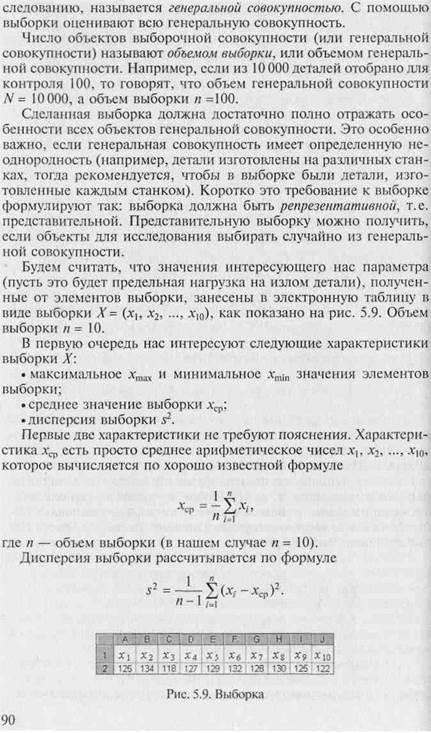
|
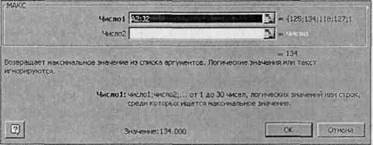
Рис. 5.10. Вычисление значения функции МАКС
Величина s2 характеризует «степень разброса» значений выборки относительно ее среднего значения. Две выборки могут иметь одинаковые средние значения, но разные дисперсии, например для выборок Х= (-100, -50, 60, 90) и Y= (-3, -2, 1, 4) средние значения хср = уср = 0, а дисперсии существенно отличаются: sx2 = = 8066.67 и sY2 = 10.00. В статистике для меры разброса чаще используется величина, равная корню квадратному из дисперсии s = yfs2. Эта величина, называемая стандартным, или среднеквадратичным, отклонением, имеет ту же самую размерность, что и значения выборки. Для приведенного примера sx~ 89.91, sY= 3.16 (с точностью до двух знаков после десятичной точки).
Вычислим указанные характеристики для нашей таблицы с помощью Мастера функций. Значения этих характеристик поместим в ячейки Е4:Е8, поэтому для начала активизируем ячейку Е4. Далее,
после нажатия кнопки [д], выберем в диалоговом окне Мастера функций — шаг 1 (см. рис. 5.7), категорию функций «Статистические». Нам потребуются следующие функции: МАКС, МИН, СРЗНАЧ, ДИСП и СТАНДОТКЛОН.
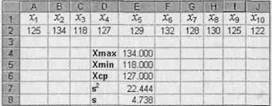
|
| Рис. 5.11. Результаты статистической обработки исходной выборки |
Поясним использование этих функций на примере вычисления максимума (работа с остальными функциями выполняется аналогично). В диалоговом окне выберем из правого списка функцию МАКС и нажмем кнопку ОК. В появившемся окне (рис. 5.10.) укажем в поле Число 1 аргументы функции, т. е. диапазон ячеек, в
которых хранятся элементы выборки. В нашем случае — это диапазон A2:J2. После нажатия кнопки ОКв ячейке Е4 получим требуемый результат 134.
Выполнив аналогичные действия для ячеек Е5, Е6, Е7 и Е8 и, I соответственно, функций МИН, СРЗНАЧ, ДИСП и СТАНДОТ-КЛОН, получим таблицу, изображенную на рис. 5.11.
Таким образом, по имеющейся выборке из партии деталей можно, в частности, сделать следующие выводы: среднее значение предельной нагрузки равно 127, стандартное (среднеквадратичное) отклонение от среднего — 4.738.
5.2.8. Обработка экономической информации
Программа Excel позволяет оперативно решать экономические задачи для организаций и предприятий, в которых объем производимой продукции или услуг не слишком велик: магазины, небольшие фирмы, мастерские автосервиса и т.д. Таблицы, с которыми приходится работать сотрудникам этих организаций, содержат относительно небольшое число строк и столбцов и являются вполне обозримыми для пользователя на листе электронной таблицы.
Характер решаемых задач в таких организациях с математической точки зрения не очень сложен. Обычно это задачи расчета стоимости приобретенного товара, выполнения плана предприятия по периодам времени, заработной платы сотрудникам какого-либо подразделения и т.д. Приведем примеры двух задач подобного рода и их решение с помощью программы Excel.
Задача 1.Произвести расчет стоимости приобретенного товара ' (рис. 5.12).
Решение. В ячейку Е2 ввести формулу =2*D2. Щелкнуть в Строке формул по зеленой галочке 0, чтобы подтвердить ввод. В ячейке появится результат — 165, а в строке формул для этой ячейки будет показываться формула (=C2*D2). Скопируйте эту

Рис. 5.13. Итоговая таблица в Задаче 1
формулу в другие ячейки этого столбца методом протаскивания, т. е. подведите курсор к правому нижнему краю ячейки — маркеру заполнения так, чтобы он превратился в черный крестик, и протащите его через все необходимые ячейки столбца D. Формула скопируется и, после подтверждения ввода, во всех ячейках столбца вы увидите результат (рис. 5.13).
Задача 2.По данным таблицы на рис. 5.14 пересчитать поступление, продажу и остаток на конец дня по всем отделам магазина и по всему магазину в целом.
Решение. В ячейку Вб запишем формулу =ВЗ+В4-В5 — это и есть остаток на конец дня в отделе, торгующем одеждой. Далее эта формула копируется протаскиванием в ячейки С6, D6, Е6 и F6. Ячейки столбца G заполняются суммами чисел в ячейках диапазона B3:F3, диапазона B4:F4, диапазона B5:F5 и диапазона B6:F6 соответственно, т.е., иными словами, формулами вида =CYMM(B3:F3) в ячейке G3, =CYMM(B4:F4) - в G4, =CYMM(B5:F5) - в G5 и =CYMM(B6:F6) - в G6.
Обратите внимание на оформление таблицы. Столбцы «Движение товара», «Отделы магазина» и «Всего по магазину» записаны в ячейках, каждая из которых получена объединением нескольких

|
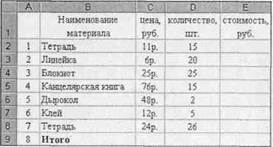
|
Рис. 5.12. Исходные данные Задачи 1
Рис. 5.14. Исходные данные к Задаче 2
смежных ячеек. Так, в столбце «Движение товара» были объединены смежные по вертикали ячейки А1 и А2, а в столбце «Отделы магазина» — смежные по горизонтали ячейки Bl, CI, Dl, E1 и F1. Слияние ячеек производится для упрощения пользования таблицей.
Процедура слияния ячеек выполняется следующим образом. Сначала надо выделить объединяемые ячейки, затем выполнить команду Формат/Ячейки. В появившемся окне Формат ячеек остается только выбрать закладку Выравнивание и «зажечь» опцию Объединение ячеек.
5.2.9. Дополнительные возможности Excel
Excel является мощной профессиональной средой, и, чтобы хорошо изучить ее (если это необходимо), вам придется немало потрудиться. Однако вы уже хорошо владеете основными подходами Windows, и вам будет интересно, пользуясь своими навыками, самостоятельно освоить некоторые операции.
Мастер диаграмм.С помощью Excel на рабочих листах можно создавать всевозможные графики и диаграммы, основанные на исходных и производных числовых данных. На рис. 5.15 приведена простая диаграмма, на которой в виде прямоугольников разной высоты показано распределение выручки за летние месяцы по районам города из учебной задачи, приведенной на рис. 5.5, такая диаграмма называется гистограммой распределения. Воспроизведите эту диаграмму.
Подсказка:
• выделить блок ячеек А5:Е9 (см. рис. 5.5);
• щелкнуть кнопкой Мастера диаграмм;
• «нарисовать» указателем мыши окно для диаграммы;
• ответить на вопросы пяти диалоговых окон Мастера диаграмм;
• отрегулировать размер и позицию диаграммы на рабочем листе.
 Этот пример можно рассматривать как предварительное знакомство с диаграммами. Подробное изложение методов построения диаграмм приводится в гл. 6.
Этот пример можно рассматривать как предварительное знакомство с диаграммами. Подробное изложение методов построения диаграмм приводится в гл. 6.

Рис. 5.16. Исходная таблица для сортировки строк
Защита таблицы.Excel позволяет защитить таблицу или весь файл от несанкционированной модификации. При этом можно разрешить редактирование информации в некоторых ячейках. Попробуйте закрыть таблицу для модификации, разрешив запись только в ячейки С7:С10.
Подсказка:
• выделить ячейки С7:С10;
• выбрать в диалоговом окне команды Формат/Ячейки... вкладку Защита и «погасить» переключатель Защищаемая ячейка;
• выбрать команду Сервис/Защита/Защитить лист... и защитить таблицу;
• попробовать ввести информацию в разные ячейки (защищенные и незащищенные);
• снять защиту.
Сортировка строк.Если набрать в каждой из ячеек Al, A2, A3 и т.д. по одному слову (на ваш выбор), выделить эти ячейки и щелкнуть кнопкой []н], то слова в них будут отсортированы по алфавиту.

|
| Рис. 5.17. Результат сортировки строк |
Предположим теперь, что вам надо отсортировать строки таблицы, состоящей из нескольких столбцов, по значениям какого-
то одного столбца. Например, в таблице на рис. 5.16, содержащей данные по количеству выполненных ремонтных работ мастерами из двух бригад, требуется отсортировать строки по номеру бригады. Выделим блок ячеек А5:Е11, затем введем команду Данные/ Сортировка. В диалоговом окне Сортировка диапазона в окне Сортировать по... выберем заголовок столбца «Бригада». После нажатия О К, получим результат, приведенный на рис. 5.17.
Контрольные вопросы
1. Для решения каких задач предназначены табличные процессоры? Какие преимущества может дать обработка информации с помощью электронных таблиц по сравнению с обработкой вручную?
2. Опишите возможности современных табличных процессоров. В каких областях деятельности человека они могут использоваться?
3. Чем отличается производная информация от первичной или исходной?
4. Что такое ячейка и как определяется ее положение в таблице? Какая ячейка называется активной и как она выделяется?
5. Что называется рабочей книгой в Excel? В чем состоит отличие рабочей книги от рабочего листа?
6. Каково назначение Строки формул, Поля имени текущей ячейки?
7. Какую информацию выдает Excel в Строке состояния!
8. Перечислите все способы ссылки на ячейку и на диапазон ячеек.
9. Что такое относительный адрес ячейки? Можно ли изменить формат относительного адреса ячейки? Если да, то как это можно сделать?
10. Как указать абсолютный адрес ячейки? В каких случаях необходимо использовать абсолютный адрес?
Дата добавления: 2015-01-24; просмотров: 1697;
