Надати характеристику поняттю середовище 4 страница
Кроме того, для каждого действия можно задать комбинацию "горячих" клавиш. Их отображением в панели инструментов управляет свойство ShowShortCut.В данном примере «горячие» клавиши использоваться не будут.
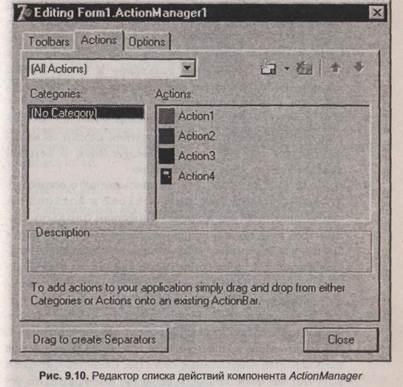
9. На следующем шаге создается меню, что включает в себя нижеприведенные этапы.
■ Вначале из окна ActionManager в меню перетаскивается действие Actionl.Затем для этого пункта меню очищается значение свойства Action,а свойству Captionприсваивается значение «Цвет».Здесь необходимо сделать небольшой комментарий. Дело в том, что согласно плану в данном примере пункт меню Цвет должен включать в себя три подпункта для изменения цвета текста. Этот пункт не должен быть связан ни с каким конкретным объектом действия, а должен только лишь позволять открыть соответствующее подменю. Вероятно, существует другой способ добавить в меню новый пункт, не связанный с действием, однако авторы не смогли найти более приемлемого решения, чем то, 


 которое приводится здесь и заключается в том, чтобы перетащить в меню объект действия, а затем убрать из свойства Actionданного пункта меню ссылку на соответствующее действие. Результатом выполнения таких действий становится появление в меню Action-MainMenuBar пункта, не связанного с объектом действия.
которое приводится здесь и заключается в том, чтобы перетащить в меню объект действия, а затем убрать из свойства Actionданного пункта меню ссылку на соответствующее действие. Результатом выполнения таких действий становится появление в меню Action-MainMenuBar пункта, не связанного с объектом действия.
■ Для данного пункта меню в Инспекторе объектов выбирается пункт Items, после чего нажатием кнопки, вызывается редактор Editing.ActionManager.Items, в котором добавляется три новых пункта меню.
■ Каждый из созданных пунктов связывается с соответствующим действием Actionl, Action2и Action3путем задания свойства Action.Свойствам Captionданных трех пунктов меню, соответственно, присваиваются значения «Зеленый», «Красный»и «Черный».Свойства ShowCaptionи ShowGlyphкаждого из этих пунктов должны иметь значение True(т.е. будут отображаться и рисунки, и текст заголовков).
Из окна редактора ActionManager в меню Action-MainMenuBar перетаскивается объект действия Action4.Щелчком мыши в меню выбирается новый пункт, и для него задаются необходимые свойства. Свойство Captionполучает значение «Выход», свойство ShowCaptionустанавливается в True,а свойству ShowGlyphприсваивается False. На этом разработка меню завершается. В итоге меню принимает такой вид, как показано на рис. 9.11.

10. Свойству ColorMapкомпонентов ActionMainMenuBar и ActionToolBar устанавливается ссылка на объект цветовой схемы (задается значение XPColorMapl).Таким образом, для меню и панели инструментов устанавливается цветовая схема ХР, которая применяется в Microsoft Office XP, а также в самой среде разработки Delphi 7. Подобного результата можно добиться и без непосредственного использования компонента цветовой схемы, если свойству Styleкомпонента ActionManager задать значение ХР Style.
11. Для каждого объекта действия двойным щелчком мыши на его названии в редакторе ActionManager создается обработчик события OnExecute, и каждый из них программируется соответствующим образом. Итоговый программный код приложения приведен ниже.
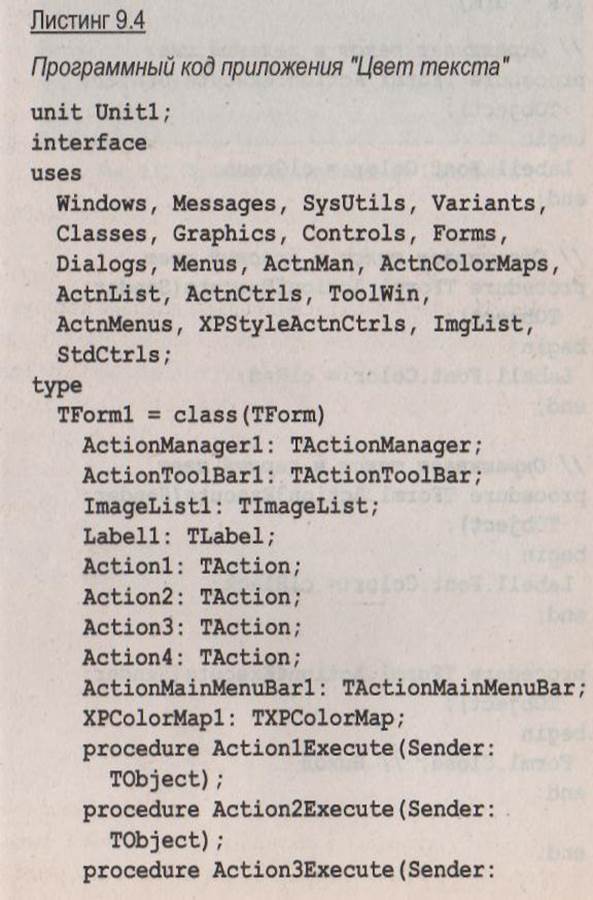
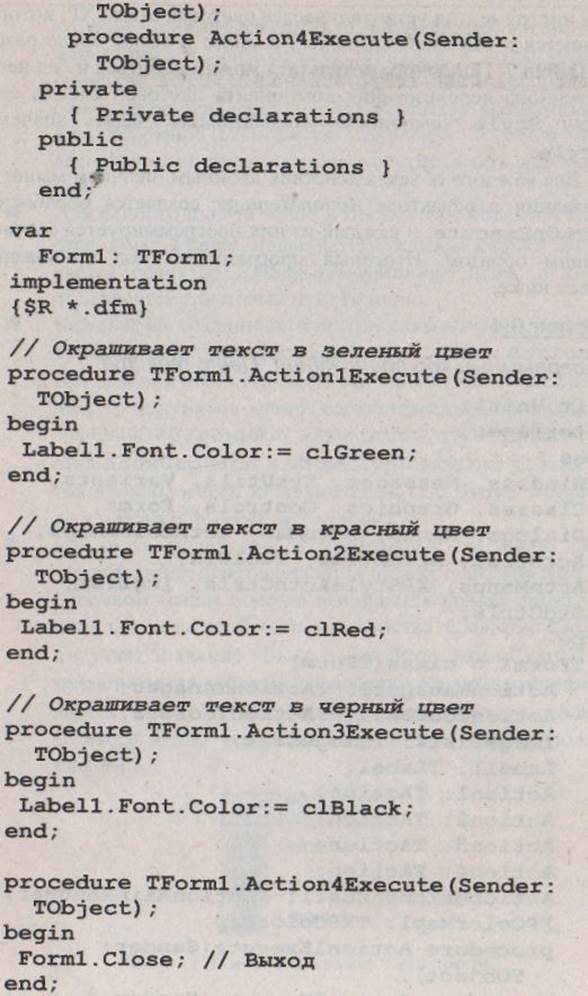
Пример работы приложения показан на рис. 9.12.

Контрольні питання
1. Навести огляд компонента список дій
2. Надати характеристику властивостей компонента список дій
АУДИТОРНЕ ЗАНЯТТЯ
ЗМІСТОВИЙ МОДУЛЬ 1: ОСНОВНІ ПОНЯТТЯ ТА ОЗНАЧЕННЯ. ЕЛЕМЕНТИ МОВИ. КЕРУВАННЯ ПРОЦЕСОМ ОБЧИСЛЕНЬ
ТЕМА 1.5: ОСНОВИ СТВОРЕННЯ ПРИКЛАДНИХ ЗАСТОСУВАНЬ
Лекція №13 –Компіляція прикладних застосувань
План заняття
1. Огляд процедури компіляції
2. Характеристика способів виконання процедури компіляція
Прежде чем запускать приложение на выполнение, необходимо убедиться, что текст программы не содержит синтаксических ошибок. Наличие таких ошибок не позволит выполнить приложение. Для выявления синтаксических ошибок следует откомпилировать и произвести компоновку приложения. Необходимо заметить, что в Delphi стадии компиляции и компоновки не отделяются друг от друга и выполняются последовательно. Поэтому в ходе дальнейшего изложения под компиляцией будет подразумеваться выполнение этих двух операций. Компиляция приложения может осуществляться несколькими способами.
1. С помощью команды Run | Run (или по нажатию горячей клавиши F9) производится компиляция с последующим запуском программы. В этом случае осуществляется компиляция программы и создается выполняемый модуль .ЕХЕ, который запускается на выполнение. Следует отметить,"что создание модуля .ЕХЕ и его выполнение возможны лишь в том случае, если компиляция прошла успешно, то есть в тексте программы не были обнаружены синтаксические ошибки. Если проект состоит из нескольких модулей, то компилируются только те модули, которые были изменены на момент последней компиляции, что существенно экономит ее время.
2. 
 Другим способом компиляции программы является выполнение команды главного меню Project \ Compile Projectl, которую также можно вызвать нажатием комбинации «горячих» клавиш Ctrl+F9.В подобной ситуации компилируются все файлы проекта Projectl, в которых после последней компиляции произошли изменения. Компилируются также файлы, зависящие от этих изменений. Кроме того, программа-проект в этом случае всегда перекомпилируется.
Другим способом компиляции программы является выполнение команды главного меню Project \ Compile Projectl, которую также можно вызвать нажатием комбинации «горячих» клавиш Ctrl+F9.В подобной ситуации компилируются все файлы проекта Projectl, в которых после последней компиляции произошли изменения. Компилируются также файлы, зависящие от этих изменений. Кроме того, программа-проект в этом случае всегда перекомпилируется.
3. Компиляция всех без исключения файлов проекта, осуществляется при помощи команды Project \ Build Projectl, где Projectl - это имя текущего проекта. При таком способе Delphi компилирует абсолютно все файлы проекта, не обращая внимания на то, были ли в них внесены какие-либо изменения или нет.
Кроме применения вышеуказанных способов, для компиляции проектов могут также использоваться еще две команды главного меню: Project | Compile All Projects и Project | Build All Projects. Эти команды применяются при работе с группами проектов. Их действия подобны Project \ Compile Projectl и Project \ Build Projectl, но относятся ко всем проектам группы, а не только к активному проекту.
Для отображения диалогового окна хода выполнения компиляции следует включить опцию, которая называется Show compiler progress и находится на странице Preferences окна Environment Options (no умолчанию данная опция отключена). Если включить режим отображения хода компиляции (выполнив команду Tools \ Environment Options и установив вышеуказанную опцию), то в процессе компиляции на экране будет появляться окно, показанное на рис. 2.7.
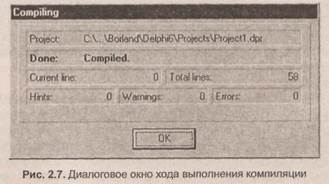
В этом окне приводится следующая информация:
■ Project - имя компилируемого проекта;
Compiling/Done - во время компиляции (Compiling) в данном разделе выводится имя компилируемого модуля. После завершения компиляции (Done) отображается результат компиляции. Могут быть два результата: компиляция прошла успешно - Compiled, в проекте есть ошибки - There are errors;
■ Current Line - номер текущей строки, обрабатываемой компилятором;
■ Total Lines ~ общее число строк в модуле;
■ Hints - число замечаний;
■ Warnings - количество предупреждений;
■ Errors - число обнаруженных на данный момент ошибок.
Компилятор выявляет синтаксические ошибки, связанные с неправильным написанием предложений или несоответствием типов. При обнаружении ошибки компиляция прекращается, и в нижней части редактора кода выводятся сообщения об ошибках. Курсор устанавливается на строке, в которой выявлена первая ошибка (см. рис. 2.8).
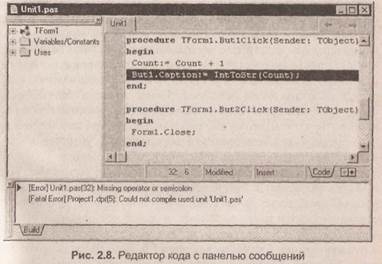
Часть окна редактора кода, в которой выводятся сообщения об ошибках, предупреждениях и замечаниях, называется панелью сообщений. Если ошибок нет, то замечания и предупреждения не вызывают прекращение компиляции, а только лишь сигнализируют программисту о пунктах, на которые следует обратить внимание (например, описание переменной, которая никогда не используется). В показанном на рис. 2.8 примере курсор остановился на компоненте в среде Delphi 7 строке: Butl. Caption: =IntToStr (Count). Это связано с тем, что предыдущая строка не оканчивается точкой с запятой, т.е. операция завершается некорректно.
Получить более подробную информацию об ошибке или предупреждении можно, выделив в нижней части редактора кода строку с сообщением об ошибке и нажав клавишу F1. В результате на экране появится окно контекстной помощи с описанием ошибки и возможных причин ее появления. Для перехода из панели сообщений на соответствующую строку в редакторе кода следует два раза щелкнуть мышью по сообщению.
Контрольні питання
1. Надати огляд процедури компіляції
2. Привести характеристику способів виконання процедури компіляція
АУДИТОРНЕ ЗАНЯТТЯ
ЗМІСТОВИЙ МОДУЛЬ 1: ОСНОВНІ ПОНЯТТЯ ТА ОЗНАЧЕННЯ. ЕЛЕМЕНТИ МОВИ. КЕРУВАННЯ ПРОЦЕСОМ ОБЧИСЛЕНЬ
ТЕМА 1.5: ОСНОВИ СТВОРЕННЯ ПРИКЛАДНИХ ЗАСТОСУВАНЬ
Лекція №14 –Відладка прикладних застосувань
План заняття
1. Огляд процедури відладки прикладних застосувань
2. Характеристика процедури виконання відладки
Процесс исправления логических и динамических ошибок называется отладкой программы. Целью отладки является выявление ошибки, которая возникает на этапе выполнения и приводит к неверным результатам работы программы. Отладка позволяет выявить место возникновения ошибки и произвести ее последующее устранение. Интегрированная среда Delphi позволяет все это выполнять одновременно. К сожалению, даже если приложение откомпилировано и запущено на выполнение, это еще не означает, что оно правильно работает. В нем может быть множество логических ошибок, влияющих на результат работы. В таком случае удобно использовать точки останова. Точки останова используются, чтобы временно приостановить выполнение программы и сообщить компилятору о том, что нужно прервать работу при их достижении. Они применяются для проверки определенных участков кода, в которых предположительно может происходить ошибка.
Задавать точки останова можно различными способами. Первый способ состоит в том, чтобы в окне редактора кода щелкнуть мышью на полоске левее кода требуемой строки, В результате строка окрасится в красный цвет, а левее нее появится красная точка (см. рис. 2.9). Другим способом является установка курсора в нужную строку и нажатие клавиши F5. Повторное нажатие клавиши F5 на этой строке снимает точку останова. Снятие останова происходит и при щелчке мышью по красному кругу. Точки останова, заданные такими способами, называются безусловными.
Программа прерывает свое выполнение при достижении строки с установленной точкой останова, и программист имеет возможность проверить значения интересующих его переменных.
Кроме безусловных точек останова можно использовать так называемые условные точки. Для того чтобы задать условную точку останова, нужно установить курсор на необходимую строку и выполнить команду Run \ Add Breakpoint \ Source Breakpoint. В результате появится окно Add Source Breakpoint (см. рис. 2.10), в котором нужно указать положение добавляемой точки и условие останова.
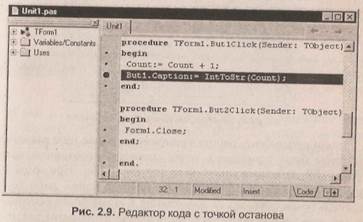
■ Filename - имя файла, в котором установлена точка останова;
■ Line number - номер строки от начала;
■ Condition - условие останова в виде логического выражения (необязательно);
■ Pass count - количество проходов программы через контрольную точку без прерывания вычислений;
■ Group - имя группы, к которой относится данное прерывание.
В примере, представленном на рис. 2.10, останов произойдет в 32 строке, когда переменная countбудет равна 10.
Список всех введенных описанным способом точек останова можно просмотреть в окне Breakpoint List, которое вызывается командой View | Debug Windows \ Breakpoints. Для добавления новой точки следует щелкнуть правой кнопкой мыши по окну и в контекстном меню выбрать пункт Add \ Source Breakpoint - на экране отобразится уже знакомое окно Add Source Breakpoint (см. рис. 2.10).
Редактирование установленных точек останова может производиться с помощью окна Source Breakpoints Properties, которое в точности повторяет окно точек останова. Отличия заключаются в названии окна и в том, что невозможно уже поставленную точку останова перенести в другой модуль и даже на другую строку. Другими словами, недоступны для редактирования пункты Filename и Line number.
Чтобы продолжить работу приложения, после того как его выполнение было прервано в точке останова, необходимо нажать кнопку F9 либо выполнить команду Run \ Run. При этом программа продолжит свое выполнение либо до конца, либо до следующей точки останова. В дополнение к этому часто используется так называемое пошаговое выполнение программы как после точки останова, так и с начала работы приложения. Пошаговое выполнение называется трассировкой. На каждом шаге трассировки выполняется только одна строка программы. Для этого используются некоторые команды меню Run:
■ Step Over - выполнение программного кода без захода в
подпрограммы («горячая» клавиша - F8);
■ Trace Into - трассировка с заходом в подпрограммы (F7);
■ Trace to Next Source Line - переход к следующей строке (Shift+F7);
■Run to Cursor - переход к строке, на которой установлен
курсор (F4).
Точки останова и трассировка являются мощными средствами отладки. Используя их в комплексе с окном наблюдения Watch List (см. рис. 2.11), можно отслеживать значения переменных в процессе выполнения программы. Механизм работы прост: определяется, где ошибка, затем в этом месте ставится точка останова, и все необходимые переменные заносятся в Watch List. После этого посредством трассировки определяется, какие значения принимают наблюдаемые переменные в ходе последующего выполнения программы. Полученные данные анализируются, и, если необходимо, в код программы вносятся коррективы. Окно Watch List вызывается командой View \ Debug Windows j Watches.
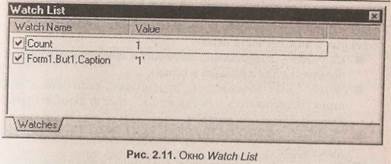
На рис. 2.11 показано окно наблюдений. В нем находятся параметры Count(переменная) и Forml.Butl .Caption(свойство кнопки с именем Butl).Поместить параметры в это окно можно с помощью команды Run | Add Watch (Ctrl+F5),либо используя команду Add Watch локального меню окна Watch List (Ctrl+A).
Контекстное меню окна Watch List предоставляет возможность редактировать наблюдаемое выражение (команда Edit Watch). В результате откроется окно Watch Properties (см. рис. 2.12).
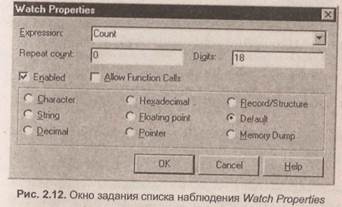
В поле Expression указывается имя любой переменной или выражение, содержащее переменные, функции, константы. Поле Repeat count используется при наблюдении массивов и позволяет задавать число просматриваемых элементов массива. Поле Digits указывает число значащих разрядов чисел с плавающей точкой. Переключатель Enabled управляет (разрешает или запрещает) отображением значения параметра в окне Watch List. Другой переключатель Allow Function Calls запрещает или разрешает ото  бражать в окне Watch List значения функций. Формат вывода значений задается путем выбора одного из переключателей, расположенных в нижней части окна:
бражать в окне Watch List значения функций. Формат вывода значений задается путем выбора одного из переключателей, расположенных в нижней части окна:
■ Character - представляет величину в символьном виде (используется для символов и строк);
■ String - дает возможность просмотреть величины в виде строк, используется для символов, строк и дампов памяти Memory Dump (см. ниже);
■ Decimal - выводит величины в десятичной форме (для целых чисел);
■ Hexadecimal - представляет величины в шестнадцатерич-ной форме (для целых чисел);
■ Floating point - отображает от 2 до 18 значащих цифр (число цифр, задаваемое в поле Digits), по умолчанию 7.
■ Pointer - предоставляет возможность выводить значение указателя (для указателей);
■ Record/Structure - добавляет к значениям поля записи и их имена (для указателей, классов, величин типа записи);
■ Memory Dump - параметр рассматривается как последовательность байт.
По умолчанию выбран переключатель Default. В этом случае формат определяется автоматически.
При выборе команды меню Run \ Evaluate/Modify вызывается окно вычисления и модификации параметра Evaluate/Modify. В этом окне обеспечивается возможность не только просматривать, но и изменять значения переменных в процессе отладки приложения.
Вышеуказанное окно содержит такие поля:
■ Expression - имя переменной или вычисляемое выражение;
■ Result - результат вычисления;
■ New value - новое значение переменной, которое ей при-своится после нажатия кнопки Modify.
Кроме того, в окне вычисления и модификации представлены следующие кнопки:
■ Evaluate — вычисляет значение переменной или выражения, указанного в поле Expression;
■ Modify - присваивает вычисляемой переменной новое значение;
■ Watch - открывает окно Walch List;
■ Inspect - вызывает окно Inspect;
■ Help - предоставляет возможность использовать подсказку по данной теме.
Работа с окном Evaluate/Modify происходит следующим образом. В коде программы перед интересующим выражением ставится точка останова. Затем приложение запускается. При достижении точки останова выполняется команда Run \ Evaluate/Modify. В поле Expression окна Evaluate/Modify вводится имя переменной или выражение, которое нужно вычислить. После чего нажимается кнопка Evaluate, и значение переменной появляется в поле Result. Чтобы задать новое значение переменной необходимо записать его в поле New value, после чего нажать кнопку Modify. Изменение значений может быть полезно при выполнении больших приложений, когда можно корректировать неправильно вычисляемое значение переменной, для дальнейшего выполнения программы без се перезапуска.
Для прекращения процесса отладки достаточно вызвать команду меню Run | Program Reset (Ctrl+F2).
Контрольні питання
1. Навести огляд процедури відладки прикладних застосувань
2. Надати характеристику процедури виконання відладки
АУДИТОРНЕ ЗАНЯТТЯ
ЗМІСТОВИЙ МОДУЛЬ 1: ОСНОВНІ ПОНЯТТЯ ТА ОЗНАЧЕННЯ. ЕЛЕМЕНТИ МОВИ. КЕРУВАННЯ ПРОЦЕСОМ ОБЧИСЛЕНЬ
ТЕМА 1.5: ОСНОВИ СТВОРЕННЯ ПРИКЛАДНИХ ЗАСТОСУВАНЬ
Дата добавления: 2014-12-01; просмотров: 953;
