НАСТРОЮВАННЯ ВЛАСТИВОСТЕЙ СИСТЕМИ WINDOWS
1. Установіть на робочому столі фоновий малюнок „Тюльпаны”,
розташування – „Растянуть”.
2. Установіть заставку „Метаморфозы”, з такими параметрами:
расцветка – в клетку, смена цветов, две стороні, форма – пирамида.
3. Установіть цветовую схему – „оливковая”.
4. Установіть системну дату – поточні день, місяць, рік.
5. Додайте слід середньої довжини до покажчика миші.
6. Як регіональний параметр виберіть „Английский (США)”.
7. Додайте „Немецкий” у розкладку шрифтів.
8. Переконайтеся в тому, що всі Ваші дії виконані коректно.
9. Покажіть результати роботи викладачеві.
10. Поверніть системні настроювання в первісний стан.
1. 2. ТЕМА ДЛЯ САМОСТІЙНОГО ВИВЧЕННЯ. ПРОГРАМА ПРОВОДНИК
Програма Проводник Windows(далі Проводник) одночасно відображає як структуру вкладеності папок, що є на комп’ютері (їхню ієрархію), так і вміст виділеної папки. Це особливо зручно при копіюванні й переміщенні даних: досить відкрити папку, що містить потрібний файл, і перетягнути цей файл в іншу папку.
Програма Проводник управляє файлами й забезпечує один з найбільш зручних способів перегляду файлової системи. У випадку коли потрібно відкрити, скопіювати, перемістити, видалити, перейменувати файли або папки, існує можливість або скористатися програмою Проводник, або працювати з папками й файлами безпосередньо на Рабочем столе. Основна перевага програми Проводник, у порівнянні з вікнами папок на Рабочем столе, полягає в тому, що в програмі Проводник можна одночасно працювати із вмістом правої панелі вікна й з усією структурою файлової системи вашого комп’ютера – лівої панелі (рис. 19). Це значно полегшує копіювання файлів із правої панелі на логічний диск або в папки, що выдображаються на лівій панелі. При цьому немає необхідності відкривати велику кількість вікон, як це довелося б робити на Рабочем столе. Найбільш зручним прийомом є відкриття двох вікон програми Проводник, впорядкованих по вертикалі або по горизонталі.
Робота із програмою Проводник нічим не відрізняється від роботи з більшістю інших вікон і програм, за винятком того, що у користувача є можливість перегляду ієрархічної структури файлової системи. Можна клацнути правою кнопкою миші по якій-небудь папці й переглянути її меню або клацнути по будь-якому ярлику й перетягнути його з одного місця на інше.
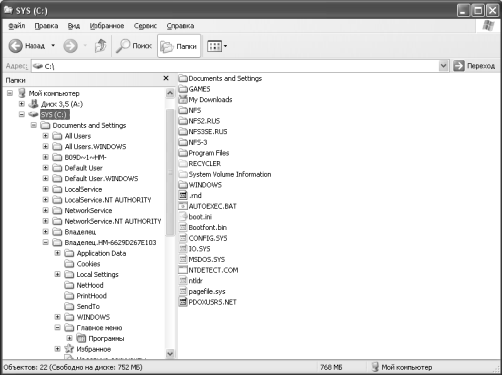
Рис. 19. Вікно програми Проводник
При роботі із програмою Проводник необхідно освоїти наступні операції: запуск Проводника, перегляд каталогу диска, перегляд вмісту папок, розгортання й згортання папки, копіювання, переміщення й видалення папок, файлів і додатків, пошук папок, файлів і додатків, сортування об’єктів.
Практична робота №2
Робота в програмі Проводник
1. Запустіть програму Проводник одним з відомих вам способів.
2. Виконайте з вікном програми Проводник (рис. 19) стандартні операції:
• зменшення розмірів вікна;
• переміщення вікна в межах Рабочого стола;
• зміна співвідношення власних панелей програми Проводник (панелей перегляду);
• згортання вікна програми Проводник;
• розгортання вікна програми Проводник;
3. Вивчіть склад меню вікна Проводник.
4. Ознайомтеся з назвами кнопок Панели инструментов, вказуючи по черзі покажчиком миші на кожну з них. Назви кнопок по черзі з’являються під кнопками Панели инструментов.
5. Впорядкуйте об’єкти вікна за ім’ям, типом, розміром або датою. Знайдіть додаток Explorer.exe.
6. Ознайомтеся зі змістом робочого логічного диску, переглянувши всі гілки на відповідній панелі програми Проводник, й одержіть інформацію про властивості логічного диска.
7. Створіть одним зі способів у кореневому каталозі робочого диска папку Персональна.
8. Скопіюйте папку й помістіть копію на Рабочий стол, використавши при цьому різні способи копіювання.
9. Помістіть документ Довідка.txt (див. завдання лабораторної роботи №1) у папку Персональна.
10. Перейменуйте копію папки на Рабочем столе (нове ім’я папки Персональна-Копія).
11. Перемістіть перейменовану папку з Рабочего стола на робочий диск, використавши при цьому різні способи переміщення.
12. Відкрийте папку Персональна-Копія різними способами.
13. Видаліть папку Персональна-Копія з робочого диску (перемістіть її в Корзину), використавши різні способи.
14. Відновіть вилучений об’єкт і закрийте вікно Проводник.
ТЕХНОЛОГІЯ РОБОТИ
1. Запуск програми Проводник можна виконати за допомогою:
• кнопки [Пуск] (використовуйте контекстне меню);
• папки Мой компьютер (використовуйте контекстне меню або команду Файл, Проводник);
• каскадного меню Программы.
2. Для виконання стандартних операцій із зображеним на рис. 19 вікном програми Проводник використовуйте:
• у правому верхньому куті вікна кнопки [Свернуть], [Развернуть], [Восстановить], [3акрыть];
• маркери розтягування (подвійна чорна стрілка, у яку перетворюється курсор при приміщенні його на границю вікна).
Увага! Для створення „двовіконного режиму” програми Проводник двічі відкрийте цю програму, клацнувши правою кнопкою миші по Панели задач і вибравши опцію Сверху вниз або Слева направо.
3. Встановіть покажчик миші на меню Файл,натисніть і відпустіть ліву кнопку миші. Ознайомтеся з командами меню Файл і переведіть покажчик миші на чергове меню. Запишіть основні команди меню Правка, Вид, Сервис.
4. Викличте з меню Вид команду Панель инструментов(установіть прапорець). Ознайомтеся з командами Панели инструментов.
5. Виконайте сортування об’єктів за допомогою команди Вид, Упорядочить значки.Встановіть курсор на праву панель вікна програми Проводник. За допомогою команди Вид, Таблицаперетворіть зовнішній вид панелі. Натисканням на підписах Имя, Размер, Тип можна відсортувати файли, відображені на цій панелі за відповідними властивостями.
Для пошуку об’єкта натисніть кнопку [Поиск] панелі інструментів. У вікні, що з’явилося, натисніть кнопку [Файлы и папки], у полі Часть имени файла или имя файла целиком введіть ім’я файлу, який вам потрібно знайти (Explorer.exe). Після цього оберіть, де потрібно шукати файл. Якщо місце розташування (диск, папка) невідомі, то в полі Поиск в: доцільно вибрати Мой компьютер. Коли всі установки обрані, натисніть кнопку [Найти]. В правій частині вікна пошуку відображаються файли, які відповідають введеним параметрам пошуку.
Для пошуку файлів можна використовувати додаткові параметри (тип файлу, розмір файлу, дату створення та зміни файлу та інші).
Якщо потрібно знайти файли, які відповідають якимось загальним вимогам (наприклад, всі текстові файли), можна користуватися маскою файлів. Для створення маски використовують такі символи –
* – заміняє будь-яку послідовність будь-яких символів;
? – заміняє один будь-який символ.
6. Для перегляду структури логічного диску треба встановити курсор на імені потрібного диску на лівій панелі вікна Проводник.
Якщо диск або папка містить в своєму складі підпапки, то поруч з ім’ям диска або папки стоїть знак „+”. Натиснувши на нього, можна відобразити вкладену структуру. Якщо структура вже відкрита, то стоїть знак „–”. Якщо вкладень більше немає, то поруч з об’єктом ніяких знаків не відображається. Для одержання інформації про об’єкт використовуйте:
• команду меню Файл, Свойства;
• кнопку Панели инструментов [Свойства];
• контекстне меню об’єкта (праву кнопку миші).
7. Для створення папки використовуйте наступні способи:
• команду меню Файл, Создать;
• контекстне меню (клацніть правою кнопкою миші в просторі правого вікна програми Проводник).
Далі у меню треба вибрати пункт Папка. Потім треба ввести ім’я папки.
8. Для копіювання використовуйте наступні способи:
• команди меню Правка, Копировать, попередньо виділивши потрібний об’єкт (або об’єкти), та Правка, Вставить, перемістивши курсор в те місце, куди потрібно вставити об’єкт;
• кнопки панелі керування програми Проводник [Копировать в буфер], [Вставить из буфера];
• контекстне меню (права кнопка миші);
• метод перетаскування drag & drop (ліва кнопка миші при натиснутій клавіші [Ctrl]). Найбільше зручно виконується у двовіконному режимі.
Увага! Скасувати копіювання об’єкта можна командою меню Правка, Отменить копирование.
9. Помістити об’єкт у папку можна будь-яким способом копіювання. В нашому випадку треба скопіювати в буфер файл Довідка.txt, потім перейти в папку Персональна і в неї вставити файл.
10. Для перейменування використовуйте наступні способи, попередньо виділивши потрібний об’єкт:
• команду меню Файл, Переименовать;
• контекстне меню (права кнопка миші).
11. Для переміщення використовуйте наступні способи, попередньо виділивши потрібний об’єкт:
• команди меню Правка, Вырезатьі Правка, Вставить;
• кнопки панелі керування програми Проводник [Вырезать в буфер], [Вставить из буфера];
• контекстне меню (права кнопка миші);
• метод перетаскування drag & drop (ліва кнопка миші).
Увага! Скасувати переміщення об’єкта можна командою меню Правка, Отменить перемещение.
12. Щоб відкрити папку, встановіть курсор на імені папки, використовуйте:
• подвійне клацання лівої кнопки;
• клавішу [Enter];
• команду меню Файл, Открыть;
• контекстне меню (праву кнопку миші).
13. Щоб видалити об’єкт (викинути в Корзину), виділіть файл, потім використовуйте:
• клавішу [Delete];
• команду меню Файл, Удалить;
• кнопку Панелі інструментів [Удалить];
• контекстне меню (праву кнопку миші).
Увага! Скасувати видалення об’єкта можна командою меню Правка, Отменить удаление. Для того щоб видалити об’єкт остаточно, під час видалення утримуйте натиснутою клавішу [Shift].
14. Для відновлення вилученого об’єкта (викинутого в кошик) запустіть ярлик Корзина, розташований на Робочому столі. Виділіть потрібний файл і далі одним із наведених нижче способів відновіть файл:
• командою меню Файл, Восстановить;
• командою меню Правка, Отменить удаление;
• через контекстне меню (за допомогою правої кнопки миші).
Увага!При копіюванні, переміщенні, видаленні папки або файлу значок обраного об’єкта повинен бути активізований. Якщо задана команда виконується за допомогою контекстного меню, курсор повинен розташовуватися в області значка обраного об’єкта.
Дата добавления: 2016-06-13; просмотров: 672;
