Контрольне завдання
Прочитайте уважно наведене нижче контрольне завдання. Далі під заголовком Технологія роботив покроковому варіанті наведене розв’язання поставлених завдань.
Увага! Перед тим як повертати всі внесені зміни до первісного стану (настроювання зовнішнього вигляду робочого столу, миші, клавіатури, створених ярликів), покажіть результати роботи викладачеві.
1. Встановіть необхідні характеристики дисплея: колірну гаму, роздільну здатність екрану, розмір екранного шрифту.
2. Настройте необхідні параметри клавіатури: інтервал перед початком повтору символів, швидкість повтору, швидкість мерехтіння курсору.
3. Настройте клавіші перемикання мови клавіатури.
4. Настройте роботу миші: роботу кнопок, покажчик курсору, характеристики переміщення.
5. Настройте звукові сигнали для подій: запуск Windows, вихід з Windows, критична помилка, спливаюче меню, відкриття програми, закриття програми.
6. Розмістіть значки, що перебувають на Рабочем столе, у довільному порядку. За допомогою контекстного меню Рабочего стола впорядкуйте їхнє розміщення.
7. Перевірте правильність встановлення дати й часу.
8. У Главном меню Пуск, Программы, Стандартные(аналогічно рис. 1) запустіть на виконання дві програми (на вибір).
Розгорніть обидві програми на весь екран (каскадом, ліворуч праворуч, зверху вниз). Згорніть вікно однієї із програм, а вікно другої відновіть до первісного розміру кнопкою [Восстановить]. Змініть за допомогою миші розміри вікна. Закрийте відкриті програми.
9. Запустіть додаток на вашому робочому диску. Створіть ярлик для цієї програми й помістіть його на Рабочий стол. Запустіть програму за допомогою створеного ярлика. Видаліть створений ярлик по закінченню роботи. Помістіть програму-додаток у меню Программы. Запустіть програму з Главного меню. Видаліть програму-додаток з меню Программы.
10. Знайдіть у довідковій системі Windows три терміни, наприклад мультимедиа, настройка Главного меню, прокрутка.
Скопіюйте по черзі їхній опис і помістіть зведений текст у файл Довідка.txt за допомогою програми-редактора Блокнот. Попередньо вивчіть меню Справка програми Блокнот.
ТЕХНОЛОГІЯ РОБОТИ
1. Для зміни характеристик екрана дисплея скористайтеся діалоговим вікном „Свойства: Экран” (рис. 6). Для цього:
• виконайте команду Пуск, Настройка, Панель управленияй двічі клацніть по значку Экран або викличте контекстне меню Рабочего стола, відкрийте меню Свойства й клацніть на вкладці Параметры;
• для того щоб встановити ширину колірного ряду, клацніть по стрілці, спрямованій вниз, у полі „Качество цветопередачи”. Якщо ви виберете велику кількість кольорів, швидкодія системи незначно знизиться;
• для того щоб підібрати роздільну здатність монітора, перемістіть повзунок Разрешение экрана у вкладці Параметры. При високій роздільній здатності ви зможете бачити на екрані більшу кількість вікон, хоча вони будуть меншого розміру, що може ускладнити читання тексту. Якщо ви встановите високу роздільну здатність дисплея, то, можливо, захочете вибрати збільшений шрифт у полі „Размер шрифта”;
• для того щоб змінити розмір шрифту, оберіть вкладку Оформление та клацніть по стрілці, спрямованій вниз, у полі „Размер шрифта”, задавши зручний для вас розмір.
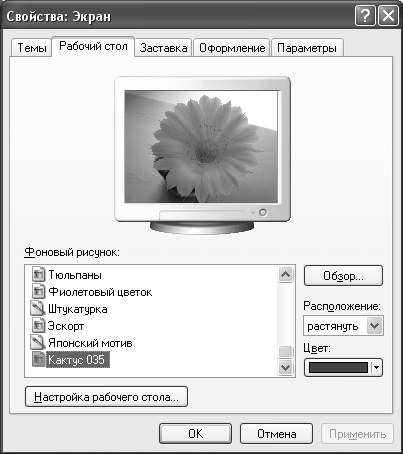
Рис. 3. Закладка настроювання параметрів фону Рабочего стола
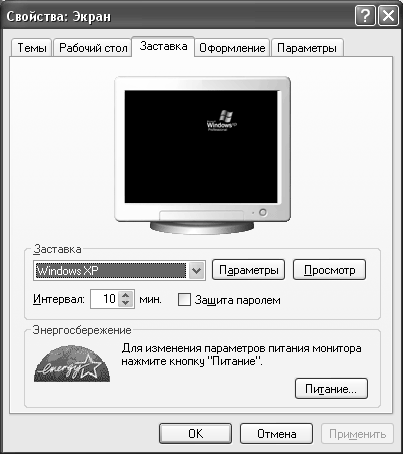
Рис. 4. Закладка настроювання параметрів заставки Рабочего стола
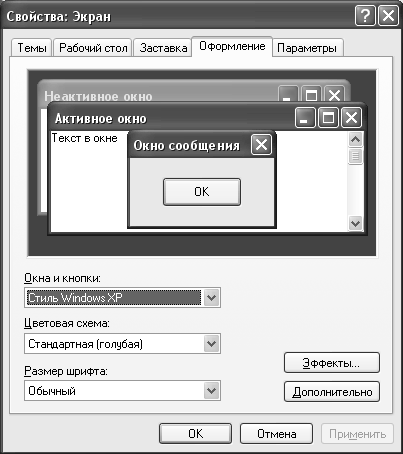
Рис. 5. Закладка настроювання оформлення Рабочего стола
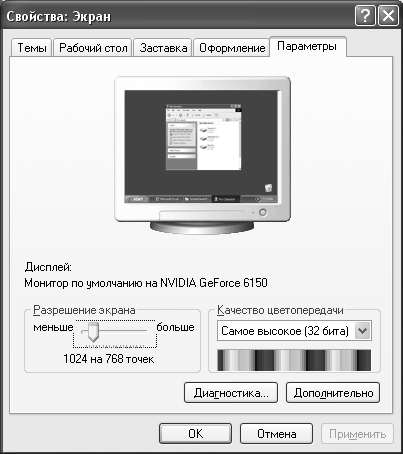
Рис. 6. Закладка настроювання інших параметрів Рабочего стола
Для впорядкування розміщення значків на Рабочем столе викличте контекстне меню. Для його виклику клацніть на вільному місці Рабочего стола правою кнопкою миші.
Увага! Будь-який об’єкт Windows має контекстне меню. Команди контекстного меню Рабочего стола перераховані далі: Упорядочить значки; Обновить; Вставить; Вставить ярлык; Создать; Свойства.
Для установки нових властивостей інтерфейсу Рабочего стола в контекстному меню Рабочего стола оберіть команду Свойствай виконайте наступні дії:
• встановіть закладку Рабочий стол. Виберіть фоновий візерунок і малюнок (див. рис. 3), використовуючи лінійки прокручування у відповідних вікнах закладки. Клацніть по кнопці [Применить];
• установіть закладку Заставка. Виберіть (див. рис. 4) бажану заставку, попередньо перегляньте її, клацнувши по кнопці [Просмотр], і встановіть необхідні параметри кнопкою [Параметры].
Встановіть часовий інтервал і, при необхідності, пароль;
• установіть закладку Оформление (див. рис. 5). У вікні [Элемент] виберіть Рабочий стол, а у вікні [Схема] – схему оформлення, відмінну від стандартної. Змініть колір. Клацніть по кнопці [Применить].
• установіть закладку Параметры (див. рис. 6). У вікні [Область экрана] виберіть мишкою роздільну здатність, що відрізняється від установленої. Клацніть по кнопці [Применить] і відповідайте позитивно на всі виникаючі питання.
2. Для управління параметрами клавіатури використовується вікно, що викликається командою Пуск, Настройка, Панель управления, Клавиатура(рис. 7). В ньому можна відрегулювати частоту мерехтіння курсору, швидкість введення символів і затримку перед початком повтору.
Для настроювання параметрів клавіатури:
• виконайте команду Пуск, Настройка, Панель управленияй двічі клацніть по значку Клавиатура;
• у діалоговому вікні „Свойства: Клавиатура” (рис. 7) установіть:
• Задержка перед началом повтора. Для завдання часу, протягом якого ви повинні втримувати натиснутою клавішу на клавіатурі перед тим, як відповідний їй символ почне автоматично дублюватися на екрані, установіть повзунок між значеннями Длиннее й Короче;
• Скорость повтора. Для зміни швидкості повторення символів при натиснутій клавіші клавіатури встановіть повзунок між значеннями Ниже й Выше;
Увага! Для перевірки цих двох установок клацніть мишею в полі тексту на вкладці й утримуйте натиснутою яку-небудь клавішу на клавіатурі.
• Частота мерцания курсора. Для зміни швидкості мерехтіння курсору встановіть повзунок на лінійці Частота мерцания курсора й переміщуйте його вправо або вліво.
3. За допомогою меню Пуск, Настройка, Панель управления, Язык и региональные стандартыможна вказати країну проживання й регіональні стандарти (рис. 8), способи відображення чисел (рис. 9), грошових одиниць (рис. 10), часу (рис. 11) і дати (рис. 12).
Також за допомогою вікна Язык и региональные стандартыможна настроїти клавіші переключення мови клавіатури. Для цього треба вибрати закладку Языки. Натиснувши кнопку [Подробнее...], викликаємо вікно Языки и службы текстового ввода, в якому встановлюємо всі необхідні параметри (див. рис. 13)
4. Для настроювання властивостей миші, виконайте команду Пуск, Настройка, Панель управления, Мышь. У діалоговому вікні, що з’явилося, є три закладки (рис. 14, 15 і 16).
Для настроювання параметрів миші:
• відкрийте папку Панель управления й двічі клацніть по значку Мышь;
• у діалоговому вікні „Свойства: Мышь”, залежно від того, якою рукою ви бажаєте управляти мишею, виберіть перемикач Обменять назначение кнопок на вкладці Кнопки мыши (рис. 14).
Настройте швидкість виконання подвійного клацання шляхом переміщення повзунка між значеннями Низкая й Высокая. Подвійним клацанням в Области проверки перевірте нову швидкість спрацьовування подвійного клацання;
• відкрийте вкладку Указатели (рис. 9). Для зміни зовнішнього вигляду покажчика виконайте наступні дії:
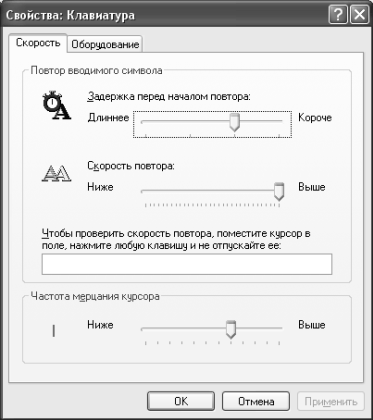
Рис. 7. Закладка настроювання параметрів клавіатури
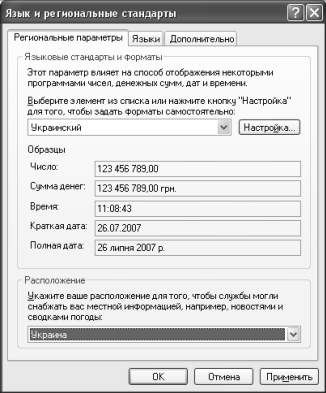
Рис. 8. Закладка настроювання регіональних параметрів
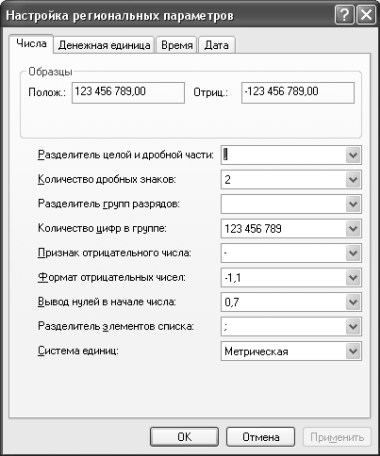
Рис. 9. Закладка настроювання відображення чисел
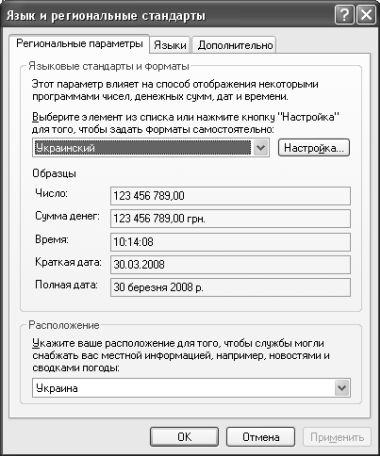
Рис. 10. Закладка відображення грошових величин
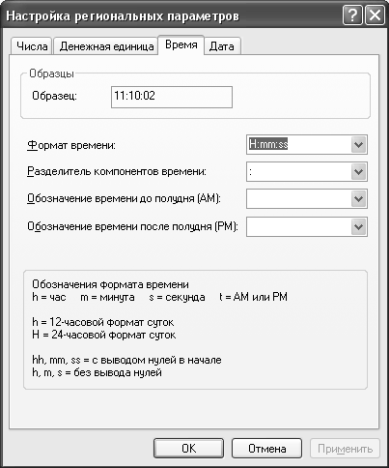
Рис. 11. Закладка настроювання відображення часу
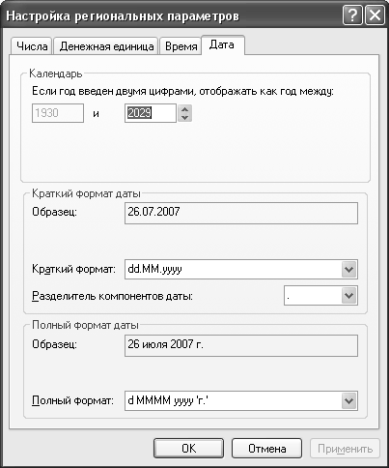
Рис. 12. Закладка настроювання параметрів відображення дати
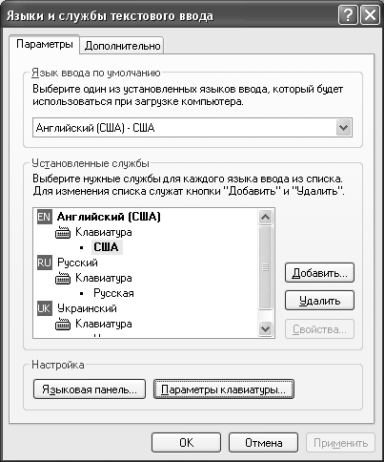
Рис. 13. Закладка зміни мови клавіатури
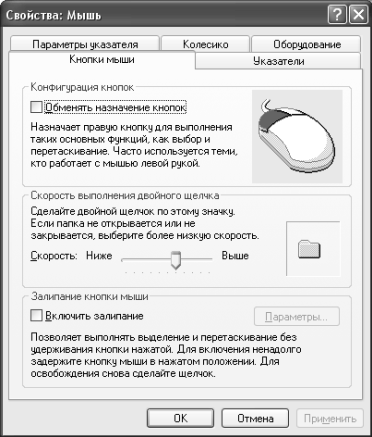
Рис. 14. Закладка настроювання параметрів миші
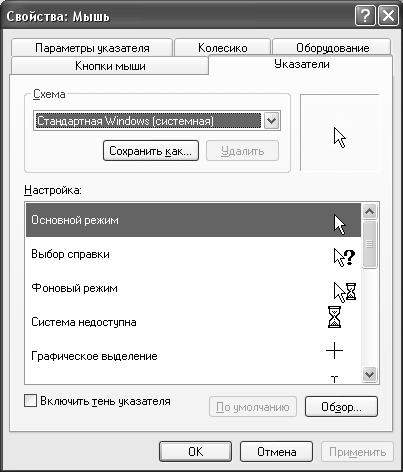
Рис. 15. Закладка настроювання параметрів миші
• клацніть по покажчику, який хочете змінити;
• клацніть по кнопці [Обзор] для пошуку нового покажчика.
Покажчики зберігаються в спеціальних файлах з розширенням *.CUR;
• після вибору нового зображення якого-небудь покажчика збережіть його для наступного використання, клацнувши по кнопці [Сохранить как...] і привласнивши йому нове ім’я.
Увага! Для відновлення первісної схеми покажчиків Windows виберіть схему, що використовувалась за замовчуванням („Стандартная Windows”).
• Відкрийте вкладку Параметры указателя (рис. 16). У вікні „Скорость перемещения указателя” пересувайте повзунок вліво або вправо для зміни швидкості, з якою покажчик переміщається на екрані, коли ви рухаєте мишею по коврику. Для демонстрації виконаних змін клацніть по кнопці [Применить];
• для того щоб стежити за переміщенням покажчика, установіть прапорець Отображать след указателя мыши.
Перемістіть повзунок до центру. Це приведе до появи "хвоста" з декількох покажчиків, які будуть переміщатися за курсором по мірі його переміщення по екрану.
5. В Windows дуже багатьом подіям, таким як відкриття або закриття програми, вікна, меню й т.д., можна привласнити звукові події. Настроювання відповідності звуків подіям здійснюється командою Пуск, Настройка, Панель управления, Звуки и аудиоустройства(рис. 17).
Для встановлення звукових сигналів для подій:
• відкрийте папку Панель управления й двічі клацніть по значку Звук;
• у вікні „Программные события” (рис. 17) виберіть необхідну системну подію: вихід з Windows, критична помилка, спливаюче меню, відкриття програми, закриття програми;
• у вікні „Звуки” виберіть звуковий файл. Для прослуховування звуку клацніть по стрілці ліворуч від поля „Проба”;
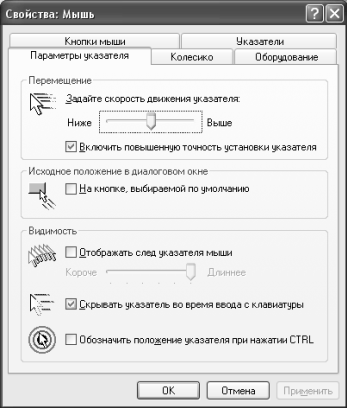
Рис. 16. Закладка настроювання параметрів миші

Рис. 17. Закладка настроювання параметрів звукових схем
• після внесення змін у звукову схему клацніть по кнопці [Сохранить как...] і привласніть схемі нове ім’я;
• після завершення редагування звукових сигналів для тих або інших подій клацніть по кнопці [ОК].
6. Для упорядкування значків на Рабочем столе потрібно скористатися контекстним меню Рабочего стола (див. рис. 2).
Вибравши команду Упорядочить значки, можна вибрати потрібний спосіб упорядкування значків. Якщо не вибирати ніякий спосіб, то значки можна упорядковувати вручну, тобто розміщувати їх там, де зручно користувачеві.
7. Для того щоб змінити дату й час на годинниках комп’ютера, скористайтеся командою Пуск, Настройка, Панель управления, Дата/Время: установіть правильні значення години, хвилини і секунди у полі під годинником. Зміна значень виконується за допомогою кнопок лічильника, розташованого праворуч від поля.
Іншим способом викликати вікно зміни системного часу й дати можна подвійним клацанням на годиннику, розташованому у лівому нижньому куті панелі задач Рабочего стола.
Увага! Системний час використовується для визначення моменту створення й зміни файлів.
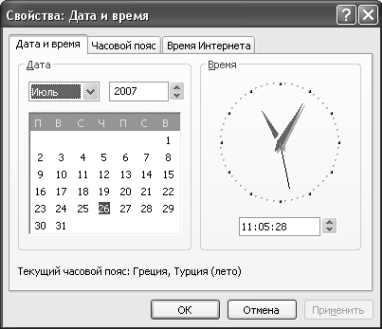
Рис. 18. Закладка настроювання часу й дати Windows
8. Щоб запустити програму з головного меню, треба виконати команду Пуск, Программы, Стандартныета вибрати будь-яку програму. Так само можна запустити ще одну програму.
Для того щоб упорядкувати розміщення відкритих вікон на Рабочем столе, скористайтеся контекстним меню Панели задач, опції якого дозволяють на Рабочем столе розмістити кілька вікон (на вибір), а також визначити особливості їх розміщення: каскадом, слева направо, сверху вниз.
Увага! Команда Свойства відкриває керування меню Панели задач.
Для перемикання програми в різні режими скористайтеся кнопками в правому верхньому куті вікна програми: [Свернуть], [Развернуть], [Восстановить], [3акрыть]. Для регулювання розмірів вікна вручну підведіть до краю вікна покажчик миші, що перетвориться в маркер розтягування. Потім, утримуючи натиснутою ліву кнопку миші, перетягніть маркер у необхідне положення.
Закрити програму можна одним зі способів: клацнувши по кнопці [3акрыть], виконавши команду Выходменю Файл, або натиснувши комбінацію клавіш [Alt]+[F4].
9. Розміщення ярлика на Рабочем столе здійснюється таким чином:
• за допомогою програми Проводник або папки Мой компьютер виділіть об’єкт (файл, програму, папку, принтер або комп’ютер), для якого необхідно створити ярлик;
• виберіть у меню Файл команду Создать ярлыкабо використовуйте контекстне меню;
• перетягніть ярлик на Рабочий стол за допомогою миші;
• для того щоб змінити параметри ярлика (наприклад, розмір вікна, що відкривається, або комбінацію клавіш, які використовуються для його відкриття), відкрийте за допомогою правої кнопки миші контекстне меню ярлика й виберіть у ньому команду Свойства;
• для того, щоб видалити ярлик, перетягніть його в корзину, або використовуйте команду меню Удалить,або контекстне меню.
На сам об’єкт видалення ярлика не впливає.
10. Для розміщення програми в Главном меню або меню Программы:
• клацніть по кнопці [Пуск] і виберіть у Главном меню пункт Настройка;
• виберіть пункт Панель задач и меню „Пуск” і відкрийте вкладку Меню „Пуск”, клацніть по кнопці [Настроить], потім – по кнопці [Добавить], а потім – по кнопці [Обзор];
• знайдіть потрібну програму й двічі клацніть по ній;
• клацніть по кнопці [Далее] і потім двічі клацніть по потрібній папці в структурі меню;
• введіть у поле Имя нового ярлыка потрібне ім’я і клацніть по кнопці [Готово];
• при необхідності виберіть для програми значок, а потім клацніть по кнопці [Готово].
Для видалення програми з Главного меню або меню Программы:
• клацніть по кнопці [Пуск] і виберіть у Главном меню пункт Настройка;
• виберіть пункт Панель задач и меню „Пуск” і відкрийте вкладку Меню „Пуск”;
• клацніть по кнопці [Настроить], потім – по кнопці [Удалить], потім знайдіть у структурі меню програму, яку потрібно видалити;
• для того щоб відкрити меню, клацніть розташований поруч із ним знак "+". Деякі меню, наприклад Стандартные,містять підменю.
У цьому випадку, щоб добратися до потрібного пункту, необхідно розгорнути всю структуру. Виділіть пункт меню, який потрібно видалити, й клацніть по кнопці [Удалить];
• виділіть програму й клацніть по кнопці [Удалить]. При цьому видаляється тільки ярлик, створений у меню. Сама программа залишається на диску.
11. Для того щоб одержати доступ до довідкової системи, запустіть програму Справка и поддержка меню Пуск.Виберіть закладку Указатель. Знайдіть у вікні покажчика необхідний термін (мультимедиа) і клацніть по кнопці [Вывести]. Скопіюйте зміст довідки в буфер за допомогою опції контекстного меню Копировать.
Запустіть програму-редактор Блокнот з Главного меню, виконавши команду Пуск, Программы, Стандартные, Блокнот.Помістіть скопійований матеріал у Блокнот, викликавши контекстне меню на порожньому місці робочої області та обравши команду Вставить.
Таким же чином знайдіть два інших терміни. Збережіть відібраний матеріал за допомогою команди Файл, Сохранить.У діалоговому вікні введіть ім’я файлу (Довідка).
Дата добавления: 2016-06-13; просмотров: 587;
