Типичные ошибки Windows 7 и восстановление системы после сбоев
Нет ничего идеального, и это известное изречение в полной мере относится к программным продуктам. Даже самая надежная и проверенная программа может дать сбой, причиной которого бывают внутренние или внешние ошибки. Это касается и операционной системы Windows, которая установлена на компьютерах подавляющего большинства пользователей.
В данной главе проанализируем основные ошибки и неисправности, характерные для Windows 7, а также возможные причины их возникновения.
Почему «глючит» Windows
Многие начинающие пользователи, у которых случился сбой операционной системы, спрашивают своих более продвинутых в компьютерном отношении знакомых: почему мой компьютер завис (не загружается, погас экран, медленно работает и т. п.)? При этом они и не подозревают, что причин сбоя может быть огромное количество: вирусы, аппаратные проблемы, программная несовместимость, чрезмерная загруженность ресурсов и т. д. Проанализируем некоторые из них.
Одна из распространенных причин программных сбоев — некорректное завершение работы. Для выключения компьютера и выхода из системы необходимо пользоваться штатным механизмом, доступ к которому осуществляется с помощью соответствующих команд меню Пуск. Если просто выключить компьютер нажатием соответствующей кнопки на системном блоке, то вполне возможно, что при последующем его включении Windows откажется загружаться.
Отдельно следует упомянуть такой фактор, как деструктивная деятельность вредоносного программного обеспечения. Прежде всего имеются в виду вирусы, черви, трояны и прочие аналогичные приложения. Если самые безобидные из них всего лишь замедляют работу компьютера, то многие вредоносные приложения способны полностью парализовать работу операционной системы, а в некоторых случаях даже вывести из строя аппаратную часть.
Часто пользователи самостоятельно создают себе проблемы, пытаясь при отсутствии должного опыта и необходимых знаний изменить настройки системы, отредактировать ее параметры и выполнить те или иные действия по ее администрированию и обслуживанию.
По умолчанию в Windows 7 имеется довольно неплохая защита «от дурака». В частности, при попытке установки приложений система выдает дополнительный запрос на подтверждение данного действия, в ней заблокирован доступ к системным файлам и папкам и т. д.
Перед установкой на компьютер операционной системы Windows 7 убедитесь, что аппаратных ресурсов ПК достаточно для эксплуатации данной системы, ведь она предъявляет высокие аппаратные требования к компьютеру. Для успешной работы необходимы следующие условия:
■ процессор с тактовой частотой не менее 1 ГГц;
■ не менее 1 Гбайт оперативной памяти;
■ как минимум 16 Гбайт свободного пространства на жестком диске.
Это необходимый минимум. Однако для использования некоторых функций системы этот перечень может быть значительно расширен. Например, в зависимости от разрешения экрана для воспроизведения видео может потребоваться дополнительная память и более совершенное графическое оборудование. Чтобы с помощью Windows Media Center смотреть телепередачи, потребуется TV-тюнер (правда, на Интернеттелевидение это требование не распространяется). Для работы с компакт-дисками необходимо наличие оптического привода, для прослушивания звуковых файлов — колонки или иное аналогичное устройство (к ноутбукам это не относится — у них есть встроенные колонки) и т. д. Если аппаратные ресурсы компьютера не удовлетворяют перечисленным выше требованиям — не удивляйтесь, что Windows 7 будет постоянно «тормозить», зависать или вовсе отказываться работать.
Что делать, если система не загружается
Каждый пользователь Windows рано или поздно сталкивается с тем, что система отказывается загружаться. Рассмотрим, как можно попробовать «оживить» систему.
В самом начале загрузки компьютера следует вызвать меню для выбора режима загрузки операционной системы. Иногда этот нехитрый способ позволяет если не полностью восстановить работоспособность Windows, то по крайней мере заставить ее загрузиться, что, в свою очередь, позволит спасти данные, переписав их на внешний носитель. Сохранив и записав информацию, можно переустанавливать Windows, форматировать диск или выполнять иные действия по восстановлению работоспособности компьютера.
Чтобы вызвать меню выбора режимов загрузки Windows, нужно включить компьютер, нажать клавишу F8 и удерживать ее до появления соответствующего меню (рис. 3.1).
Если вы хотите попытаться «реанимировать» систему и знаете, как это сделать, — выбирайте один из трех безопасных режимов (в большинстве случаев наиболее оптимальный первый из них, который выделен на рисунке).
Если Windows начала работать со сбоями, в частности возникли проблемы при загрузке, то первое, что нужно сделать, — сохранить важные данные на внешних носителях. После этого можно действовать по обстановке (возможно, Windows будет работать нормально, а возможно, придется ее полностью переустановить). В данном случае следует выбрать режим Загрузка последней удачной конфигурации (с работоспособными параметрами). При загрузке Windows будут задействованы ее последние работоспособные параметры и можно будет сохранить данные. Сделать это нужно сразу же после загрузки
 |
системы, ведь неизвестно, сколько времени она будет сохранять работоспособность: минуту, час или день.
ПРИМЕЧАНИЕ
Характерная ошибка многих пользователей в том, что после загрузки системы в режиме последней удачной конфигурации они отвлекаются на посторонние вещи: проверяют электронную почту, общаются по ICQ и т. п., вместо того чтобы срочно спасать свои данные, сохраняя их на внешний носитель. Учтите, если система внезапно зависнет или «упадет» — не факт, что удастся снова загрузить ее в режиме последней удачной конфигурации. В данном случае ее «смерть» будет уже окончательной.
Для выбора режима загрузки нужно использовать клавиши со стрелками (мышь в данном режиме не работает).
В этом же меню можно выбрать вариант обычной загрузки Windows (так же, как это происходит в штатном режиме) или перезагрузки системы, а также варианты, которые полезны в некоторых специфических случаях.
Что делать, если система зависла
Одна из самых неприятных ситуаций заключается в том, что операционная система зависает, то есть не отвечает на действия и вызовы пользователя (щелчки кнопкой мыши и нажатия кнопок клавиатуры остаются без ответа, более того — иногда пропадает и сам указатель мыши). Другими словами, компьютер не подает признаков жизни (на экране отображается лишь застывшее изображение, соответствующее последнему сеансу работы). В данном случае мы имеем в виду зависание именно системы, а не какого-то отдельного приложения.
Причинами зависания системы могут быть как программные, так и аппаратные неполадки. Вопросы с «железом» рассматривались в главе 2, а программные неполадки устраняются, как правило, проще и быстрее.
Если компьютер перестал отвечать на запросы, то попробуйте запустить Диспетчер задач, нажав комбинацию клавиш Ctrl+Alt+Delete и выбрав в открывшемся меню пункт Запустить Диспетчер задач или щелкнув правой кнопкой мыши внизу экрана (на Панели задач) и выбрав аналогичный пункт. Если все сделано правильно, то на экране отобразится окно Диспетчер задач Windows (рис. 3.2).
 Рис. 3.2. Диспетчер задач в Windows 7
Рис. 3.2. Диспетчер задач в Windows 7
|
В данном окне на вкладке Приложения отображается список работающих приложений, а на вкладке Процессы — список запущенных процессов. Посмотрите — возможно, в списке присутствует процесс, почти полностью потребляющий ресурсы центрального процессора (столбец ЦП). При обнаружении такого процесса постарайтесь узнать, что он из себя представляет. Однако в любом случае его лучше отключить, выбрав пункт Завершить процесс в контекстном меню, вызываемом щелчком правой кнопкой мыши на данном процессе. При этом система выдаст дополнительный запрос на подтверждение данного действия.
Если система зависла настолько «глубоко», что Диспетчер задач не вызывается, то придется выключать или перезагружать компьютер в аварийном режиме, то есть с помощью кнопки Reset, находящейся на системном блоке. Если вы работаете на ноутбуке, то для выключения компьютера при зависшей системе нужно нажать и удерживать в течение нескольких секунд кнопку включения ноутбука.
Как восстановить работоспособность Windows 7 после сбоев
При работе с Windows могут возникать ситуации, когда нужно возвратить систему к одному из предыдущих ее состояний. Такая необходимость может быть обусловлена, например, нестабильной работой системы, неквалифицированным редактированием системного реестра, аппаратными и программными сбоями, действиями вирусов и т. д. Функциональность восстановления системы позволяет откатить ее к стабильным параметрам работы, что нередко позволяет обойтись без нежелательной процедуры переустановки Windows 7.
Рассмотрим, как выполняется откат системы к одному из предыдущих состояний.
Как работает штатное средство восстановления Windows 7
Для перехода в режим восстановления системы в меню Пуск нужно выполнить команду Все программы ► Стандартные ► Служебные ► Восстановление системы — отобразится окно, в котором следует нажать кнопку Далее. В результате откроется окно Восстановление системы (рис. 3.3).
 |
Здесь представлен перечень имеющихся точек восстановления системы, среди которых нужно выбрать соответствующую требуемому состоянию системы. Возможности Windows 7 предусматривают использование трех типов точек восстановления:
■ системная контрольная точка — автоматически создается системой без участия пользователя;
■ пользовательская контрольная точка — создается пользователем самостоятельно;
■ установочная контрольная точка — создается автоматически при установке или удалении с компьютера некоторых программ.
По каждой позиции списка в соответствующих столбцах показывается дата и время создания контрольной точки восстановления, ее название и тип. За один и тот же день можно сформировать несколько точек восстановления. Полный список имеющихся точек восстановления отображается при установленном флажке Показать другие точки восстановления.
Для выбора требуемой точки нужно щелкнуть на ней кнопкой мыши и нажать кнопку Далее. С помощью кнопки Поиск затрагиваемых программ можно вызвать список приложений, которые так или иначе будут затронуты в процессе восстановления системы.
Затем нужно подтвердить выбор точки восстановления. На экране отобразится окно, где будут показаны реквизиты выбранной точки: дата, время и название, а также раздел жесткого диска, на котором будет выполнено восстановление системы. Для подтверждения точки восстановления и запуска процесса восстановления системы следует нажать кнопку Далее. В данном окне также можно получить список затрагиваемых программ, нажав кнопку Поиск затрагиваемых программ.
При восстановлении системы нужно учитывать следующие моменты:
■ восстановление системы впоследствии можно отменить (подробнее в следующем разделе);
■ перед восстановлением системы необходимо сохранить все текущие данные и закрыть работающие приложения;
■ восстановление системы может занять продолжительное время, особенно на маломощных компьютерах;
■ восстановление системы предусматривает автоматическое завершение работы Windows и последующую перезагрузку компьютера; при загрузке будут использованы параметры настройки системы, соответствующие выбранной контрольной точке восстановления.
Если восстановление системы не помогло решить имеющиеся проблемы, то можно попробовать выбрать более раннюю точку восстановления и запустить процесс восстановления повторно.
Как создать точку восстановления
Как уже говорилось, возможности Windows 7 предусматривают работу с тремя типами точек восстановления: системными, пользовательскими и установочными.
Если вы хотите самостоятельно создать точку восстановления (очевидно, что это будет точка восстановления пользовательского типа), то выберите на Панели управления категорию Система и безопасность, в ней — раздел Система, а в левой части открывшегося окна перейдите по ссылке Защита системы — откроется соответствующее окно (рис. 3.4).

 |
восстановления, после чего на экране отобразится соответствующее информационное сообщение.
В процессе создания точки восстановления к введенному в данном окне имени точки автоматически будут добавлены дата и время ее создания с точностью до секунды, и эта информация отобразится в столбце Дата и время (рис. 3.6).
 |
Обратите внимание — точке восстановления, созданной пользователем самостоятельно, назначен тип Вручную.
Можно удалить все контрольные точки восстановления, чтобы, например, освободить дополнительное место на жестком диске. Для этого на вкладке Защита системы (см. рис. 3.4) следует нажать кнопку Настроить, а в открывшемся окне — кнопку Удалить.
Как отменить выполненное восстановление системы
Если восстановление Windows не дало ожидаемых результатов, то его можно отменить. Для этого в окне (см. рис. 3.6) нужно выбрать соответствующую точку восстановления (при восстановлении системы автоматически создается контрольная точка, которую впоследствии можно использовать для
отката) и нажать кнопку Далее — откроется окно, в котором следует подтвердить отмену восстановления системы.
Процесс отмены восстановления протекает так же, как и процесс восстановления, поэтому предварительно следует сохранить все текущие данные и закрыть работающие программы. Действие отмены восстановления предусматривает автоматическое завершение работы Windows и последующую перезагрузку компьютера. При загрузке будут использованы параметры настройки системы, соответствующие ее состоянию до восстановления. Отмену восстановления при необходимости также можно откатить.
Некорректная работа драйверов
Подключение оборудования к компьютеру подразумевает не только простое подсоединение шнура к соответствующим разъемам на устройстве и системном блоке. Операционная система распознает и «поймет» данное устройство только после того, как ей «объяснят» это на программном уровне. Эта задача решается с помощью специально предназначенного программного обеспечения — драйвера.
Общие сведения о драйверах
В комплект поставки Windows 7 по умолчанию включено немало самых разных драйверов, которые устанавливаются на компьютер в процессе инсталляции операционной системы. После того как к компьютеру подсоединено новое, доселе неизвестное ему оборудование, система автоматически подберет для него требуемый драйвер из своей коллекции. На практике пользователю приходится лишь подождать несколько минут, которые необходимы для поиска драйвера, после чего Windows выведет на экран сообщение о готовности устройства к использованию.
Однако если по каким-то причинам Windows не смогла подобрать драйвер (например, требуемый элемент отсутствует в «коллекции»), то пользователь должен сделать это сам, иначе устройство не будет работать. Сегодня с этим нет никаких проблем: все современные виды устройств, предназначенных для подключения к компьютеру, поставляются с компакт-диском, где имеются необходимые драйверы для разных версий операционных систем и прочие полезные материалы (руководство по эксплуатации, инструкция по установке драйвера и т. д.). Даже если по каким-то причинам у вас нет этого диска, то можно без проблем найти и скачать требуемый драйвер в Интернете.
Процесс установки драйвера прост и понятен — достаточно запустить инсталляционный файл и выполнять указания мастера установки. В большинстве случаев параметры установки, предлагаемые по умолчанию, будут оптимальными, и если вы не являетесь большим специалистом в области компьютеров и программного обеспечения, то без серьезных на то оснований менять их не нужно.
Нестабильная работа операционной системы часто бывает обусловлена неграмотным и непродуманным использованием драйверов подсоединенных к компьютеру устройств. Как показывает практика, в большинстве случаев это касается драйверов видеокарты, модема и принтера.
Многие пользователи наверняка сталкивались с такой проблемой: при отправке документа на печать на экране отображается информационное сообщение об ошибке вывода информации в указанный порт. При этом Windows не отвечает на любые действия, которые связаны с редактированием параметров драйвера данного принтера. В большинстве случаев единственный выход из такой ситуации — перезагрузка компьютера.
Иногда случается, что и после перезагрузки принтер отказывается печатать задания, а система вновь информирует пользователя о возникновении ошибок. В подобной ситуации придется переустанавливать драйвер принтера.
Если говорить о видеокарте, то ошибки в работе ее драйвера почти всегда обусловлены неграмотными и непродуманными действиями пользователя. В частности, не стоит злоупотреблять приложениями, предназначенными для ускорения работы видеоподсистемы. Как показывает практика, это в конечном итоге становится причиной постоянных зависаний системы,
а также появления искаженного изображения при работе с некоторыми программами.
Как правильно подключить или удалить устройство
Для подключения к компьютеру устройства нужно выполнить команду Пуск ► Панель управления, в открывшемся окне задать категорию Оборудование и звук и выбрать пункт Устройства и принтеры — откроется окно с оборудованием (рис. 3.7).
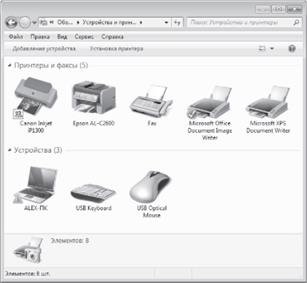 Рис. 3.7. Устройства, подключенные к компьютеру
Рис. 3.7. Устройства, подключенные к компьютеру
|
Здесь содержится список всех устройств, которые уже подключены к компьютеру и готовы к использованию. Можно просмотреть и при необходимости отредактировать параметры каждого из них. Для этого следует щелкнуть правой кнопкой мыши на значке устройства и в появившемся меню выбрать пункт Свойства.
Если требуется подключить к компьютеру новое устройство, то нужно нажать кнопку Добавление устройства, которая находится вверху окна сразу под главным меню (см. рис. 3.7), — откроется окно Добавление устройства (рис. 3.8).
 Рис. 3.8. Процесс поиска нового оборудования
Рис. 3.8. Процесс поиска нового оборудования
|
Сразу после открытия данного окна система уведомит о поиске нового оборудования, которое физически подсоединено через кабель, но еще не настроено и не готово к использованию. По завершении поиска в окне отобразится перечень подсоединенного, но не готового к использованию оборудования (еще раз обращаем внимание — устройство должно быть подсоединено через кабель к компьютеру).
Следует щелкнуть кнопкой мыши на значке устройства, которое нужно подключить, и нажать кнопку Далее. Последующие действия будут примерно одинаковыми независимо от устанавливаемого устройства (однако некоторые специфические особенности могут присутствовать), их алгоритм прост и понятен, тем более что по мере установки система будет выдавать соответствующие сообщения.
Иногда возникает необходимость удалить то или иное устройство, которым вы не намерены больше пользоваться — его драйвер можно деинсталлировать, чтобы он не занимал лишнее дисковое пространство. Иногда нужно удалить драйвер для последующей его переустановки (некоторые программные или аппаратные сбои успешно «лечатся» именно
путем переустановки драйвера). Драйвер также необходимо удалять, если он вступает в конфликт с другими программными средствами, установленными на компьютере. Могут быть и другие причины, чтобы избавиться от драйвера, — многое определяется тем, как эксплуатируется компьютер, какие задачи на нем решаются и какое программное обеспечение на нем установлено.
Для удаления драйвера нужно открыть список оборудования (см. рис. 3.7), затем щелкнуть правой кнопкой мыши на значке устройства, драйвер которого следует деинсталлировать, и выбрать пункт контекстного меню Удалить. Процесс удаления начнется сразу же после утвердительного ответа на дополнительный запрос-подтверждение, выдаваемый операционной системой.
Сбои при установке и удалении приложений
На любом современном компьютере установлено великое множество самых разных приложений. Их набор зависит от того, с какими целями эксплуатируется компьютер: работа с текстами, компьютерные игры, выполнение вычислений, работа с графикой, просмотр и обработка фотографий и видеозаписей и т. д.
Установка большинства современных программ представляет собой стандартный процесс: нужно запустить инсталляционный файл и следовать указаниям мастера. Обычно в процессе пользователь указывает каталог для хранения программных файлов, определяет необходимость формирования программной папки в меню Пуск и ярлыка запуска программы на Рабочем столе, а также иные параметры. Однако процесс не всегда проходит гладко, иногда установить программу удается с большими трудностями или вообще не удается.
Например, если программа не предназначена для эксплуатации в данной версии операционной системы, то соответствующее сообщение может отобразиться на экране уже в самом начале установки. В этом случае придется поискать вариант
программы, которую можно использовать с данной версией Windows, или воспользоваться другим приложением.
В процессе установки некоторых программ нельзя менять путь для хранения программных файлов, который предлагается по умолчанию. Путаница здесь заключается в том, что с технической точки зрения данный параметр отредактировать можно и даже программа установится без видимых проблем, — только пользоваться ей вы не сможете, поскольку в ней нарушатся определенные связи, пути и т. п. Понятно это станет только после запуска установленной программы. Причем о причине сбоя сразу можно и не догадаться, поскольку сообщение об ошибке ограничивается фразой вроде Запуск невозможен или Не найден путь к базе данных или чем-то подобным.
У некоторых программ путь к папке с программными файлами обязательно должен состоять только из латинских символов, например C:\Program Files\Catalog. Если установить такую программу в папку C:\Program Н^\Каталог, то она не будет работать.
Большинство современных программ имеют встроенный деинсталлятор — инструмент, предназначенный для корректного удаления программы с компьютера. Его необходимость обусловлена тем, что в процессе установки приложение не только помещает свои файлы в каталог установки, но также «прописывается» в системном реестре и системном каталоге. Сведения о файлах и папках, которые устанавливаемое приложение может заменить, фиксируются в отдельном скрытом каталоге системной папки — это необходимо для последующего корректного удаления программы. Данную информацию и использует штатный деинсталлятор приложения для его корректного удаления с компьютера.
Если пользователь преднамеренно или случайно удалит такие файлы, то он лишится возможности корректного удаления данной программы. Многие приложения написаны небрежно и не фиксируют информацию, которая впоследствии может потребоваться для удаления приложения с компьютера (то есть не имеют встроенного деинсталлятора). Когда пользователь пытается удалить такую программу с помощью команды Панель управления ► Установка и удаление программ, на экране отображается сообщение об ошибке и невозможности выполнения данного действия.
В таком случае следует удалять ненужную программу вручную. Это плохо, поскольку масса ненужной и лишней информации (файлы, папки, записи в реестре и т. п.) останется в компьютере в качестве «мусора». Для его уборки предназначены специальные утилиты, с одной из которых мы познакомимся в следующем разделе.
Диагностика сетевых неполадок и их устранение
Локальная сеть представляет собой механизм, функционирование которого зависит от внешних факторов: стабильности электропитания, количества и качества установленного на компьютерах программного обеспечения, аппаратного обеспечения компьютеров, защищенности от внешних угроз и т. д. Каждый из этих факторов может стать причиной нестабильной работы или вообще неработоспособности локальной сети.
Для диагностики и устранения подобных сбоев в Windows 7 предусмотрен довольно эффективный штатный механизм устранения сетевых неполадок. Чтобы его запустить, нужно выполнить команду Панель управления ► Центр управления сетями и общим доступом ► Устранение неполадок — откроется соответствующее окно (рис. 3.9).
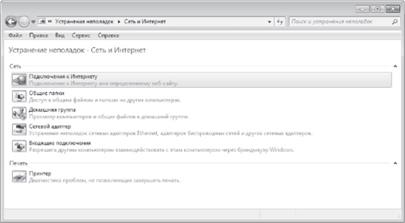 Рис. 3.9. Устранение сетевых неполадок
Рис. 3.9. Устранение сетевых неполадок
|
В данном окне нужно выбрать режим диагностики и устранения неполадок, поскольку дальнейшие действия будут зависеть от выбранного режима.
Если возникли проблемы с подключением к Интернету, то необходимо выбрать в данном окне пункт Подключение к Интернету. На следующем этапе система попросит указать, какого рода проблемы возникли: с выходом в Интернет в целом или с подключением к конкретной веб-странице. В первом случае будет выполнено тестовое подключение к сайту www.microsoft. com и при обнаружении проблем на экране появится их описание и рекомендации по устранению. Во втором — нужно указать адрес проблемного веб-ресурса, и система выяснит причину, по которой не удается его открыть.
Аналогичным образом диагностируются и устраняются проблемы с подключением к общим папкам (нужно будет указать сетевое размещение проблемной папки). Если сетевые неполадки обусловлены проблемами с сетевым адаптером, то нужно выбрать в данном окне пункт Сетевой адаптер и следовать появляющимся на экране указаниям. Все действия выполняются в пошаговом режиме, и, как правило, процесс диагностики и устранения неполадок не вызывает затруднений.
При возникновении проблем с входящими подключениями (когда данный компьютер недоступен для других участников сети) нужно выбрать позицию Входящие подключения. Помимо прочего, Мастер диагностики и устранения неполадок проверит, не обусловлено ли возникновение проблем защитными настройками брандмауэра.
Дата добавления: 2017-02-04; просмотров: 1676;
