Лечим Windows с помощью специальных программ
Как уже отмечалось, в процессе эксплуатации операционная система засоряется лишними и ненужными элементами: остатками удаленных программ, следами программных и аппаратных сбоев, последствиями неквалифицированных действий пользователей и т. п. Для очистки системы от подобного мусора, а также для ее обслуживания предназначены специальные программные средства. Рассмотрим некоторые из них.
Reg Organizer
Reg Organizer по праву считается одной из самых популярных программ для администрирования системы и работы с реестром. Она представляет собой многофункциональную утилиту, с помощью которой можно просматривать, редактировать и чистить системный реестр, оптимизировать работу системы, предварительно просматривать импортируемые REG-файлы, полностью удалять приложения, вручную править реестр и т. д. Использование Reg Organizer (рис. 5.1) открывает доступ к некоторым возможностям Windows, которые не отражены в стандартной документации.
Чтобы установить программу на компьютер, следует запустить инсталляционный файл и следовать указаниям мастера. По завершении установки в меню Пуск будет создана программная папка, а на Рабочем столе появится ярлык запуска программы.
ПРИМЕЧАНИЕ
Вид и состав интерфейса Reg Organizer зависят от текущего режима работы.
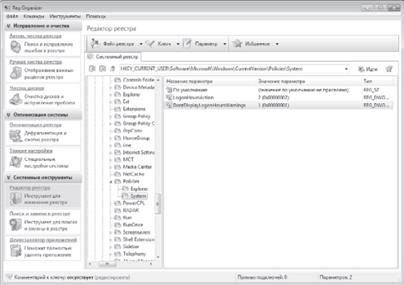 Рис. 5.1. Окно Reg Organizer в режиме работы со встроенным редактором реестра
Рис. 5.1. Окно Reg Organizer в режиме работы со встроенным редактором реестра
|
Вверху окна находится главное меню, команды которого предназначены для выбора режима работы, а также для активизации соответствующих функций программы. В левой части по умолчанию находится панель выбора инструмента, содержащая разделы Исправление и очистка, Оптимизация системы и Системные инструменты. Можно самостоятельно управлять отображением этой панели с помощью команды главного меню Инструменты ► Показывать панель выбора инструмента.
При выборе большинства режимов работы (чистка реестра, тонкие настройки системы и др.) открывается окно соответствующего мастера, в котором в пошаговом режиме выполняются необходимые действия.
Щелчком правой копкой мыши открывается контекстное меню, содержимое которого определяется текущим режимом работы.
Перед началом работы можно просмотреть и при необходимости отредактировать параметры настройки программы, хотя в большинстве случаев параметры, предложенные по умолчанию, являются оптимальными. Чтобы перейти
в соответствующий режим, нужно выполнить команду главного меню Команды ► Настройки — откроется окно настройки параметров (рис. 5.2).
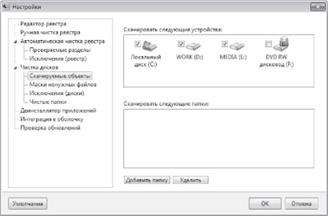 Рис. 5.2. Настройка Reg Organizer
Рис. 5.2. Настройка Reg Organizer
|
Все параметры настройки в зависимости от назначения и функциональности сгруппированы по тематическим разделам: Редактор реестра, Проверяемые разделы, Чистые папки и др.
Большинство параметров окна настройки — флажки и переключатели. В некоторых случаях требуется добавить в список или удалить из него какое-то значение (например, так формируются списки исключений, сканируемых объектов и т. д.) — для этого предназначены кнопки добавления и удаления. Используя кнопку Умолчания, которая находится в левом нижнем углу окна, можно быстро восстановить настройки Reg Organizer, которые используются в программе по умолчанию.
Не будем подробно описывать настройки программы, поскольку порядок работы в данном режиме прост и интуитивно понятен. Отметим лишь, что все выполненные настройки вступают в силу только после нажатия кнопки ОК. С помощью кнопки Отмена можно выйти из данного режима без сохранения выполненных изменений.
Одно из самых полезных действий, которое часто позволяет решить многие проблемы с производительностью и стабильностью работы системы, — чистка реестра. Возможности
программы Reg Organizer предусматривают автоматическую и ручную чистку.
Чтобы выполнить автоматическую чистку реестра, следует перейти по ссылке Автоматическая чистка реестра и в открывшемся окне нажать кнопку Начать. Через некоторое время на экране отобразится окно с информацией о ходе предварительной проверки реестра на предмет наличия ошибок и некорректностей (рис. 5.3).
 |
По завершении процесса откроется окно с результатами проверки (рис. 5.4).
 Рис. 5.4. Результаты анализа
Рис. 5.4. Результаты анализа
|
Чтобы устранить обнаруженные проблемы, следует нажать в данном окне кнопку Исправить. Для выполнения данного действия необходимо зарегистрировать программу.

Чтобы выполнить чистку реестра вручную, нужно обратиться к разделу Ручная чистка реестра — окно программы примет соответствующий вид (рис. 5.5).
Здесь представлен перечень обнаруженных в реестре проблем с группировкой по тематическим разделам. Слева представлен список этих разделов, а справа — содержимое текущего раздела (на рисунке открыт раздел Установленные программы).
Чтобы удалить ошибочные записи из системного реестра, следует отметить их флажками и нажать на панели инструментов кнопку Удалить или выбрать пункт контекстного меню Удалить запись. Чтобы быстро удалить все ошибочные записи, следует использовать ссылку удалить, которая находится внизу окна (перед ней показано количество ошибочных записей (см. рис. 5.5).
Проверка системы на предмет наличия ошибок в реестре по умолчанию проводится ежедневно при запуске программы. Однако можно запустить ее в любой момент с помощью
команды главного меню Инструменты ► Запустить экспресс-проверку системы.
Чтобы периодически очищать диски компьютера от устаревшей и ненужной информации, можно использовать штатную возможность Windows 7 или программу Reg Organizer. Для перехода в данный режим в левой части главного окна программы нужно перейти по ссылке Чистка дисков (см. рис. 5.2) — откроется окно, в котором с помощью соответствующих флажков следует указать параметры очистки и нажать кнопку Начать.
Программа начнет сканирование дисков, и через некоторое время на экране отобразится окно с результатами проверки (рис. 5.6). В любой момент можно прекратить проверку, нажав кнопку Стоп, — в данном случае окно результатов также отобразится на экране.
 Рис. 5.6. Результат предварительной проверки
Рис. 5.6. Результат предварительной проверки
|
Чтобы устранить обнаруженные проблемы, в данном окне следует нажать кнопку Исправить, после чего на экране отобразится соответствующее информационное сообщение.
С помощью инструментов, находящихся в разделе Оптимизация системы (см. рис. 5.5), можно выполнить дефрагментацию и сжатие системного реестра, а также тонкую настройку Windows. Для выполнения первого действия необходимо
закрыть все работающие приложения, для второго — отключить антивирусные программы.
ПРИМЕЧАНИЕ
По окончании процесса компьютер будет автоматически перезагружен.
 |
В режиме тонкой настройки системы открывается соответствующее окно (рис. 5.7).
В данном окне с помощью соответствующих флажков можно включить и выключить те или иные режимы работы и возможности системы. Этот режим позволяет оптимизировать работу системы без внесения ручных правок в системный реестр. В поле Категория из раскрывающегося списка выбирается категория настроек (для работы со всеми тонкими настройками в данном поле следует установить значение Все тонкие настройки).
Чтобы отредактировать реестр вручную, нужно воспользоваться встроенным редактором.
В программе также есть удобный механизм для установки и удаления программ. Для работы с ним нужно перейти по
ссылке Деинсталлятор приложений (см. рис. 5.5) и в открывшемся окне выбрать требуемый режим.
Work With Registry
В данном разделе рассмотрим программу Work With Registry, которая также предназначена для работы с системным реестром. Она позволяет проверять состояние только двух разделов реестра: HKEY_LOCAL_MACHINE и HKEY_USERS. Наряду с этим приложение отличается компактностью и простотой в использовании.
Функциональные возможности Work With Registry позволяют решать следующие задачи.
■ Сканирование системного реестра в соответствии с выполненными настройками и последующее формирование списка обнаруженных ошибок и некорректностей с детализацией информации по каждой позиции списка.
■ Гибкая настройка параметров сканирования в соответствии с требованиями пользователя.
■ Использование механизма исключений, позволяющего не включать в перечень ошибок указанные в файле исключений записи.
■ Создание файлов отката, с помощью которых осуществляется отказ от выполненных изменений.
■ Возможность выбора способа исправления (удаления) обнаруженных ошибок — в программе реализованы механизмы автоматического и ручного исправления (удаления) ошибок.
Рассмотрим порядок работы с данной программой применительно к системному реестру Windows 7.
Чтобы проверить системный реестр на предмет ошибок, некорректностей и пр., сначала нужно настроить параметры сканирования. Для перехода в соответствующий режим следует выполнить команду главного меню Настройки ► Изменить настройки — откроется окно с параметрами (рис. 5.8).
 |
Содержимое данного окна сгруппировано в трех разделах: Настройки сканирования, Настройки программы и Автоматическая проверка.
Остановимся подробнее на каждом из них.
Раздел Настройки сканирования включает в себя три группы флажков:
■ Ветвь — здесь выбираются разделы реестра для сканирования: HKLM или HKU;
■ Диски — указываются проверяемые диски: Floppy disk (Гибкий диск), Hard drive (Жесткий диск), CD-ROM (Компакт-диск), Ram disk (Диск (сектор) оперативной памяти);
■ Типы ошибок — возможности программы позволяют выявлять следующие типы ошибок: Ошибки в параметрах; Ошибки в значениях; Ошибки в ключах; Ошибки в разделах; Ошибки в разделе ProgID; Ошибки в разделе CLSID; Ошибки в разделе расширений.
В разделе Настройки программы находится группа параметров с аналогичным названием, включающая в себя следующие флажки.
■ Автосохранение настроек — при установленном данном флажке включается автоматическое сохранение текущей настройки.
■ Создание файлов отката — установка флажка включает механизм автоматического создания файлов отката (с расширением REG) для удаляемых или изменяемых позиций списка найденных ошибок, что позволяет вернуться к первоначальному (до выполненных изменений) состоянию системного реестра. Для этого достаточно запустить соответствующий файл отката. Новые REG-файлы сохраняются в автоматически создаваемой папке UNDO, которая находится в каталоге программы
Work With Registry. Имена REG-файлов формируются в следующем формате: дата создания файла, время и произвольное число (например, файл отката, созданный 25 февраля 2011 г. в 14 ч 25 мин 10 с, может иметь имя 25.02.11_14.25.10_0.reg). По умолчанию данный флажок снят.
■ Делать исключения — установленный данный флажок включает использование встроенного механизма исключений, смысл которого в том, что при проверке реестра ошибками не будут считаться ошибочные записи, внесенные в файл исключений. Файл исключений — текстовый, называется except.txt, хранится в каталоге программы Work With Registry и создается автоматически в процессе установки. По умолчанию в нем содержится только описание порядка его использования. Изменения в этот файл вносятся по обычным правилам редактирования текстовых объектов (в этом случае следует воспользоваться соответствующей кнопкой, расположенной справа от флажка) или с помощью кнопки В исключения, расположенной в окне списка найденных ошибок. Помимо записей, являющихся исключениями, можно вносить в этот файл необходимые комментарии (при этом нужно учитывать, что комментариями считаются строки, которые начинаются с символа «;»).
■ Показывать подсказки — при установленном данном флажке включается режим отображения всплывающих подсказок, которые появляются при подведении указателя мыши к элементам интерфейса.
Раздел Автоматическая проверка предназначен для настройки режима автоматической проверки системного реестра и включает в себя группу параметров с аналогичным названием, которая содержит следующие флажки.
Запуск программы с Windows — включает режим автоматической загрузки программы, становятся доступны два флажка:
■ Сразу начинать проверку — позволяет начать проверку реестра сразу после автоматической загрузки программы;
■ Удалить ошибки после проверки — включает режим автоматического удаления ошибок сразу по окончании проверки, становится доступным флажок Закрыть программу после удаления ошибок, который позволяет автоматически закрыть программу
после удаления ошибок, выполненного по окончании проверки реестра.
Нажатием кнопки ОК завершается процесс настройки параметров проверки реестра. Кнопка Сохранить предназначена для сохранения внесенных в настройку изменений, использовать ее следует, когда снят флажок Автосохранение настроек, находящийся в разделе Настройки программы. С помощью кнопки Отмена осуществляется выход из данного режима.
Процесс проверки реестра в соответствии с выполненными настройками запускается нажатием кнопки Проверить, которая расположена справа внизу окна программы.
ВНИМАНИЕ
После нажатия кнопки Проверить окно Work With Registry автоматически сворачивается и попытки развернуть его будут бесполезны. Это нормальное рабочее состояние программы при проверке реестра; по завершении сканирования окно автоматически развернется и в нем будут представлены результаты проверки (рис. 5.9). Как правило, процесс не занимает много времени — и это одно из достоинств программы.
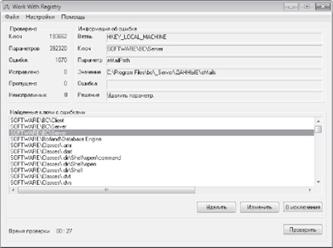 Рис. 5.9. Результаты сканирования реестра
Рис. 5.9. Результаты сканирования реестра
|
В левой верхней части данного окна приводится обобщающая информация о результатах проверки реестра: указано количество проверенных ключей и параметров реестра, а также найденных ошибок; при изменении или удалении ошибочных записей соответствующим образом изменяется количество в строке Исправлено. В двух последних строках показывается информация о пропущенных и неисправимых записях.
ПРИМЕЧАНИЕ
В строке Пропущено указывается количество обнаруженных в реестре ошибок, которые не включены в общий список ошибок, так как они являются исключениями. Если механизм исключений не используется (в разделе Настройки программы снят флажок Делать исключения или файл except.txt не содержит ни одной соответствующей записи), то в строке Пропущено отображается значение 0.
В нижней части окна приводится перечень найденных ключей реестра, содержащих ошибки. Для каждого элемента списка аналитическая информация отображается в верхней части окна, в группе информационных полей Информация об ошибке:
■ Ветвь — указывается раздел реестра, в котором содержится текущая ошибка;
■ Ключ — отображается ключ реестра, в котором содержится текущая ошибка;
■ Параметр и Значение — в данных полях показано название параметра реестра и его значение, которые относятся к текущей ошибке;
■ Ошибка — здесь приводится краткое описание текущей ошибки (например, Идентификатор ссылается на несуществующий раздел, Отсутствует имя файла, Отсутствует путь к иконке и др.);
■ Решение — в поле указано предполагаемое устранение текущей ошибки (например, Удалить ключ, Удалить параметр и др.).
В нижней части интерфейса расположены кнопки Удалить, Изменить и В исключения.
С помощью кнопки Удалить из списка устраняются предварительно выделенные записи.
 |
Кнопка Изменить доступна только при одной выделенной записи — ее нажатие открывает одноименное окно (рис. 5.10).
В данном окне в полях Ветвь, Ключ, Параметр и Значение отображаются соответствующие значения для текущей позиции списка. С клавиатуры можно изменить содержимое всех полей данного окна, за исключением поля Ветвь. Чтобы изменения вступили в силу, следует нажать кнопку ОК. Используя кнопку Отмена, можно выйти из данного режима без сохранения выполненных изменений.
Кнопка В исключения (см. рис. 5.9) используется для добавления в перечень исключений выделенных в списке позиций. При нажатии данной кнопки соответствующие изменения автоматически вносятся в файл исключений except.txt. Следует помнить, что для использования механизма исключений в разделе Настройки программы должен быть установлен флажок Делать исключения.
NBG Clean Registry
Программа предназначена для диагностики и лечения системного реестра Windows. С ее помощью осуществляется поиск, исправление и удаление ошибочных записей в реестре (неиспользуемых ключей и параметров, ненужных ссылок и т. п.). К характерным особенностям NBG Clean Registry следует отнести своеобразные интерфейсы, а также функциональность, с помощью которой включается звуковое сопровождение рабочих процессов.
Функциональные возможности программы позволяют решать следующие задачи.
■ Диагностика и лечение системного реестра Windows путем поиска, исправления и удаления ошибочных записей.
■ Автоматическое создание файлов журналов по окончании каждого сеанса сканирования реестра (данные файлы с расширением LOG помещаются в папку Log, которая расположена в каталоге программы).
■ Автоматическое (при включении соответствующей настройки) создание файлов отката (данные файлы помещаются в папку Undo, расположенную в каталоге программы).
■ Использование каталога исключений, благодаря которому в список ошибок не попадут внесенные в данный каталог записи.
■ Возможность звукового сопровождения диагностики и лечения реестра.
Рассмотрим порядок использования данной программы применительно к системному реестру Windows 7.
Для перехода в режим настройки параметров работы программы в главном окне NBG Clean Registry следует нажать кнопку Опции, расположенную на панели инструментов слева внизу окна, или активизировать аналогичную функцию контекстного меню, вызываемого нажатием правой кнопки мыши. Любое из указанных действий откроет окно настройки параметров (рис. 5.11).
В верхней части данного окна содержится три группы параметров: Опции, Прочее и Типы дисков. Рассмотрим содержимое каждой из них.
ПРИМЕЧАНИЕ
На рисунке 5.11 приведены значения всех параметров настройки, устанавливаемые по умолчанию.
В группе параметров Опции определяются объекты сканирования — путем установки соответствующих флажков выбираются разделы реестра, включается проверка ярлыков и расширений и т. д.
 |
Группа параметров Прочее включает в себя флажки, предназначенные для настройки дополнительных режимов работы программы. В частности, здесь можно включить звучание фоновой музыки, режим звукового оповещения событий, режим подсветки, упрощенного анализа и др. Если установлен флажок Показывать советы, то сразу после запуска NBG Clean Registry на экране будут показываться полезные советы для облегчения работы с программой. Установка флажка Показывать подсказки включает режим отображения всплывающих подсказок, которые появляются при подведении указателя мыши к элементам интерфейса, причем на списке ошибок всплывающая подсказка отображается постоянно и при перемещении по списку указателя мыши меняется только ее содержание. С помощью флажка Создавать файлы отката (по умолчанию он установлен) включается режим автоматического создания файлов отката, которые, как уже было сказано, помещаются в папку Undo, расположенную в каталоге программы.
В группе параметров Типы дисков путем установки соответствующих флажков выбираются диски, которые будут проверены в процессе сканирования. Возможности программы предусматривают проверку следующих дисков: Сменные, Фиксированные, Сетевые, CD-ROM диски и Диски в памяти (виртуальные); по умолчанию из всех флажков установлен только флажок Фиксированные.
В нижней части окна настройки содержатся следующие параметры.
■ Два поля для выбора цветовой палитры. В первом поле из раскрывающегося списка выбирается номер цвета и место его применения, например Цвет #0 (фон в полях ввода), во втором (расположенном правее) — из списка, содержащего образцы цветов, выбирается требуемый цвет. Данная функциональность предоставляет массу разнообразных вариантов для настройки цветовой палитры.
■ Три поля для настройки шрифта. В первом поле из раскрывающегося списка выбирается номер шрифта и место его применения, например Шрифт #1 (основной текст), во втором (расположенном правее) — из списка, содержащего перечень видов шрифтов, выбирается требуемый вариант (примеры значений данного поля: Arial или Times New Roman). При перемещении указателя мыши по позициям данного списка правее показывается образец того, как будет выглядеть текущий шрифт. В третьем поле также из раскрывающегося списка выбирается требуемый размер шрифта.
■ Хранить журналы работ(1од-файлы) — в данном поле указывается количество дней, в течение которых должны храниться файлы журнала, автоматически создаваемые после каждого сеанса сканирования реестра (данные файлы расположены в папке Log каталога программы). Если данному полю присвоено значение 0, то срок хранения не ограничен. Значение по умолчанию — 7.
■ Хранить файлы отката(гед-файлы) — здесь указывается количество дней, в течение которых должны храниться файлы отката (данные файлы содержатся в папке Undo, расположенной в каталоге программы). Для автоматического создания этих файлов необходимо включить соответствующую настройку (см. выше в этом разделе описание группы параметров Прочее). Если данному полю присвоено значение 0, то срок хранения не ограничен. Значение по умолчанию — 7.
■ Скорость печати сообщений — значение данного поля — величина скорости (в миллисекундах), с которой на экране отображаются информационные сообщения в процессе сканирования реестра. Значение по умолчанию — 50.
■ Два поля для настройки звуковых сообщений. В первом из них из раскрывающегося списка выбирается назначение звука (то есть событие, сопровождаемое звуковым сообщением), например Delete (Удаление) или Add (Добавление). Во втором — указывается путь к соответствующему звуковому файлу (в комплект поставки программы включено несколько таких файлов, расположенных по умолчанию в ее каталоге).
■ Путь к файлам медиа — значение данного поля — путь к медиафайлам. Можно заполнить этот параметр с клавиатуры или с помощью расположенной справа от него кнопки выбора. Использование данной кнопки откроет окно Обзор папок, в котором по обычным правилам Windows следует указать требуемый путь.
Используя кнопку ОК, расположенную слева внизу интерфейса, можно выйти из данного режима с одновременным вводом в действие выполненных настроек, после чего откроется основное рабочее окно программы (рис. 5.12).
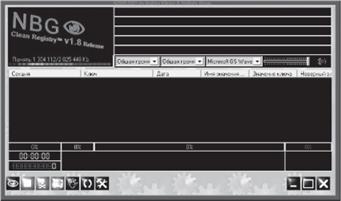 Рис. 5.12. Главное окно программы
Рис. 5.12. Главное окно программы
|
Перечень основных функций программы представлен в виде панели инструментов, расположенной в левом нижнем углу окна, которая содержит следующие кнопки:
■ Поиск — сканирование реестра в соответствии с заданными настройками, при нажатии кнопки на экран выводится запрос на подтверждение действия;
■ Прервать — доступна только во время сканирования и предназначена для досрочного прекращения процесса, при попытке ее использования на экран выводится запрос на подтверждение действия;
■ Удалить — удаление отмеченных позиций из списка ошибочных записей, перед этим программа выдаст дополнительный запрос на подтверждение удаления;
■ Лечить — лечение отмеченных в списке записей, при невозможности данного действия отображается соответствующее сообщение;
■ Ручная работа с реестром — перевод в режим ручной работы с системным реестром;
■ Откат — переход в режим просмотра и редактирования файлов отката;
■ Опции — переход в режим просмотра и редактирования параметров работы программы.
Некоторым перечисленным кнопкам соответствуют клавиши: F2 — Поиск, Escape — Прервать, F3 — Лечить, Delete — Удалить;
аналогичные функции присутствуют и в контекстном меню программы, вызываемом щелчком правой кнопкой мыши.
Сканирование реестра сопровождается отображением в нижней части окна динамической информации о прошедшем с начала процесса времени, количестве найденных ошибок, текущей позиции сканирования и др.
ПРИМЕЧАНИЕ
При проведении проверки следует учитывать, что сканирование реестра может занять продолжительное время, особенно на маломощных компьютерах.
Найденные в результате сканирования реестра ошибки выводятся в виде списка, для каждой позиции которого в соответствующих столбцах отображается следующая информация:
■ раздел реестра;
■ подраздел (ключ) реестра;
■ дата последнего изменения;
■ название параметра;
■ значение параметра;
■ неверный элемент в имени или значении ключа (параметра);
■ способ устранения неисправности, предлагаемый программой.
Аналогичная информация для текущей позиции списка отображается в информационных полях, расположенных в верхней части окна (за исключением даты последнего изменения и предлагаемого способа устранения неисправности).
Кратко рассмотрим пункты контекстного меню, вызываемого щелчком правой кнопкой мыши.
Используя параметр Редактор списка исключений, можно перейти в режим редактирования списка исключений. При выборе этого пункта или нажатии клавиши Ins откроется окно, где с помощью кнопок Добавить, Заменить и Очистить, расположенных в правом нижнем углу, можно соответственно добавить новые элементы в список исключений, заменить их или очистить список исключений.
Пункт Опции предназначен для перехода в режим редактирования параметров настройки программы.
При необходимости звукового сопровождения работы программы следует воспользоваться пунктами Играть фоновую музыку и Звуковое оповещение.
С помощью параметров Подсветка и Подсветка колонок включаются дополнительные элементы цветового оформления интерфейса.
Пункты Поиск, Прервать, Удалить и Лечить соответствуют аналогичным кнопкам на панели инструментов.
Далее следует перечень параметров, с помощью которых можно заменить предлагаемый программой способ устранения неисправности. Соответствующее значение отображается в столбце Способ устранения неисправности, а выбранный способ
используется программой при нажатии кнопки Лечить. К указанным параметрам относятся: Удалить ключ со всеми вложенными ключами, Удалить все значение ключа, Удалить неверный элемент из значения ключа, Переименовать ключ, Изменить значение ключа, Переименовать ключ и изменить значение ключа, Оставить как есть и Удалить неверный ярлык.
Пункты О программе и Выход предназначены соответственно для просмотра информации о текущей версии NBG Clean Registry и выхода из программы.
Дата добавления: 2017-02-04; просмотров: 982;
