Самостоятельный ремонт при сбоях и неисправностях на аппаратном уровне
Замена материнской платы
Замену материнской платы следует проводить в хорошо освещенном помещении. Для удобства расположим блок на столе, перевернув его на правую сторону. Перед заменой платы необходимо обязательно отключить силовой кабель с электропитанием, отсоединить и демонтировать все платы расширения, планки памяти, блок питания. При замене материнской платы следует также демонтировать процессор (эта часть работы будет подробно рассмотрена в разделе «Замена процессора и кулера»).
Шаг 1. Извлекаем из упаковки материнскую плату, кладем ее на стол, предварительно подложив под нее прямоугольный кусок прессованного поролона, который обычно поставляется в комплекте с платой. Таким образом мы подготовим рабочий стенд для установки дополнительных устройств.
Шаг 2. Устанавливаем планки памяти и процессор (подробнее с этими процессами вы можете ознакомиться в разделах «Замена планки оперативной памяти», «Замена процессора и кулера»).
Шаг 3. Устанавливаем декоративную панель для подключения периферии (рис. П3.1). Данная панель поставляется в комплекте с системной платой, поэтому вполне вероятно, что старая декоративная панель не подойдет для новой материнской платы. В случае, если вы собираете новый компьютер, место для панели может быть заглушено.
Шаг 4. Устанавливаем материнскую плату в корпус таким образом, чтобы разъемы для подключения периферии совпали с декоративной панелью на системном блоке, а затем опускаем
плату в корпус. Необходимо добиться, чтобы отверстия для крепления платы совпадали с монтажными отверстиями в блоке (рис. П3.2).
 Рис. П3.1. Установка декоративной панели
Рис. П3.1. Установка декоративной панели
|
 Рис. П3.2. Стыковка материнской платы и декоративной панели
Рис. П3.2. Стыковка материнской платы и декоративной панели
|
ВНИМАНИЕ
Существуют системные блоки, в которых нет специальных монтажных подставок, вместо них в комплекте поставляются специальные монтажные болты (рис. П3.3). Если у вас именно такой системный блок, перед монтажом материнской платы следует вкрутить эти болты во все свободные отверстия, которые будут расположены непосредственно под материнской платой (рис. П3.4).
 Рис. П3.3. Монтажные болты
Рис. П3.3. Монтажные болты
|
 Рис. П3.4. Вкручивание монтажных болтов
Рис. П3.4. Вкручивание монтажных болтов
|
Шаг 5. Вкручиваем болты для фиксации материнской платы, как показано на рисунке П3.5.
Шаг 6. Устанавливаем блок питания и периферию (звуковую и видеокарту).
Шаг 7. С помощью инструкции, прилагаемой к материнской плате, подключаем кабели кнопки управления питанием компьютера, светодиодов и динамика.
Пластмассовые разъемы этих кабелей для удобства пользователей подписываются следующим образом.
■ RESET-SW (регулирует кнопку перезагрузки);
■ POWER-SW (кнопка включения компьютера);
■ H.D.D-LED (диод, который свидетельствует о степени загруженности жесткого диска);
 Рис. П3.5. Вкручивание болтов для фиксации материнской платы
Рис. П3.5. Вкручивание болтов для фиксации материнской платы
|
■ POWER-LED (диод, который свидетельствует о включении компьютера);
■ SPEAKER (подключение динамика).
Замена блока питания
ВНИМАНИЕ
Убедитесь, что силовой кабель отключен от блока питания, в противном случае существует вероятность поражения электрическим током.
Шаг 1. Выкручиваем болты правой крышки системного блока, снимаем крышку (рис. П3.6).
Шаг 2. Отсоединяем все кабели (материнской платы, винчестера, дополнительного питания для системной платы, графической карты и CD/DVD-R/RW-приводов).
Шаг 3. Выкручиваем 4 болта, которые крепят блок питания к корпусу (рис. П3.7). Если при демонтаже блока питания системный блок расположен вертикально, придерживаем блок питания правой рукой.
 Рис. П3.6. Системный блок со снятой крышкой
Рис. П3.6. Системный блок со снятой крышкой
|
 Рис. П3.7. Монтажные болты блока питания
Рис. П3.7. Монтажные болты блока питания
|
Шаг 4. Аккуратно извлекаем блок питания из корпуса, стараясь не задеть при этом кулер процессора либо другие компоненты компьютера (рис. П3.8).
Шаг 5. В обратной последовательности устанавливаем новый блок питания, уделив особое внимание следующему порядку подключения устройств (рис. П3.9).
 Рис. П3.8. Извлечение блока питания
Рис. П3.8. Извлечение блока питания
|

|
Рис. П3.9. Провода, идущие от блока питания: 1 — эти два кабеля
подсоединяются к материнской плате; 2 — розетки MOLEX для
подключения питания к жесткому диску и приводу оптических дисков
(используются все реже); 3 — силовой SATA-кабель
(альтернатива MOLEX, используется все чаще)
1. Основной разъем системной платы.
2. Дополнительный разъем системной платы (если в нем есть необходимость).
3. Питание для видеокарты (если в нем есть необходимость).
4. Питание для винчестера.
5. Питание для CD/DVD-R/RW-приводов.
6. Питание для дополнительного охлаждения корпуса (если в нем есть необходимость).
ВНИМАНИЕ
При отключении и подключении проводов, идущих от блока питания, следует помнить, что некоторые из них снабжены специальным ключом-защелкой, открывающимся при нажатии на него большим пальцем.
Проверка жесткого диска на наличие физических ошибок, восстановление информации
Жесткий диск является самым слабым местом компьютера, потому что при его повреждении теряется самое дорогое — информация. Именно поэтому существует ряд мер, позволяющих предотвратить повреждение жесткого диска.
В авангарде защиты — профилактика повреждения, ведь давно известно, что предупредить болезнь гораздо проще, чем вылечить ее. Для этого в нашем распоряжении есть стандартные средства операционной системы, например Check Disk. Запустить данное приложение можно, воспользовавшись командой Пуск ► Выполнить. Введем команду chkdsk /f — в результате запустится утилита, которая по окончании проверки выведет специальный отчет.
Существует также стороннее программное обеспечение, которое можно использовать для регулярной проверки жесткого диска, например HDDScan. Программа отличается от стандартного Check Disk расширенным функционалом, среди которого особо отметим проверку S.M.A.R.T.-диска,
температуры и прочих полезных тестов для выяснения работоспособности винчестера.
Программа HDDScan доступна для свободного скачивания по адресу http://www.ihdd.ru/hddscan.
Если с помощью одного из этих способов на жестком диске обнаружены поврежденные секторы, то это еще не повод для беспокойства. В большинстве случаев логические ошибки файловой системы можно исправить стандартными средствами операционной системы. Для этого нужно запустить проверку диска, предварительно установив флажок Проверять и восстанавливать поврежденные сектора. При следующей загрузке компьютера система попытается автоматически исправить ошибки. Если этого не произойдет, следует скопировать всю информацию с винчестера на другой носитель и отформатировать диски, после чего установить операционную систему заново.
В некоторых случаях не помогают и эти шаги, поэтому, используя специальные утилиты, например, например Fdisk или Partition Magic, придется удалить файловую систему. Можно также удалить и заново создать логические диски с помощью стандартных средств операционной системы Windows при ее переустановке.
ВНИМАНИЕ
Форматирование и удаление логических дисков приводит к полному уничтожению информации.
Допустим, произошло необратимое и жесткий диск поврежден физически — данные повреждены или уничтожены. В таких ситуациях на помощь придут утилиты для восстановления информации.
У пользователя может возникнуть вопрос, почему это вообще возможно, ведь информация потеряна безвозвратно при каком-либо сбое или была удалена по вине пользователя. Почему она не исчезла? Дело в том, что информация с жесткого диска не удаляется, а скрывается от пользователя; для операционной системы она помечается как отсутствующая. Таким образом, все доступное «свободное пространство» на вашем жестком диске на самом деле занято вашей же информацией.
И эту информацию можно восстановить при помощи какой- либо из специализированных программ.
Одна из них — EasyRecovery (рис. П3.10). С ее помощью можно просканировать систему и найти так называемые Raw-разделы, которые содержат удаленную информацию. Программа проста в использовании, поэтому даже не очень продвинутые пользователи смогут легко в ней разобраться.
 Рис. П3.10. Окно программы EasyRecovery
Рис. П3.10. Окно программы EasyRecovery
|
Еще одна программа для восстановления данных — R.saver. Функционально она не сильно отличается от EasyRecovery, но самое главное — она абсолютно бесплатна (доступна для свободного скачивания по ссылке http://rlab.ru/tools/rsaver.html), проста в использовании и занимает менее 1 Мбайта дискового пространства. Среди полезных функций программы — тестирование файловой системы на ошибки.
Рассмотрим данный программный продукт подробнее. После скачивания архива распаковываем его на жесткий диск (выбираем логический диск, который не будет подвержен восстановлению данных) (рис. П3.11).
Программа не требует установки. После ее запуска на экране открывается основной интерфейс (рис. П3.12).
Как видно из рисунка П3.12, в наличии один жесткий диск, разделенный на три логических диска. Нас интересует восстановление данных раздела объемом 0,09 Гбайт.
 Рис. П3.11. Разархивация файлов программы R.saver
Рис. П3.11. Разархивация файлов программы R.saver
|
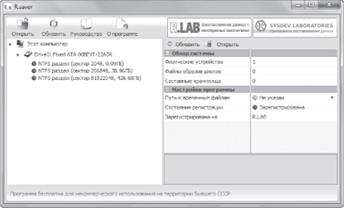 Рис. П3.12. Окно программы R.saver
Рис. П3.12. Окно программы R.saver
|
ПРИМЕЧАНИЕ
Данный раздел выбран в качестве общего примера. В каждом конкретном случае необходимо выбирать тот раздел жесткого диска, в котором предположительно находились удаленные либо поврежденные данные.
В левой части главного окна программы выбираем раздел для сканирования (в рассматриваемом примере это раздел объемом 0,09 Гбайт) и нажимаем кнопку Сканировать (рис. П3.13, П3.14).

|
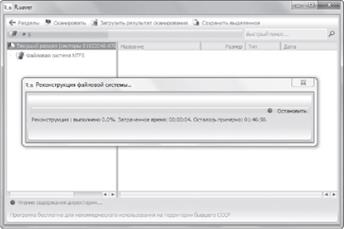 Рис. П3.14. Процесс сканирования
Рис. П3.14. Процесс сканирования
|
Длительность процесса сканирования зависит от объема логического диска. В процессе сканирования рекомендуется не производить каких-либо манипуляций с компьютером, поскольку нагрузка на жесткий диск в такой момент крайне высока.
По окончании сканирования программа выводит специальный отчет, где указаны все найденные файлы и папки (рис. П3.15).
Особое внимание нужно уделить папкам Результат реконструкции и Удаленные файлы. Именно в них могут содержаться искомые файлы.
При необходимости найденные файлы и папки можно восстановить. Для этого их нужно выделить и нажать кнопку Сохранить выделенное (рис. П3.16).
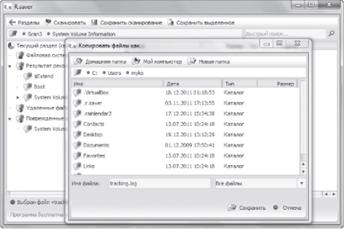 Рис. П3.16. Сохранение восстановленного файла
Рис. П3.16. Сохранение восстановленного файла
|
В появившемся диалоговом окне нужно выбрать место, куда необходимо сохранить восстановленный файл. Операция завершена.
В определенных ситуациях восстановить данные с помощью программного обеспечения невозможно, например при повреждении контроллера винчестера или физическом повреждении магнитного носителя. Такие проблемы в домашних условиях не решить, поэтому, если на жестком диске находилась действительно важная и полезная информация, нужно обратиться в специализированные центры, которые занимаются восстановлением данных с проблемных носителей.
Замена жесткого диска
Действия по замене жесткого диска компьютера следует выполнять в следующей последовательности.
Шаг 1. Отключаем силовой кабель от блока питания компьютера; если блок питания оборудован выключателем, переводим его в положение «отключено».
Шаг 2. Снимаем левую и правую крышки системного блока (в старых блоках предварительно необходимо выкрутить 4 болта, которыми крышка крепится к блоку; в новых блоках используются защелки или специальные крепления).
Шаг 3. Сначала отсоединяем питание от жесткого диска, затем шлейф (рис. П3.17).
 Рис. П3.17. Отсоединение питания и шлейфа жесткого диска с интерфейсом SATA
Рис. П3.17. Отсоединение питания и шлейфа жесткого диска с интерфейсом SATA
|
Шаг 4. Выкручиваем болты, которые удерживают винчестер. Иногда винчестер удерживается с помощью специальных фиксаторов (рис. П3.18).
 Рис. П3.18. Специальные защелки для винчестера
Рис. П3.18. Специальные защелки для винчестера
|
СОВЕТ
В некоторых типах системных блоков предусмотрены специальные отсеки для монтажа жестких дисков. В таком случае следует сначала отсоединить сам отсек для винчестера и лишь затем выкручивать болты, удерживающие жесткий диск.
Шаг 5. Аккуратно извлекаем жесткий диск из монтажного отсека, стараясь не повредить и не поцарапать его корпус (рис. П3.19).
 Рис. П3.19. Извлечение жесткого диска
Рис. П3.19. Извлечение жесткого диска
|
Установка нового винчестера происходит в обратной последовательности.
При подключении нескольких винчестеров необходимо обратить внимание на подключение шлейфа SATA: порядок определения жестких дисков в системе осуществляется в зависимости от номера подключенного разъема (рис. П3.20).
 Рис. П3.20. Разъемы SATA на материнской плате
Рис. П3.20. Разъемы SATA на материнской плате
|
ПРИМЕЧАНИЕ
Рекомендуется подключать жесткий диск, на котором установлена операционная система, к порту MASTER1, другие жесткие диски или CD/DVD-R/RW-приводы — к любому другому SATA-порту.
Тестирование оперативной памяти
Тестирование оперативной памяти можно проводить как в среде операционной системы, так и до ее загрузки. Каким из этих способов воспользоваться — решать вам. Кроме специализированного программного обеспечения существует ряд простых мер по выявлению проблем с оперативной памятью, например архивация данных большого объема (более 2 Гбайт). После завершения архивации необходимо начать распаковку файлов из архива и одновременно с этим запустить еще одну архивацию, желательно с таким же большим объемом. Что это даст? Если оперативная память работает в стандартном режиме, то при данных манипуляциях проверяется как режим
чтения, так и записи, и если проблем нет, все операции пройдут успешно.
Еще один хороший способ проверки памяти — установка оперативной системы. Если удалось без проблем установить Windows, оперативную память можно считать пригодной к использованию.
Данные методы, конечно, не тестируют оперативную память в полном объеме, однако когда под рукой нет доступа в Интернет или к диску со специализированным программным обеспечением, то и такие действия могут помочь найти виновника нестабильной работы компьютера.
Рассмотрим также несколько утилит для тестирования оперативной памяти.
■ Memtest (доступна для свободного скачивания по ссылке http://avs-info.ru/downloads_dimm/AleGr_memtest.rar) — небольшая консольная утилита для проверки оперативной памяти. Максимальный объем проверяемой памяти — 3 Гбайта. Данная утилита больше подойдет для проверки процессоров Intel.
■ Memtest86+ (доступна для свободного скачивания по ссылке http://www.memtest.org). С помощью данного продукта можно протестировать оперативную память до загрузки операционной системы. Для этого достаточно скопировать программу на флеш-диск USB и запустить ее. Программа предложит создать загрузочный диск. Если ваш компьютер не поддерживает загрузку с USB-носителей, то можно скачать ISO-образ и записать его на компакт-диск. Далее следует изменить свойства загрузки системы на компакт-диски или USB-устройства.
■ Particle Fury (доступна для свободного скачивания по ссылке http://majorgeeks.com/Particle_Fury_d158.html) — это бенчмарк памяти, который с помощью системы OpenGL генерирует 3D-картинку с частицами, обрабатываемыми процессором и памятью. Чем больше частиц, тем больше нагрузка на оперативную память (рис. П3.21).
Для тестирования оперативной памяти вы можете воспользоваться как утилитами, рассмотренными выше, так и любой другой программой, обнаруженной в Интернете. Главное — не качество программ, а их количество. Чем больше
вы используете разных программ, тем более обширным получится общий тест системы, а значит, проверка будет глубокой и полноценной.
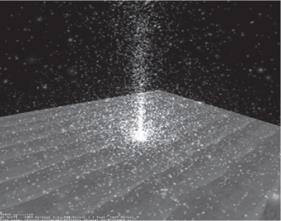 Рис. П3.21. Обработка частиц в программе Particle Fury
Рис. П3.21. Обработка частиц в программе Particle Fury
|
Рассмотрим тестирование оперативной памяти более подробно на примере популярной программы AIDA64. После скачивания программы с главного сайта (http://www.aida64.com/) установите ее в любое доступное место (рис. П3.22). После запуска программы мы увидим подробный список компонентов системы.
Чтобы выявить возможные неполадки кэша и памяти, обратимся к меню Сервис ► Тест кэша и памяти (рис. П3.23).
Появится новое окно, в котором нужно нажать кнопку Start Benchmark (рис. П3.24).
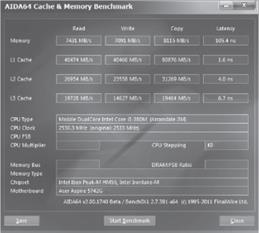 Рис. П3.24. Результаты тестирования оперативной памяти
Рис. П3.24. Результаты тестирования оперативной памяти
|
Если в процессе теста никаких ошибок не выявлено, значит, оперативная память работает в штатном режиме. В качестве дополнительного теста можно провести стресс-тест всей системы (Сервис ► Тест стабильности системы).
Замена планки оперативной памяти
Причины для замены планки памяти могут быть разными. Независимо от того, увеличиваете вы общий объем памяти или заменяете неисправную планку, следует придерживаться определенной последовательности выполнения действий.
ВНИМАНИЕ
Оперативная память может выйти из строя, если на чипы памяти будет воздействовать статическое электричество. Поэтому следует убедиться в том, что ваши руки не были подвержены заряду статики, который может появиться при ношении одежды из натуральной шерсти.
Шаг 1. Отключаем питание компьютера и отсоединяем силовой кабель.
Шаг 2. Снимаем боковую крышку компьютера.
Шаг 3. Отщелкиваем два специальных разъема, которые удерживают планку в слоте памяти (рис. П3.25).
Шаг 4. Аккуратно извлекаем планку так, чтобы не прикасаться к чипам памяти.
 Рис. П3.25. Защелки для фиксации планки памяти
Рис. П3.25. Защелки для фиксации планки памяти
|
Шаг 5. Устанавливаем новый модуль памяти (рис. П3.26). Особое внимание следует обратить на специальную выемку
на текстолите планки памяти (рис. П3.27). Выемка должна полностью совпадать со специальным монтажным местом в слоте памяти на системной плате. Нижние края планки также должны входить в специальные пазы на разъемах для фиксации.
 Рис. П3.26. Установка нового модуля памяти
Рис. П3.26. Установка нового модуля памяти
|

|
Рис. П3.27. Специальная выемка на текстолите планки
Шаг 6. Мягко нажмите торец планки до характерного щелчка: необходимо, чтобы специальные фиксаторы полностью защелкнулись, надежно удерживая планку в слоте (рис. П3.28, П3.29).
 Рис. П3.28. Финальный шаг
Рис. П3.28. Финальный шаг
|
 Рис. П3.29. Убедитесь, что специальные фиксаторы защелкнулись
Рис. П3.29. Убедитесь, что специальные фиксаторы защелкнулись
|
ВНИМАНИЕ
Не старайтесь силой установить планку в слот памяти — это может привести к ее поломке. Малейшее искривление текстолита планки памяти также способно привести к поломке устройства.
Замена процессора и кулера
При монтаже процессора в материнскую плату могут быть повреждены его ножки, так называемые коннекторы (рис. П3.30).
 Рис. П3.30. Процессор с поврежденным коннектором
Рис. П3.30. Процессор с поврежденным коннектором
|
Ножки процессора выполнены из мягкого сплава на основе меди, то есть они легко гнутся и так же легко выравниваются. Для того чтобы выровнять коннекторы, необходима тонкая отвертка или пинцет. Также хорошо справляется с данной задачей медицинская игла (рис. П3.31).
Если при выравнивании ножки она отломалась, не стоит расстраиваться: в большинстве случаев ножку можно припаять в специализированных центрах.
 Рис. П3.31. Выравнивание коннектора
Рис. П3.31. Выравнивание коннектора
|
ВНИМАНИЕ
Если вы не уверены в том, что справитесь с выравниванием коннектора самостоятельно, обратитесь к специалистам.
Если выравнивание коннектора прошло успешно — процессор готов к установке.
Шаг 1. Выключаем компьютер и отсоединяем силовой кабель электропитания.
ВНИМАНИЕ
Установку процессора рекомендуется проводить на демонтированной материнской плате (рис. П3.32). Если плата уже установлена в корпус, ее следует отсоединить и извлечь устройства, которые будут мешать при монтаже процессора, например блок питания и видеокарту.
Шаг 2. Устанавливаем системный блок так, чтобы было удобно производить необходимые манипуляции с системной платой (например, разместив его на столе и перевернув на правую сторону).
ВНИМАНИЕ
В слоте процессор может быть закреплен с помощью различных фиксаторов (рис. П3.33). Именно поэтому перед установкой процессора рекомендуется внимательно ознакомиться с принципом крепления слота. Следует также ознакомиться с инструкцией материнской платы.
 Рис. П3.32. Материнская плата, демонтированная из корпуса
Рис. П3.32. Материнская плата, демонтированная из корпуса
|
 Рис. П3.33. Подготовка слота к установке процессора
Рис. П3.33. Подготовка слота к установке процессора
|
Шаг 3. Устанавливаем процессор в слот, особое внимание обращаем на правильность подключения: процессор должен вставляться в слот легко, без особых усилий (рис. П3.34). В случае, когда коннекторы процессора были восстановлены, следует тщательно отцентровать ножки, чтобы их верх не выделялся из общего ряда коннекторов.
Шаг 4. Прижимаем процессор к слоту и защелкиваем его (рис. П3.35).
 Рис. П3.34. Монтирование процессора
Рис. П3.34. Монтирование процессора
|
 Рис. П3.35. Установленный процессор
Рис. П3.35. Установленный процессор
|
Шаг 5. Если процессор новый, удаляем с него защитную пленку, если старый — очищаем поверхность от остатков термопасты и следов пальцев. Для этого можно воспользоваться специальными салфетками, которые пропитаны спиртом.
Шаг 6. Наносим тонкий слой термопасты, которая обычно продается в комплекте с кулером процессора (рис. П3.36). Слой должен быть очень тонким. Существуют варианты кулеров, в которых термопаста уже нанесена производителем на радиатор кулера, — в этом случае необходимо просто снять защитный кожух или пленку с радиатора.
 Рис. П3.36. Нанесение термопасты на рабочую поверхность процессора
Рис. П3.36. Нанесение термопасты на рабочую поверхность процессора
|
Шаг 7. Устанавливаем кулер с радиатором на процессор, закрепляем его с помощью специального крепления (рис. П3.37).
 Рис. П3.37. Фиксация кулера на процессоре
Рис. П3.37. Фиксация кулера на процессоре
|
ВНИМАНИЕ
Крепление каждого кулера индивидуально, поэтому перед установкой следует ознакомиться с его устройством и примерить на слоте процессора; после нанесения термопасты такой возможности уже не будет.
Шаг 8. Подключаем провод кулера к специальному разъему на системной плате (его обычное обозначение — FAN1) (рис. П3.38).
 Рис. П3.38. Подключение разъема кулера для охлаждения процессора
Рис. П3.38. Подключение разъема кулера для охлаждения процессора
|
СОВЕТ
Чтобы найти данный разъем на материнской плате, достаточно ознакомиться с прилагаемой инструкцией.
Шаг 9. Подключаем периферийные устройства, демонтированные перед установкой процессора (в нашем случае — блок питания и видеокарту).
Шаг 10. Подключаем силовой электрический кабель, а также кабели клавиатуры и монитора; боковую крышку системного блока не закрываем. Включаем компьютер, с целью проверки температурного режима процессора заходим в BIOS. Одновременно следует убедиться, что кулер процессора вращается.
Шаг 11. В специализированном разделе BIOS проверяем температуру процессора, если она составляет от 40 до 50 °C, значит процессор работает в нормальном температурном режиме.
Шаг 12. Выключаем компьютер, собираем корпус и подключаем всю периферию.
СОВЕТ
Если после установки и подключения процессора компьютер не включается и издает длинный звуковой сигнал, следует обнулить BIOS.
Ремонт CD/DVD-R/RW-привода
Ремонт и установка CD/DVD-R/RW-привода практически не отличаются от замены жесткого диска, а, возможно, выполнение этих действий еще проще. Алгоритм такой же, как и для остальных компонентов: снять боковую крышку системного блока, аккуратно отсоединить все имеющиеся шлейфы (два), отсоединить привод из специального корпуса с помощью отвертки и заменить новым.
Однако что делать, если диск, вставленный в CD/DVD-R/ RW-привод, взрывается прямо в приводе? Воспользуемся следующей последовательностью действий.
Шаг 1. Выключаем компьютер и отсоединяем электрический кабель питания.
Шаг 2. Снимаем боковые крышки системного блока компьютера, открыв доступ к монтажным болтам CD/DVD- R/RW-привода.
Шаг 3. Отсоединяем шлейф и питание CD/DVD-R/RW- привода.
Шаг 4. Откручиваем монтажные болты привода с правой и левой сторон.
Шаг 5. Извлекаем CD/DVD-R/RW-привод из системного блока, протолкнув привод наружу изнутри.
СОВЕТ
Следующие действия рекомендовано проводить, предварительно расстелив газету на столе или полу, — при открытии привода из него высыплется много мелких осколков взорвавшегося диска.
Шаг 6. Вставляем иглу или тонкое шило в специальное отверстие, находящееся на передней части CD/DVD-R/RW- привода, с усилием надавливаем. Каретка для диска выдвинется примерно на сантиметр. Вытягиваем каретку для диска, освобождаем ее от мелких осколков и частей взорвавшегося диска.
Шаг 7. Тщательно удаляем все части диска, поскольку даже маленький кусочек пластика может парализовать работу
привода. Для того чтобы убедиться в качестве очистки, привод можно потрясти — не должно быть слышно никаких посторонних шумов.
Шаг 8. Задвигаем каретку для диска на место, привод монтируем в системный блок.
Шаг 9. Собираем системный блок в обратной последовательности. Для тестирования привода используем старый диск, который не жалко поцарапать.
Установка SSD-накопителя
SSD-накопители (Solid State Disk — твердотельный накопитель) можно считать уже не такой диковинкой, какой они были буквально год назад. Плюсы SSD-накопителей очевидны: операционная система на самых быстрых из них загружается за 20 с! Скорость работы приложений просто поражает. Безусловно, за SSD-накопителями — будущее жестких дисков.
Установка SSD-накопителя ничем не отличается от подключения стандартного HDD. Особенность заключается в том, что SSD-накопители производятся в стандарте 2,5 дюйма, то есть в формате ноутбука (рис. П3.39).
 Рис. П3.39. SSD-накопитель
Рис. П3.39. SSD-накопитель
|
Для фиксации SSD-накопителя в корпусе компьютера нужны специальные переходники — для монтажа в слот 3,5 дюйма (рис. П3.40).
 Рис. П3.40. Переходник для слота 3,5 дюйма
Рис. П3.40. Переходник для слота 3,5 дюйма
|
Благодаря характеристикам SSD-накопителя его можно крепить как угодно, в любом свободном месте корпуса. Секрет в том, что SSD-накопители не греются и в их архитектуре отсутствуют движущиеся части.
Если вы закрепили SSD-накопитель в специальный переходник, то для дальнейшей установки обратитесь к разделу «Замена жесткого диска».
Тестирование внешних портов материнской платы
Тестирование внешних портов материнской платы можно производить несколькими способами.
Первое действие для выявления нерабочего или частично рабочего порта (так называемый глюкнутый порт, от немецкого Gluck — счастье) — визуальный осмотр. При его проведении внимание должны привлекать любые несоответствия во внешнем виде порта или штекера устройства. Погнутые ножки коннекторов или оплавленные пластмассовые части штекеров — первые признаки возможных неисправностей устройства или порта.
Следующий шаг — подбор оборудования. При возникновении проблем, например, с портом PS\2 следует сначала заменить само устройство на исправное. Положительные стороны этого способа очевидны — не нужны никакие стенды
или особые знания для определения неисправности. Однако найти рабочее оборудование для проверки портов можно не всегда. Кроме того, существует вероятность того, что при подключении заведомо исправного оборудования к неисправному порту оборудование будет повреждено.
Значительно более точный и безопасный способ диагностики портов — использование специальных плат для тестирования материнской платы. Данные платы расширения устанавливаются в PCI-слот материнской платы и с помощью встроенных диагностических тестов могут выявить любые нарушения в аппаратной части компьютера.
В чем преимущества такой платы? Если рассматривать работу с такой платой в контексте выявления нерабочих портов, то главное преимущество — возможность работать напрямую с аппаратной частью компьютера, минуя BIOS. Благодаря наличию на борту платы оперативной памяти обработка POST-сообщений может производиться с помощью специальных утилит и диагностических тестов. Таким образом можно исключить даже BIOS как виновника неисправной работы портов. Конечно, данный диагностический комплекс применяется для полной диагностики и ремонта материнской платы и периферии, то есть можно также провести мониторинг всех питающих напряжений, визуально наблюдая за состоянием всех системных сигналов.
Минусы использования плат для тестирования очевидны — нужно уметь работать с таким оборудованием, разбираться в POST-кодах и логике компьютера. Также для полноценной диагностики понадобится второй компьютер, чтобы с помощью USB-интерфейса подключиться к плате и провести необходимые манипуляции с диагностическим софтом. Положительные стороны — точный диагноз и сохранность периферийных устройств, которые не нужно использовать для проведения диагностических работ.
Еще один способ — использование диагностических программ. Минус его — в отсутствии общего комплекса для тестирования всех портов, то есть для каждого порта придется качать и устанавливать специальные программы, многие из которых платные.
Ниже приведен список наиболее удачных программных решений для каждого порта.
■ COM-порт.
COM PORT STRESS TEST (доступна для свободного скачивания по ссылке http://www.aggsoft.ru/com-port-stress-test.htm) —
программа, предназначенная для тестирования COM-портов в экстремальных условиях. Тестирование происходит благодаря генерированию сигналов со случайными параметрами, что воспринимается контроллером как обмен данными. При этом проходит регистрация работы устройства или возникновения любой ошибки.
Light Load — утилита, которая, возможно, придется по вкусу любителям простых решений. С ее помощью можно проверить как кабель, так и порт устройства. Для проверки порта нужно замыкать последовательно 7-8, 4-6 и 2-3 pin. Процедура проводится следующим образом: сначала замыкается, допустим, 7 и 8 pin на 9 pin-разъеме порта. Затем запускается программа, и, если индикаторы светятся зеленым светом, — есть контакт. Если красным — то обрыв или отсутствие питания на pin.
■ USB-порт.
Для теста USB-портов в Интернете существует немало программ, однако все они не смогут вам помочь определить, например, неправильное подключение порта к материнской плате. Достаточно просто перепутать полярность подключения — и порт будет пережигать практически все устройства, которые к нему подключаются. Профилактика данной проблемы — точное подключение к разъему на материнской плате, а также проверка полярности с помощью тестера.
■ LPT-порт.
Безнадежно устаревший LPT-порт также может стать причиной нестабильной работы компьютера. Для его тестирования можно воспользоваться небольшой программой, которая доступна для свободного скачивания по ссылке http://vri-cnc.ru/ modules.php?name=News&file=article&sid=8.
Установка дополнительного оборудования
При любых манипуляциях с аппаратной частью компьютера может потребоваться установка дополнительного оборудования. Независимо от того, какую плату расширения вы
хотите установить в системный блок компьютера, существует ряд действий, которые необходимо выполнить в следующей последовательности.
Шаг 1. Отключаем питание и главный силовой кабель от системного блока компьютера (рис. П3.41).
 Рис. П3.41. Отключение главного силового кабеля
Рис. П3.41. Отключение главного силового кабеля
|
Шаг 2. Выкручиваем болты левой боковой крышки системного блока и снимаем крышку (рис. П3.42); для удобства переворачиваем блок на правую сторону.
 Рис. П3.42. Снимаем левую боковую крышку системного блока
Рис. П3.42. Снимаем левую боковую крышку системного блока
|
Шаг 3. Освобождаем платы расширения от фиксации одним из способов (рис. П3.43, П3.44). Виды фиксации плат зависят от модели системного блока.
Шаг 4. Аккуратно извлекаем плату, которую необходимо заменить, из слота на материнской плате (рис. П3.45).
Шаг 5. Устанавливаем другую плату расширения, например видеокарту (рис. П3.46), фиксируем ее защелками (см. рис. П3.43) или специальными болтами.
 Рис. П3.43. Фиксация плат расширения
Рис. П3.43. Фиксация плат расширения
|
 Рис. П3.44. Другой способ фиксации платы
Рис. П3.44. Другой способ фиксации платы
|
ВНИМАНИЕ
Обратите внимание на специальный зажим видеокарты, расположенный внизу слева. Он предназначен для дополнительной фиксации платы в разъеме. При демонтаже плат расширения желательно предварительно отщелкнуть данный фиксатор.
 Рис. П3.45. Извлечение платы
Рис. П3.45. Извлечение платы
|
 Рис. П3.46. Установка видеокарты
Рис. П3.46. Установка видеокарты
|
Особенности подключения
На системной плате компьютера существует несколько типов слотов для подключения плат расширения, которые отличаются по внешнему виду и размеру (рис. П3.47).
 Рис. П3.47. Слоты для плат с интерфейсом PCI-Express
Рис. П3.47. Слоты для плат с интерфейсом PCI-Express
|
Перед установкой следует удостовериться, что устройство, которое вы собираетесь подключить, оборудовано необходимым интерфейсом.
Дата добавления: 2017-02-04; просмотров: 920;
