Архивирование данных и их восстановление из резервной копии
 |
Чтобы обеспечить сохранность данных, нужно периодически выполнять их резервное копирование. Например, важные документы, находящиеся на жестком диске, можно сохранить также на другом компьютере локальной сети, в Интернете или на внешнем носителе информации (компакт-диск, flash- память, съемный винчестер и т. д.). При возникновении каких- либо проблем с компьютером важную информацию всегда можно восстановить из резервного источника.
В операционной системе Windows 7 реализован штатный механизм сохранения данных и последующего их восстановления из резервной копии. При этом возможности системы предусматривают три вида архивирования.
■ Архивация файлов. Осуществляется архивирование файлов и папок, причем выбор объектов для архивирования можно предоставить системе или конкретно указать необходимые для этого данные. По умолчанию резервное копирование
осуществляется периодически, в соответствии с расписанием. Можно самостоятельно отредактировать это расписание или в любой момент выполнить резервное копирование в ручном режиме. Если механизм резервного копирования Windows 7 настроен соответствующим образом, то система автоматически отслеживает новые и измененные объекты (файлы и папки) и добавляет их в резервную копию.
■ Архивация образа системы. В Windows 7 есть возможность создания образа системы, представляющего собой точный образ диска. Сохраненный образ системы включает в себя Windows вместе со всеми системными параметрами, файлами и приложениями. Впоследствии образ системы, полученный в результате резервного копирования, можно применять для восстановления данных в случае аппаратных или программных сбоев. Из образа системы можно сделать только полное восстановление данных, а выборочное восстановление (когда указываются конкретные файлы и папки для восстановления) — нельзя. В настройках расписания резервного копирования данных можно назначить автоматическое создание образа системы при архивации. В данном случае образ системы будет включать в себя лишь диски, необходимые для запуска Windows 7. Если требуется сохранить еще какие-то сведения, то нужно создавать образ системы вручную.
■ Сохранение предыдущих версий. Под предыдущими версиями подразумеваются копии файлов и папок, которые автоматически сохраняются в Windows 7 и играют роль компонента защиты системы. Предыдущие версии файлов обычно применяются для восстановления ошибочно отредактированных, удаленных или поврежденных объектов. Несмотря на несомненную пользу предыдущих версий, они не могут заменить резервную копию и не равнозначны ей, поскольку файлы заменяются новыми версиями и в случае проблем с диском они будут недоступны.
Выбор конкретного вида архивирования зависит от того, какие данные, в каком месте и с какой целью нужно сохранить.
Архивирование
Чтобы перейти в режим резервного копирования и восстановления данных, на Панели управления выберите категорию
Система и безопасность, а в ней — раздел Архивация и восстановление —
откроется окно архивации (рис. 4.11).
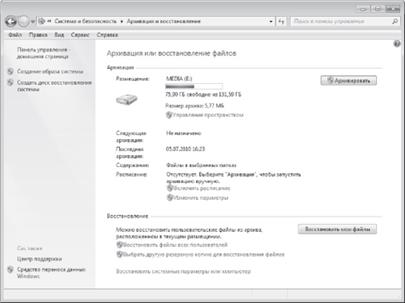 Рис. 4.11. Режим архивации и восстановления
Рис. 4.11. Режим архивации и восстановления
|
Для выполнения резервного копирования в данном окне предназначены параметры, находящиеся в области Архивация, а для восстановления данных из созданного ранее архива — в области Восстановление.
ПРИМЕЧАНИЕ
При первом открытии, а также до выполнения первого архивирования данное окно будет выглядеть несколько иначе. Для начала работы нужно будет выполнить предварительную настройку, перейдя по ссылке Настройка архивации. После первого резервного копирования окно будет выглядеть примерно как на рисунке 4.11.
Впоследствии можно отредактировать выполненные ранее настройки резервного копирования, воспользовавшись ссылкой Изменить параметры (см. рис. 4.11). Чтобы создать резервную
копию данных в соответствии с текущими настройками, следует нажать кнопку Архивировать.
 |
На первом этапе окно настройки архивирования выглядит как на рисунке 4.12.
В данном окне нужно щелчком кнопкой мыши указать диск, на который необходимо записать архив резервной копии. Можно сохранить данные на другом компьютере локальной сети, нажав кнопку Сохранить в сети, а в открывшемся окне — кнопку Обзор, после чего указать путь для сохранения и нажать кнопку ОК.
Выбрав место для сохранения данных, следует нажать кнопку Далее и в открывшемся окне с помощью переключателя указать требуемый режим архивирования.
■ Предоставить выбор Windows (рекомендуется) — программа архивирования произведет резервное копирование файлов, находящихся в библиотеках, на Рабочем столе, а также в стандартных папках системы. Кроме того, будет автоматически создан образ системы, который впоследствии можно будет использовать для восстановления данных в случае аппаратных
или программных сбоев. Данный вариант архивирования предлагается использовать по умолчанию.
 |
■ Предоставить мне выбор — пользователь самостоятельно указывает объекты для архивации, а также определяет, нужно ли создавать образ системы. При выборе этого варианта и нажатия кнопки Далее открывается окно Настройка архивации (рис. 4.13).
В данном окне путем установки соответствующих флажков нужно выбрать объекты для включения в резервную копию. По умолчанию программа архивирования не включает в архив следующие объекты:
■ программные файлы (то есть файлы, которые распознаются в системном реестре Windows как часть установленных приложений);
■ файлы, находящиеся на жестких дисках, отформатированных в файловой системе FAT;
■ удаленные файлы, которые находятся в Корзине;
■ временные файлы (если емкость диска не превышает 1 Гбайт).
 |
Если в процессе резервного копирования нужно создать образ системы, то следует установить флажок Включить образ системы дисков, расположенный под списком объектов. Нажатие в данном окне кнопки Далее откроет окно, в котором будут представлены сводные сведения о предстоящем резервном копировании (рис. 4.14).
В данном окне представлены сведения о расположении будущего архива, об архивируемых объектах, а также информация о расписании.
Чтобы сохранить выполненные настройки для последующего применения, следует нажать кнопку Сохранить параметры и выйти — при этом снова отобразится окно архивации и восстановления (см. рис. 4.11). Чтобы начать архивацию в соответствии с установленными настройками, следует нажать в данном окне кнопку Архивировать.
Как уже отмечалось, резервное копирование данных выполняется автоматически в соответствии с установленным расписанием, которое в системе включено по умолчанию. Чтобы отключить расписание, нужно использовать ссылку Отключить расписание, которая находится в левой части окна архивации
и восстановления (она отображается только при включенном расписании). Если расписание отключено, то для его включения нужно перейти по ссылке Включить расписание (см. рис. 4.11).
Чтобы изменить параметры расписания, в окне сведений о предстоящем копировании (см. рис. 4.14) нужно перейти по ссылке Изменить расписание — откроется окно с настройками (рис. 4.15).
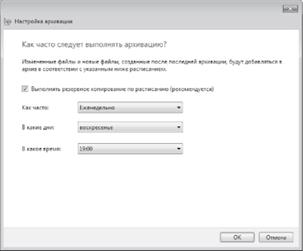 Рис. 4.15. Подготовка расписания
Рис. 4.15. Подготовка расписания
|
Чтобы архивация выполнялась автоматически в соответствии с расписанием, в данном окне должен быть установлен флажок Выполнять резервное копирование по расписанию (рекомендуется). Только после этого станут доступными для редактирования остальные параметры.
В поле Как часто из раскрывающегося списка нужно выбрать один из трех вариантов периодичности резервного копирования: Ежедневно, Еженедельно или Ежемесячно. Если в данном поле выбрано значение Еженедельно, то становится доступным для редактирования расположенное ниже поле В какие дни, в котором нужно указать название дня недели.
В поле В какое время из раскрывающегося списка следует выбрать время суток, при наступлении которого будет автоматически начинаться резервное копирование.
Выполненные настройки расписания вступают в силу после нажатия в данном окне кнопки ОК. С помощью кнопки Отмена можно выйти из данного режима без сохранения выполненных изменений.
Восстановление данных из архива
Из файла резервной копии можно восстановить объекты как всех пользователей, так и лишь собственные объекты. В первом случае в области Восстановление (см. рис. 4.11) нужно перейти по ссылке Восстановить файлы всех пользователей
(малоопытным пользователям применять данный режим не рекомендуется). Во втором — нажать кнопку Восстановить мои файлы, которая откроет окно восстановления (рис. 4.16).
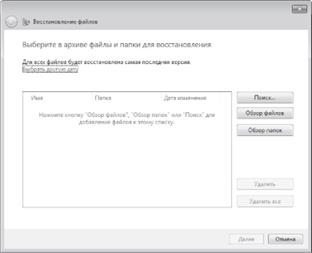 Рис. 4.16. Восстановление файлов из архивной копии
Рис. 4.16. Восстановление файлов из архивной копии
|
Можно восстановить архив полностью или выбрать из него отдельные объекты. Для восстановления всего архива нужно нажать кнопку Обзор папок, в открывшемся окне выделить архив указателем мыши (при этом нужно знать путь, по которому он был сохранен) и нажать кнопку Добавить папку. Чтобы восстановить лишь какую-нибудь находящуюся в архиве папку, следует нажать кнопку Обзор папок, затем дважды щелкнуть кнопкой мыши на значке архива (если нужно — аналогичным
образом открывать в нем вложенные папки, пока не отыщется требуемая), выделить папку и нажать кнопку Добавить папку. Подобным образом можно выбрать для восстановления из архива несколько папок.
Если необходимо восстановить файл, то следует использовать кнопку Обзор файлов и в открывшемся окне дважды щелкнуть кнопкой мыши на значке архива (чтобы открыть его). При необходимости аналогичным образом открываются вложенные папки, а требуемый файл выделяется указателем мыши и нажимается кнопка Добавить файлы. Можно выбрать для восстановления одновременно несколько файлов, находящихся в одной папке, выделив их указателем мыши, удерживая нажатой клавишу Ctrl.
 |
Список выбранных для восстановления объектов отобразится в центральной части окна (рис. 4.17).
Если сложно найти архив для восстановления, то следует воспользоваться механизмом быстрого поиска, нажав кнопку Поиск и введя в открывшемся окне с клавиатуры имя или часть имени архива, после чего нажать кнопку Поиск. Для добавления в список восстановления нужно пометить каждый найденный объект соответствующим флажком и нажать кнопку ОК.
При необходимости из списка можно удалить любой выбранный для восстановления объект, выделив его указателем мыши и нажав кнопку Удалить. При этом следует соблюдать осторожность, поскольку программа не выдает дополнительный запрос на подтверждение действия. Чтобы удалить все объекты из списка, используется кнопка Удалить все.
После нажатия кнопки Далее с помощью положений переключателя указывается место для восстановления данных из архива. Если переключатель установлен в положение В исходное место, то объекты будут восстановлены по месту прежнего расположения (то есть туда, где они находились перед архивацией). Если переключатель установлен в положение В следующее место, то следует нажать кнопку Обзор, в открывшемся окне указать путь для восстановления и нажать кнопку ОК.
Процесс восстановления начинается кнопкой Восстановить. Через некоторое время на экране отобразится информационное сообщение об успешном завершении действия (рис. 4.18).
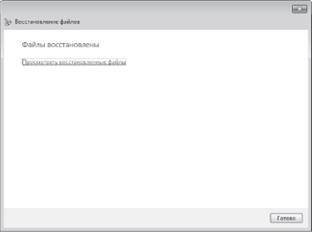 Рис. 4.18. Сообщение о завершении восстановления
Рис. 4.18. Сообщение о завершении восстановления
|
Можно сразу перейти в режим просмотра восстановленных объектов, перейдя в данном окне по ссылке Просмотреть восстановленные файлы.
Дата добавления: 2017-02-04; просмотров: 2027;
