Сбои и неисправности аппаратного обеспечения
Все неисправности, которые могут случиться с компьютером, можно разделить на сбои аппаратного и программного обеспечения. В этой главе мы расскажем, как диагностировать и самостоятельно устранить неисправности, связанные с «железом».
О качестве отечественной электроэнергии
Любой пользователь компьютера должен учитывать, что отечественная электроэнергия отличается, мягко говоря, невысоким качеством. Это относится не только к Российской Федерации, но и практически ко всем странам СНГ. На первый взгляд, это незаметно и многие могут задать вопрос: как же так — оказывается, сколько живем, столько и пользуемся некачественной электроэнергией?
Персональный компьютер представляет собой гораздо более тонкий механизм, чем остальная техника, поэтому перепады напряжения в электрической сети, не имеющие никаких последствий, например, для холодильника или телевизора, могут привести к серьезной поломке компьютера. Причины перепадов напряжения могут быть самыми разными: от природных катаклизмов (например, гроза) до внезапно включенной соседом электродрели. К тому же отечественная электроэнергия может преподнести и другие неприятные сюрпризы.
Следует отметить также, что электропроводка в подавляющем большинстве домов на территории СНГ безнадежно устарела и морально, и физически. В частности, заземление
имеется только в новых домах, в зданиях советской постройки такой «роскоши» не предусмотрено.
Можно отметить еще одну неприятную особенность, которая также проявляется в основном в старых домах. Электрические сети, проложенные в таких зданиях, не рассчитаны на современную нагрузку — ведь в то время у людей не было такого количества бытовой техники, как сейчас. Если раньше в стандартном доме было, скажем, три-пять стиральных машин на подъезд, то сейчас они есть почти в каждой квартире. Раньше нормой считался один телевизор на семью, а сейчас у большинства по два (а то и три) голубых экрана. Кроме того, многие сегодня имеют различного рода электрочайники, обогреватели, микроволновки и т. д., а это колоссальная нагрузка на сеть 1960-1980-х гг. Многим знакома примерно такая ситуация — сосед включил электрочайник (или обогреватель) и по всему стояку в подъезде отключился свет.
Разумеется, подобные «электрические» приключения не могут проходить бесследно для персонального компьютера, а в некоторых случаях они просто губительны. Если в результате проблем с электропитанием оказалась утеряна только информация, введенная в последнем сеансе работы, то это можно считать удачей. Гораздо хуже, когда следствием перепадов напряжения или иных «электрокатаклизмов» является выход из строя оборудования (материнской платы, жесткого диска, блока питания и т. д.). Это чревато не только финансовыми затратами на ремонт компьютера, но и полной потерей хранящейся в нем информации (что в большинстве случаев даже более ощутимо).
Как же защититься от проблем, вызываемых нестабильным или некачественным электропитанием?
Прежде всего отметим, что ни в коем случае нельзя включать компьютер (а также монитор) в обычную электрическую розетку — это верный способ быстро вывести его из строя. Как минимум, необходимо использовать сетевой фильтр (рис. 2.1), который иногда продается в комплекте с компьютером, хотя чаще всего его приходится приобретать отдельно.
Сетевой фильтр внешне представляет собой обычный «тройник»-удлинитель (только гнезд в нем не три, а четыре
 Рис. 2.1. Сетевой фильтр — первая ступень защиты компьютера
Рис. 2.1. Сетевой фильтр — первая ступень защиты компьютера
|
или пять), снабженный тумблером-выключателем. Однако такой фильтр способен защитить компьютер только от несущественных перепадов напряжения и совершенно бесполезен при внезапном отключении электроэнергии.
Для более надежной защиты от сбоев электропитания рекомендуется использовать специальный прибор — источник бесперебойного питания (см. рис. 1.19). Его характерная особенность в том, что компьютер питается именно от него, а не непосредственно от сети. Другими словами, источник бесперебойного питания — это своеобразный буфер между электрической сетью и компьютером. В его состав, помимо прочего, входит аккумуляторная батарея, средний срок службы которой — от трех до пяти лет. Перед первым использованием ее нужно заряжать примерно четыре-шесть часов (подробно об этом рассказывается в руководстве пользователя). Данная батарея позволяет корректно завершить работу компьютера и спокойно выключить его даже после внезапного отключения электроэнергии.
Кроме того, источник бесперебойного питания «сглаживает» любые перепады напряжения в сети, тем самым защищая компьютер от связанных с этим поломок. Следует отметить, что многие ИБП защищают также и модем — от перепадов напряжения в телефонной сети. В таких устройствах предусмотрены специальные гнезда для подключения провода модемной связи. В данном случае источник бесперебойного питания выступает как буфер между модемом и телефонной линией.
В настоящее время на рынке представлено множество различных источников бесперебойного питания отечественного
и импортного производства. При выборе следует руководствоваться прежде всего его техническими характеристиками, чтобы понять, подходит ли он к конкретному компьютеру. Не рекомендуется приобретать источник бесперебойного питания с рук или на рынке.
Портативные компьютеры (ноутбуки) в меньшей степени подвержены перепадам напряжения и прочим электрическим «сюрпризам». Это объясняется тем, что у ноутбука имеется встроенный аккумулятор, который и играет роль источника бесперебойного питания при возникновении проблем с электроснабжением.
Знакомство с BIOS
BIOS (Basic Input/Output System, базовая система ввода/ вывода) — это набор программ, отвечающих за старт, настройку или тестирование устройств компьютера. Данные программы действуют по определенным правилам, которые содержатся в специальной микросхеме, установленной на материнской плате (рис. 2.2).
Без BIOS невозможна загрузка компьютера: сразу после нажатия кнопки включения компьютера управление всей системой получает именно BIOS. Она проводит начальное тестирование всех устройств и компонентов. Если все параметры в норме, то управление передается загрузочному сектору жесткого диска и начинается запуск операционной системы.
С развитием компьютерных технологий данная система стала отвечать и за другие задачи, необходимые при загрузке и работе компьютера. Например, инициализация и начальное тестирование компонентов компьютера. Данную процедуру принято называть POST (Power-On Self Test). POST — составная часть BIOS, первичная программа, ее основное назначение — своего рода «инвентаризация»: POST выявляет готовые к работе устройства, проверяет их и настраивает. Если при проверке и тестировании возникают проблемы, то запуск прекращается, о чем предупреждает звуковой сигнал и сообщение на мониторе.
 Рис. 2.2. Микросхема BIOS на материнской плате
Рис. 2.2. Микросхема BIOS на материнской плате
|
Самые популярные версии BIOS следующие:
■ AwardBIOS;
■ AMIBIOS;
■ PhoenixBIOS.
Узнать, какой тип BIOS установлен на вашей машине, можно самыми разными способами.
■ Перегрузить компьютер и, когда появится экран с параметрами компьютера, нажать кнопку Pause Break на клавиатуре (рис. 2.3).
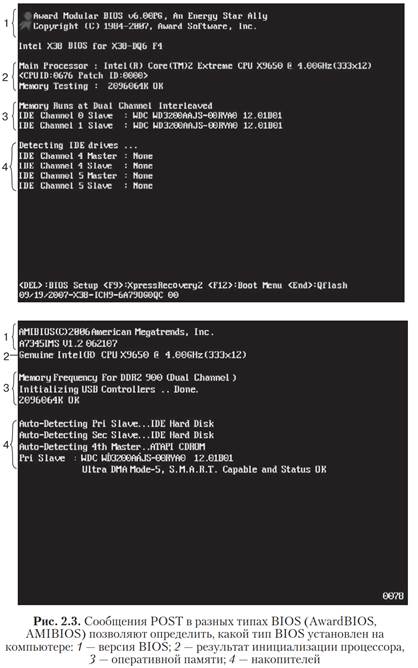 |
■ C помощью программ, предоставляющих такую информацию. Для этого подойдет бесплатная утилита Speccy (доступна для свободного скачивания по ссылке http://www.piriform. com/speccy/). Она предоставляет полную информацию о системе и подойдет не только для определения производителя BIOS. Например, если нужно добавить памяти в компьютер, то с помощью Speccy можно узнать количество слотов, которое имеет для планок памяти материнская плата, и сколько и какой памяти вообще содержится на компьютере. При этом совсем не нужно открывать боковую крышку системного блока.
Если же необходимо, скажем, продать системный блок, то пользователь может применить эту программу для составления полного отчета всех компонентов. Последнюю функцию также можно использовать при покупке компьютера. Speccy поможет общаться на равных с технической поддержкой. Например, если они поинтересуются конфигурацией вашего компьютера или отдельным компонентом (например, типом видеокарты), то вы сможете им ответить. Для этого интерфейс программ выполнен в простой, понятной и образцовой манере. Чтобы найти производителя BIOS, обратитесь к разделу Материнская плата (рис. 2.4).
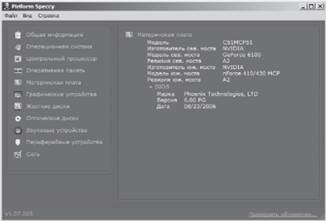 Рис. 2.4. Способ узнать производителя BIOS с помощью программы Speccy
Рис. 2.4. Способ узнать производителя BIOS с помощью программы Speccy
|
■ С помощью команд операционной системы. Для этого в главном меню Пуск в поисковой строке введите слово вы-
полнить и загрузите найденную программу с таким же названием. В появившемся окне Выполнить в поле Открыть введите команду dxdiag — откроется окно Средство диагностики DirectX, содержащее данные, касающиеся BIOS (рис. 2.5).
 |
Если возникают проблемы с аппаратной частью компьютера, то сразу после его включения об этом может просигнализировать BIOS. Для каждой нештатной ситуации в нем предусмотрен набор определенных звуковых сигналов. Если проблем нет, то любой BIOS выдает один короткий сигнал, остальные могут различаться в зависимости от модели BIOS. Для расшифровки языка BIOS помогут таблицы 2.1-2.3.
Таблица 2.1. Звуковые сигналы AMIBIOS
|
Продолжение
Таблица 2.1 (окончание)
|
Таблица 2.2. Звуковые сигналы AwardBIOS
|
| Сигнал | Расшифровка |
| 1 длинный повторяющийся | Неправильная установка модулей памяти |
| Непрерывный или 1 короткий повторяющийся | Неисправен блок питания |
Таблица 2.3. Звуковые сигналы PhoenixBIOS
|
ПРИМЕЧАНИЕ
Сигналы Phoenix BIOS состоят из серии гудков, которые издаются через определенные интервалы и оформляются в виде кода. Например, код 1-1-3 звучит так: 1 короткий сигнал — пауза — 1 короткий сигнал — пауза — 3 коротких сигнала.
Возможно, некоторые термины в таблицах могут показаться незнакомыми. Однако после прочтения этой книги у вас не останется вопросов, так что перейдем к следующему разделу.
Уязвимые места аппаратной части компьютера
Перечислим основные компоненты компьютера, которые наиболее подвержены поломкам (рис. 2.6).
 Рис. 2.6. Внутренняя часть системного блока: 1 — платы оперативной памяти; 2 — блок питания; снабжает компьютер энергией; большинство проводов идет именно от него; 3 — жесткий диск, установленный в специальный отсек; 4 — привод для оптических дисков, установленный в специальный отсек (часто располагается выше); 5 — платы расширения; «вешаются» на материнскую плату, тем самым расширяя ее возможности (отсюда и название) и частично снимая с нее нагрузку; часто используют видео-, аудио-, сетевые карты, а также модемы; 6 — процессор; закрыт кулером и радиаторной решеткой
Рис. 2.6. Внутренняя часть системного блока: 1 — платы оперативной памяти; 2 — блок питания; снабжает компьютер энергией; большинство проводов идет именно от него; 3 — жесткий диск, установленный в специальный отсек; 4 — привод для оптических дисков, установленный в специальный отсек (часто располагается выше); 5 — платы расширения; «вешаются» на материнскую плату, тем самым расширяя ее возможности (отсюда и название) и частично снимая с нее нагрузку; часто используют видео-, аудио-, сетевые карты, а также модемы; 6 — процессор; закрыт кулером и радиаторной решеткой
|
На первый взгляд, практически любой компьютер изнутри выглядит очень сложно и запутанно — куча проводов, которые непонятно где начинаются и заканчиваются. На самом же деле разобрать и собрать современный ПК может любой пользователь. Сначала нужно привыкнуть к виду проводов, а потом выучить, где и что находится.
Элементы компьютера, в которых могут появиться проблемы, — блок питания, жесткий диск, материнская плата и монитор. Возникают вопросы и с оперативной памятью (рис. 2.7), однако здесь чаще всего дело не в самой плате, а в других нюансах, например в результате попадания пыли могут пропадать контакты.
 Рис. 2.7. Оперативная память, пожалуй, самый «беспроблемный»
компонент
Рис. 2.7. Оперативная память, пожалуй, самый «беспроблемный»
компонент
|
В последнем случае пользователь может самостоятельно устранить проблемы. Для этого нужно снять оперативную память и осторожно протереть ее (особенно контактную группу) куском мягкой сухой материи, после чего вернуть на место (рис. 2.8).
 Рис. 2.8. Установить оперативную память так же легко, как и снять
Рис. 2.8. Установить оперативную память так же легко, как и снять
|
Чтобы снять оперативную память, необходимо отогнуть специальные пластмассовые зажимы (обычно белого цвета, как и на рисунке 2.8), расположенные с двух концов разъема. Это частично позволит планке оперативной памяти выйти из своего гнезда. Чтобы окончательно вынуть ее, аккуратно потяните планку на себя. Для установки памяти, раздвиньте зажимы в стороны, установите плату так, чтобы геометрия контактов совпадала с геометрией щели разъема, и, равномерно нажимая на верхнюю часть платы, вставьте ее в гнездо, чтобы зажимы автоматически защелкнулись.
СОВЕТ
На концевой части платы существует особая выемка, которая физически не даст установить плату неправильно. Прежде чем прилагать силу, проверьте, совпадает ли выемка на плате с перегородкой в гнезде.
Жесткий диск представляет собой хранилище всех данных, находящихся в компьютере. При повреждении или выходе из строя любого другого оборудования (оперативной памяти, материнской платы и т. д.) хранящаяся в компьютере информация,
как правило, не пропадает. Если же испортился жесткий диск или сбилась его разметка, то все содержащиеся на нем данные (как операционная система, так и всевозможные файлы и приложения), скорее всего, будут утеряны (рис. 2.9).
 Рис. 2.9. Когда выходит из строя жесткий диск, вся информация на нем становится недоступной
Рис. 2.9. Когда выходит из строя жесткий диск, вся информация на нем становится недоступной
|
Необходимо учитывать, что BIOS может и не сообщить о неполадках с «железом». Например, такая характерная проблема: операционная система не загружается по непонятным причинам, при этом BIOS выдает сигнал, что с аппаратной частью все в порядке. Попытки переустановить систему с загрузочного компакт-диска также ни к чему не привели — переустановка прекращалась уже на начальном этапе (компьютер зависал). В данном случае помогло знание уязвимых мест собственного компьютера: просто достали оперативную память, протерли тряпочкой и вновь поставили ее на место. После этого все проблемы исчезли, операционная система снова стала загружаться, даже переустанавливать ее не пришлось. Вывод: несмотря на общие закономерности, каждый компьютер имеет свои индивидуальные, наиболее подверженные проблемам места, и если пользователь знает о них, то это избавит его от многих дополнительных проблем.
К уязвимым компонентам аппаратной части компьютера можно отнести монитор (рис. 2.10).
 Рис. 2.10. Поврежденный ЖК-монитор
Рис. 2.10. Поврежденный ЖК-монитор
|
Несмотря на то что в настоящее время на отечественном компьютерном рынке представлен широкий ассортимент высококачественных мониторов, иногда они выходят из строя, не отработав даже гарантийного срока службы. Проблема здесь не в качестве самих устройств, а в качестве используемых электрических сетей, подавляющее большинство которых на территории СНГ не имеют заземления. Если полностью выходит из строя блок питания (рис. 2.11), то компьютер включить не удастся.
Однако в большинстве случаев блок питания повреждается не моментально. Перед этим пользователь замечает признаки нестабильности в работе, в частности компьютер может произвольно перезагружаться. При появлении подобных симптомов следует немедленно выяснить, чем они вызваны, — это может
 Рис. 2.11. Блок питания снабжает компьютер энергией.
Без него система также не запустится
Рис. 2.11. Блок питания снабжает компьютер энергией.
Без него система также не запустится
|
быть и неисправность блока питания (прежде всего нужно проверить, не перегревается ли он), и проблемы с жестким диском. В последнем случае возможно проявление дополнительных симптомов: заметное падение быстродействия работы компьютера, увеличение шума, издаваемого жестким диском, возникновение ошибок при чтении файлов. Если присутствует хотя бы один из этих признаков, то следует немедленно позаботиться о сохранении всех важных данных на внешнем носителе информации — в противном случае велик риск их безвозвратной потери.
Материнская плата — один из важнейших компонентов персонального компьютера, который координирует и сводит
воедино работу других механизмов и элементов. Если она выходит из строя, то возможные последствия зависят от характера поломки.
При частичных повреждениях нередко можно продолжать работу, в частности при выходе из строя некоторых портов. Если же плата полностью неработоспособна (например, перегорела в результате перепадов напряжения), то работа на компьютере невозможна.
При возникновении подозрений о частичном выходе из строя материнской платы настоятельно рекомендуется провести диагностику (рис. 2.12) и устранить неисправности (вплоть до замены этого элемента), так как в некоторых случаях сбои в работе материнской платы могут привести к поломкам другого оборудования, в частности процессора и оперативной памяти.
 Рис. 2.12. Первичная диагностика материнской карты заключается в ее визуальном осмотре. Следует обращать внимание на явные следы горения (слева) или наличие вздувшихся («беременных», пухлых) конденсаторов (справа)
Рис. 2.12. Первичная диагностика материнской карты заключается в ее визуальном осмотре. Следует обращать внимание на явные следы горения (слева) или наличие вздувшихся («беременных», пухлых) конденсаторов (справа)
|
ПРИМЕЧАНИЕ
Конденсаторы имеют вид бочонков самых разных размеров с плоским верхом, крышкой, разделенной на четыре равные части. Такая разрывающаяся конструкция предотвращает взрывы этих распространенных в электротехнике элементов. Поэтому вышедший из строя или уже близкий к этому состоянию конденсатор пухнет и теряет работоспособность.
Поломка жесткого диска
Жесткий диск — это «сердце» любого компьютера, без которого все остальные аппаратные компоненты становятся просто ненужными. Здесь хранятся все данные, включая установленную операционную систему, и если по каким-то причинам он выходит из строя, то это без преувеличения можно сравнить с инфарктом миокарда у человека. В некоторых случаях жесткий диск можно «вылечить» или хотя бы попытаться восстановить информацию (рис. 2.13), но иногда его «смерть» необратима — и здесь уже ничего поделать нельзя.
 Рис. 2.13. Ремонт жесткого диска
Рис. 2.13. Ремонт жесткого диска
|
Не все знают, что дефекты поверхности могут быть даже на абсолютно новом жестком диске — как следствие специфических особенностей производственного процесса. Тем не менее на надежность винчестера это не влияет. При соблюдении правил эксплуатации он будет работать стабильно и надежно на протяжении долгого времени. Если же жесткий диск нещадно эксплуатируется в сложных условиях (трясущийся транспорт и т. п.), то не удивляйтесь, что рано или поздно его хватит «инфаркт». В такой ситуации рекомендуется иметь
два жестких диска: один рабочий, а второй, внешний, можно использовать для подстраховки, дублирования и хранения важной информации (рис. 2.14).
 Рис. 2.14. Внешний жесткий диск можно использовать для хранения важной информации
Рис. 2.14. Внешний жесткий диск можно использовать для хранения важной информации
|
Отремонтировать испортившийся винчестер в домашних условиях вы не сможете: в лучшем случае это сделают в сервисном центре за немалые деньги, в худшем — его останется лишь выбросить. Однако попытаться восстановить данные с поврежденного жесткого диска можно — для этого существуют специальные утилиты, например PC INSPECTOR File Recovery, SMARTUDM, MHDD и др. Отметим, что помимо универсальных утилит, работающих с многими моделями жестких дисков, для восстановления информации можно использовать родные программы, представленные на сайте производителя винчестера.
Принцип работы таких программ примерно одинаков. Сначала производится анализ поверхности жесткого диска, в процессе которого определяется количество поврежденных секторов. На основании этих данных пользователь решает, нужно ли включать процесс переназначения секторов, что подразумевает логическую замену поврежденных секторов запасными, которые берутся из служебной части поверхности диска. Недостатки этого метода — увеличение времени доступа к таким секторам и ограниченный запас служебных
секторов, который очень быстро расходуется, если диск находится в аварийном состоянии. Когда служебные сектора заканчиваются, жесткий диск «умирает» окончательно.
С пошаговой инструкцией замены жесткого диска вы можете ознакомиться в приложении 3.
Проблемы с блоком питания
Блок питания по праву считается одним из ключевых компонентов любого компьютера, поскольку именно он отвечает за стабильное обеспечение электрической энергией всех прочих устройств, подключаемых к компьютеру (это касается и устройств, присоединяемых через внешние порты, например веб-камеры, мышь и клавиатура). Поэтому когда выходит из строя блок питания, использование компьютера становится невозможным. В лучшем случае это приводит к постоянным зависаниям, самопроизвольным перезагрузкам и т. п., в худшем — может сгореть все, что угодно: процессор, материнская плата, жесткий диск.
Чем старше блок питания, тем чаще он выходит из строя и тем выше вероятность его поломки. Хотя и относительно новые приборы способны преподнести неприятный сюрприз — здесь уж кому как повезет.
Часто поломки блоков питания обусловлены конструктивными недостатками. Это касается прежде всего дешевых изделий. Благодаря невысокой цене такие механизмы пользуются устойчивым спросом на рынке, однако учтите — подобная экономия может привести к тому, что в компьютере сгорит все, что только можно. Плохое качество электроэнергии тоже может стать причиной выхода блока питания из строя, поэтому настоятельно рекомендуется использовать источник бесперебойного питания или как минимум сетевой фильтр.
Как показывает практика, в большинстве случаев проще и эффективнее приобрести новый блок питания, чем пытаться реанимировать старый, тем более что при эксплуатации он испытывает высокие нагрузки, и если уж он начал ломаться, то лучше вовремя заменить его, чтобы не спровоцировать повреждение прочих компонентов компьютера.
Можно самостоятельно предвидеть, что блок питания, возможно, скоро выйдет из строя. Об этом свидетельствуют следующие симптомы:
■ необъяснимые сбои в работе программного обеспечения;
■ слишком частые зависания компьютера без видимых причин;
■ самопроизвольное выключение компьютера;
■ внезапное отключение одновременно всех устройств хранения данных или каждого из них в порядке очередности;
■ время от времени отказ запуска компьютера, иногда вовсе невозможность включения;
■ появление характерного неприятного запаха из вентиляционных отверстий блока питания;
■ самопроизвольная перезагрузка компьютера во время работы;
■ удар током при прикосновении к системному блоку.
Если вы не смогли включить компьютер и это сопровождается появлением характерного неприятного запаха, то, скорее всего, блок питания уже сгорел.
С пошаговой инструкцией замены блока питания вы можете ознакомиться в приложении 3.
Поломка привода компакт-дисков
Один из важнейших компонентов любого современного компьютера — привод для компакт-дисков (рис. 2.15). Им оснащаются даже самые дешевые модели, поскольку сегодня компакт-диск — один из самых распространенных внешних носителей информации.
Стабильность и надежность привода компакт-дисков в определяющей степени зависит от технического состояния его оптических элементов. Когда оптика начинает приходить в негодность, то и привод становится нестабильным или вообще утрачивает работоспособность.
Привод компакт-дисков, несмотря на внешнюю простоту, довольно сложное устройство, поэтому отремонтировать сломанный механизм своими силами сложно, а точнее, почти нереально. Характерная особенность привода компакт-дисков по сравнению с другими компонентами компьютера в том, что он рассчитан на бесперебойную работу в течение максимум трех-пяти лет. Так что если привод прослужил примерно такой срок, то его можно с легким сердцем заменить новым.
 Рис. 2.15. Поломки привода компакт-дисков случаются очень редко
Рис. 2.15. Поломки привода компакт-дисков случаются очень редко
|
С пошаговой инструкцией ремонта привода компакт-дисков вы можете ознакомиться в приложении 3.
Поломка процессора
Один из ключевых и наиболее востребованных устройств любого современного компьютера — его центральный процессор, от технических характеристик которого в немалой степени зависит быстродействие работы компьютера и операционной системы.
Современный процессор — это сложное устройство, которое представляет собой конечный результат работы большого количества высококвалифицированных специалистов. Все функции, связанные с вычислениями, в компьютере выполняет именно центральный процессор.
В штатном режиме работы (то есть при соблюдении всех правил и рекомендаций, предписанных производителем) центральный процессор способен без сбоев функционировать долгое время. «Разгон» — искусственное повышение производительности компьютера резко отрицательно влияет на надежность центрального процессора, а также стремительно сокращает срок его службы. Скачки и перепады напряжения также являются одной из ключевых причин поломки центрального процессора.
Еще одна причина выхода процессора из строя — нарушение температурного режима, то есть его перегрев (рис. 2.16). Не жалейте денег на качественную и мощную систему охлаждения. Процессор относится к числу устройств, которые ремонту не подлежат. Замена — единственное, что помогает, если он вышел из строя.
 Рис. 2.16. Перегрев процессора — самое опасное, что может с ним
случиться
Рис. 2.16. Перегрев процессора — самое опасное, что может с ним
случиться
|
Иногда ломается кулер процессора — в этом случае устройство не получает необходимого охлаждения, и даже если сам процессор исправен, то работать он не будет по причине перегрева. Необходимо поменять кулер, потому что каждое включение компьютера может привести к тому, что процессор просто «сгорит».
С пошаговой инструкцией замены процессора и кулера вы можете ознакомиться в приложении 3.
Выход из строя материнской платы
Материнская плата — самое сложное устройство компьютера, если принимать во внимание количество входящих в ее состав компонентов (рис. 2.17).
 Рис. 2.17. Материнская плата содержит дополнительные платы (платы расширения), которые подсоединяются к ней, поэтому неудивительно, что большая часть поломок связана именно с этим механизмом
Рис. 2.17. Материнская плата содержит дополнительные платы (платы расширения), которые подсоединяются к ней, поэтому неудивительно, что большая часть поломок связана именно с этим механизмом
|
Из-за наличия большого количества микросхем и электронных блоков ремонт материнской платы является довольно
сложным процессом. Такой компонент, как печатная плата материнской платы, включает в себя порядка пяти-шести слоев, каждый из которых содержит немало печатных проводников. Поэтому новичку своими силами и в домашних условиях устранить неисправности материнской платы практически невозможно.
При любой поломке придется воспользоваться услугами сервисного центра, поскольку для подобного ремонта могут потребоваться не только специальные знания и умения, но и соответствующее оборудование. Отметим, что в самых тяжелых случаях даже сервисный центр ничем не сможет помочь.
Преимущественная часть всех выходов из строя материнской платы происходит по вине самого пользователя. Неумелое и неграмотное обращение с компьютером, пренебрежение элементарными нормами безопасности и правилами работы часто приводят к таким поломкам, после которых материнская плата «умирает» окончательно или требует сложного и дорогостоящего ремонта. Кроме того, материнская плата может выйти из строя из-за низкого качества электроэнергии, перепадов напряжения и перегрева отдельных ее участков.
Рассмотрим наиболее распространенные причины, которые чаще всего приводят к поломкам материнской платы.
Перегрев компонентов
Данная поломка свойственна в первую очередь материнским платам, конструктивная особенность которых подразумевает использование пассивной системы охлаждения (рис. 2.18). Этот способ охлаждения связан с использованием радиаторов, выполненных из материала, хорошо проводящего тепловую энергию. Отвод тепла происходит естественным образом (без использования кулера) со специально увеличенной поверхности радиатора.
При высоких требованиях к производительности компьютера (при использовании ресурсоемких приложений, «разгоне» компьютера и т. д.) она попросту не справляется
со своими функциями, что становится причиной высокого тепловыделения. Причем в подобной ситуации страдает от перегрева не только какой-то локальный компонент, но и расположенные рядом участки материнской платы. В итоге это приводит к зависаниям компьютера, его самопроизвольной перезагрузке, прочим проявлениям нестабильности (иногда компьютер может попросту «упасть») и, как следствие — к неисправности целого ряда компонентов.
 Рис. 2.18. Фрагмент материнской платы с элементом пассивного охлаждения
Рис. 2.18. Фрагмент материнской платы с элементом пассивного охлаждения
|
Некачественная комплектация
Не секрет, что каждый производитель стремится сделать свою продукцию максимально дешевой и доступной для покупателей. Однако порой это стремление выходит за рамки разумного и в ход идут дешевые компоненты, которые отвечают за стабильность электропитания. Если учесть, что качество отечественной электроэнергии не выдерживает никакой критики, то очевидно, что с этой точки зрения материнская плата
становится очень уязвимой. Другими словами, даже незначительный перепад напряжения может стать причиной ее выхода из строя (или как минимум нескольких ее компонентов).
Сгорание локальных портов
Одна из наиболее распространенных ошибок пользователей — доставание по поводу и без повода кабелей мыши, клавиатуры, модема или других подключенных к компьютеру устройств, когда он работает. Учтите, что в данных случаях порты материнской платы подвергаются воздействию перепада напряжения, контролировать которое невозможно. Это приводит к тому, что порты (рис. 2.19) попросту «сгорают» (прежде всего это относится к портам PS/2).
1 2 3 4
 Рис. 2.19. Стандартный набор разъемов материнской платы:
1 — два PS/2-порта для подключения клавиатуры и мыши;
2 — LPT-порт для принтеров, сканеров и других устройств; используется редко; 3 — разъем для подключения к локальной сети;
4 — три аудиовыхода для подключения аудиосистемы или простых колонок; 5 — VGA-порт для подключения монитора; используется все реже; 6 — DVI-порт для подключения LCD-мониторов; 7— четыре USB для подключения широкого спектра устройств (мышей, флешек, веб-камер и т. д.)
Рис. 2.19. Стандартный набор разъемов материнской платы:
1 — два PS/2-порта для подключения клавиатуры и мыши;
2 — LPT-порт для принтеров, сканеров и других устройств; используется редко; 3 — разъем для подключения к локальной сети;
4 — три аудиовыхода для подключения аудиосистемы или простых колонок; 5 — VGA-порт для подключения монитора; используется все реже; 6 — DVI-порт для подключения LCD-мониторов; 7— четыре USB для подключения широкого спектра устройств (мышей, флешек, веб-камер и т. д.)
|
Выход из строя слота процессора
Процессорный разъем обычно ломается по причине неумелого монтажа системы охлаждения, ошибочных или просто неосторожных действий при установке самого процессора, из-за резких воздействий на фиксатор слота и т. д.
Разрушение слотов и разъемов
В принципе любой разъем на материнской плате — довольно хрупкая конструкция. Сильное нажатие или неаккуратное доставание/вставка кабеля могут стать причиной его поломки. Учтите, что если используется плата расширения нестандартного размера, а материнская плата находится слишком близко к задней стенке системного блока, то установить плату расширения можно только с помощью заметного усилия, и при неожиданном перекосе малейшая неосторожность может привести к поломке слота. Кстати, очень легко вывести из строя слот или разъем, имеющий большое количество контактов (рис. 2.20).
 Рис. 2.20. Материнская плата имеет сложную конструкцию с хрупкими элементами
Рис. 2.20. Материнская плата имеет сложную конструкцию с хрупкими элементами
|
Короткое замыкание в системе электроснабжения
Причиной замыкания в большинстве случаев является неумение и неопытность пользователя. Особенно часто подобные ситуации возникают, когда владелец ПК пытается
установить или зафиксировать какое-либо расширение на включенном компьютере, что категорически запрещено.
ВНИМАНИЕ
Любые манипуляции с внутренностями системного блока необходимо осуществлять, отключив его от сети.
Обрыв миниатюрных компонентов материнской платы
Если посмотреть на материнскую плату внимательно, то легко увидеть, что ее поверхность содержит миниатюрные компоненты. Характерная ошибка многих пользователей — когда из-за неумелых или неловких действий эти компоненты повреждаются обыкновенной отверткой. Кроме того, подобная поломка часто возникает при неосторожной вставке платы расширения.
С пошаговой инструкцией замены материнской платы вы можете ознакомиться в приложении 3.
Проблемы с монитором
Монитор — устройство, которое выводит на экран результат протекающих в компьютере процессов. Для многих пользователей это, пожалуй, самый важный компонент компьютера. Ломается монитор, как правило, относительно редко, чаще всего потому, что данный механизм просто выработал свой ресурс и пора выбирать новое устройство. Рассмотрим наиболее характерные неисправности мониторов и методы их устранения.
Если монитор не включается, то прежде всего нужно проверить, подключен ли он к электросети, убедиться, что электрический кабель исправен, а в розетке имеется напряжение.
Иногда при работе ЭЛТ-монитора доносится характерный высокочастотный писк. Он еле слышен, но при этом способен
вызывать сильное раздражение у пользователей. Данное явление часто возникает при смене режимов работы монитора. Отметим, что после продолжительной работы этот звук может затихать и в конечном итоге полностью исчезать. Обычно это случается, когда монитор функционирует с максимальной частотой обновления при максимальном разрешении экрана. Для устранения неисправности иногда бывает достаточно снизить частоту обновления экрана (см. разд. «Настройка параметров монитора силами Windows 7»).
Часто пользователи ЭЛТ-мониторов жалуются на отсутствие четкости изображения. Если это старый монитор, то по всей вероятности, он просто выработал свой ресурс и его необходимо заменить. Бывает и так, что монитор ввиду конструктивных и прочих особенностей не может поддерживать работу в данном режиме с текущими параметрами. Решить проблему иногда удается уменьшением разрешения экрана или частоты обновления.
Еще одна часто встречающаяся неисправность монитора заключается в том, что он светится (то есть работает), но изображение на нем не воспроизводится. Главная причина такой неисправности — отсутствие сигнала на выходе видеокарты. Проверьте исправность видеошнура, попробуйте заменить видеокарту.
В ЭЛТ-мониторах возникает и такая проблема, как тусклое изображение, из-за которого иногда практически невозможно работать. Чтобы устранить эту неприятность, можно воспользоваться настройками монитора, регулирующими четкость и яркость. Если это не помогает, то придется менять монитор. Подобные неисправности свидетельствуют о выработке кинескопом своих ресурсов, и отремонтировать его невозможно.
Иногда на мониторе отображается явно ненастроенное изображение. В частности, окна приложений и прочие элементы интерфейса имеют слишком большие размеры, причем они могут быть непропорциональны, значит, явно сбилось разрешение экрана. В данном случае проблема, скорее всего, в драйверах монитора или видеокарты (кстати, подобное часто случается в результате полной переустановки операционной
системы, после чего, как известно, часто требуется установить некоторые драйверы).
ПРИМЕЧАНИЕ
Драйвер — это специальная программа, которая задает правила работы для каждого компонента.
Попробуйте переустановить заново драйверы монитора и видеокарты — скорее всего, этого будет достаточно для устранения неисправности (о переустановке драйвера читайте в разд. «Настройка параметров монитора силами Windows 7»).
Диагностика монитора
Один из наиболее существенных недостатков ЖК-монитора — порча отдельных пикселов — когда на экране может быть несколько неработающих точек. Не вдаваясь в подробности, отметим лишь, что наличие этих точек обусловлено сложностью технологии производства жидкокристаллических мониторов. Определенное количество этих точек, установленное производителем (как правило, в пределах пяти-восьми точек), браком не считается, поэтому, если вам достался такой монитор, то можно только посочувствовать — гарантийному обслуживанию или замене он не подлежит. По этой причине необходимо проверять работу ЖК-монитора еще в магазине, до его оплаты. Битые пикселы могут появиться и в ходе работы, однако это скорее исключение, чем правило.
Для проверки нового или старого ЖК-монитора на наличие битых пикселов подойдет программа «TFT Монитор тест» (http://www.tfttest. fromru.com/) (рис. 2.21).
Несмотря на простой интерфейс программы, она действительно помогает протестировать ЖК-монитор, что позволит выбрать верный вариант, а не огорчаться, каждый раз включая монитор с битым пикселом или другим недочетом или дефектом. Большое преимущество программы в том, что она не требует установки, то есть можно быстро и смело провести тестирование любого монитора, вставив в его системный блок флешку. Поскольку битые пикселы представляют собой особые
| ||
|
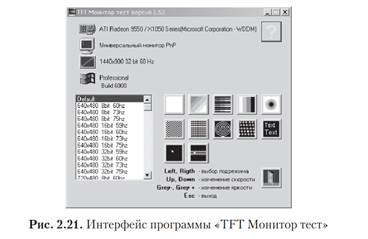 |
С помощью программы можно настроить геометрию изображения, разрешающую способность монитора, его фокусировку и читаемость. Все виды тестирования ввиду своей очевидности отдельного описания не требуют.
Настройка параметров монитора силами Windows 7
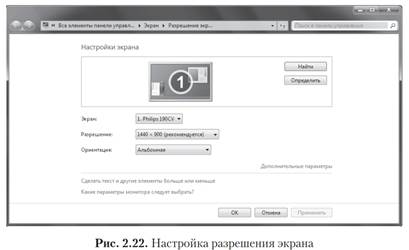 |
Какой бы большой и красивый монитор у вас ни был, он будет абсолютно бесполезным при неправильной настройке. В Windows настроить любой монитор проще простого. Для этого необходимо вызвать окно Разрешение экрана, которое можно открыть, щелкнув правой кнопкой мыши на Рабочем столе и выбрав в контекстном меню пункт Разрешение экрана (рис. 2.22).
В открывшемся окне можно выполнить следующие настройки параметров монитора.
Настройка разрешения экрана
Для изменения разрешения экрана следует воспользоваться одноименным раскрывающимся списком. Самое трудное
при этом — понять, какое разрешение для вашего монитора подходящее, то есть рекомендуемое. Чаще всего об этом можно узнать из документов, сопровождающих его. Если инструкции под руками нет, то лучшим помощником в этом будет любая поисковая система, например Google.
СОВЕТ
В строке поиска нужно ввести фразу «рекомендуемое разрешение» и модель монитора, которая часто указана на нем, например Flatron L173S.
Активация и настройка ClearType и калибровка цветов
Помимо неправильного разрешения монитор может «грешить» своим некорректно отображаемым шрифтом. Дело поправимо с помощью технологии ClearType, позволяющей сгладить неровности экранных шрифтов. Можно самостоятельно настроить параметры ClearType в зависимости от освещенности комнаты с помощью специального мастера настроек. Для его вызова нужно перейти по ссылке Сделать текст и другие элементы больше или меньше (см. рис. 2.22) и в появившемся окне (рис. 2.23) перейти по ссылке Настройка текста ClearType.
 Рис. 2.23. Окно для дополнительной настройки экрана
Рис. 2.23. Окно для дополнительной настройки экрана
|
Потребуется установить соответствующий флажок и выбрать тексты из предложенных вариантов для более точного подбора сглаживания. Аналогичным образом можно настроить калибровку цветов экрана, перейдя по ссылке Калибровка цветов.
Изменение размера текста
Если экранные шрифты кажутся слишком мелкими, то можно увеличить их размер. Для этого в окне (см. рис. 2.23) установите переключатель в положение Средний-125% или Круп- ный-150% для увеличения читабельности текста.
Изменение размера шрифта
Если и такой размер текста не устраивает, то необходимо перейти по ссылке Другой размер шрифта (точек на дюйм)
(см. рис. 2.23) и в открывшемся окне перетаскивать ползунок на линейке вправо, пока размер символов текста под линейкой не станет оптимальным.
ВНИМАНИЕ
Чтобы изменения масштаба вступили в силу, потребуется перезагрузка компьютера.
Переустановка драйвера монитора
Чтобы переустановить драйвер монитора, в окне Разрешение экрана (см. рис. 2.22) нужно перейти по ссылке Дополнительные параметры. В появившемся окне перейти на вкладку Монитор и нажать кнопку Свойства — откроется еще одно окно, в котором следует перейти на вкладку Драйвер и нажать кнопку Обновить (рис. 2.24). После этого нужно следовать указаниям мастера установки драйвера.
Как правило, драйвер для монитора и для других компонентов системного блока прилагается на специальном диске, который можно найти вместе с остальной документацией.
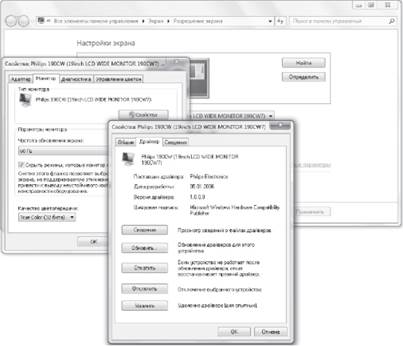 Рис. 2.24. Установка нового драйвера для монитора
Рис. 2.24. Установка нового драйвера для монитора
|
Диагностика и устранение неисправностей принтера
При интенсивной эксплуатации и отсутствии надлежащего ухода принтер может выходить из строя довольно часто. Причины этого: засорение печатающих головок, пустой картридж, поломка фотобарабанов, смятие бумаги и другие неисправности.
Своими силами отремонтировать принтер непросто — для этого требуется хотя бы минимум соответствующих знаний, а иногда еще и специальный инструмент. Однако многие мелкие неисправности можно устранить в домашних условиях. В любом случае не стоит забывать о профилактических мероприятиях: защите принтера от пыли, корректном включении и выключении и т. д.
Рассмотрим основные неисправности и способы их устранения для матричных, струйных и лазерных принтеров.
Матричный принтер
На протяжении длительного времени матричные принтеры (рис. 2.25) являлись самыми распространенными, что объяснялось их относительной дешевизной и простотой в обслуживании. Даже сегодня, несмотря на постоянно усиливающуюся конкуренцию со стороны струйных и лазерных аналогов, они используются сплошь и рядом: в офисах, квартирах и учреждениях.
 Рис. 2.25. Матричный принтер
Рис. 2.25. Матричный принтер
|
Иногда при отправке документов на печать на экран выводится сообщение об ошибке. Причиной такого послания могут быть программные или аппаратные неисправности. Часто для решения проблемы достаточно лишь переустановить драйвер или плотнее вставить кабель в соответствующий разъем. Подобные ошибки могут возникать также при ручном прерывании печати.
Если принтер потребляет слишком много бумаги, что особенно часто встречается при использовании бумаги в рулонах,
то причину следует искать в программном обеспечении. Возможно, это ошибка программы, из которой документ отправлен на печать, или проблемы с драйвером. Также следует проверить параметры печати: возможно, в них указан неправильный формат бумаги или неверно используется какой-либо параметр перевода страницы.
Если принтер печатает слишком светлым цветом, то первое, что нужно сделать, — проверить и, при необходимости, заменить картридж (рис. 2.26). Однако бывает, что проблема не исчезает даже после установки нового картриджа.
 Рис. 2.26. Картридж для матричного принтера
Рис. 2.26. Картридж для матричного принтера
|
В этом случае следует проверить, правильно ли лежит красящая лента — возможно, она просто застопорилась, поэтому не двигается, и в работе находится один и тот же ее фрагмент. Соответственно, этот фрагмент быстро изнашивается, что и становится причиной плохого качества печати. Проверить правильность расположения ленты несложно — достаточно немного покрутить поворотную ручку на картридже. Иногда изношенность такого фрагмента ленты становится очевидной уже при визуальном осмотре.
Также не исключено, что вышел из строя механизм прокрутки. Если он функционирует нормально, то при любом движении головки лента автоматически прокручивается внутри картриджа с помощью находящегося в специальном отверстии штыря. Если этот штырь неподвижен, то, следовательно, воздействию печатающей головки подвергается один и тот же фрагмент красящей ленты, что и становится причиной его быстрого износа и нарушения качества печати.
Иногда при печати документов видно, что некоторые символы получились недостаточно четкими, а в некоторых слу-
чаях они вообще почти неразличимы. При этом одни и те же символы могут отображаться по-разному. Например, буква «а» в одном слове печатается хорошо, а в другом — некачественно. В большинстве случаев этот дефект возникает по причине высокого износа печатающей головки или выхода из строя отдельных иголок. Не исключено, что повреждены электромагниты, используемые для управления иголками. Если ситуацию вовремя не исправить, то она получит свое дальнейшее развитие — на распечатываемых документах будут появляться характерные полосы светлого цвета.
Еще одна распространенная неисправность матричного принтера — сразу после включения он начинает печатать какие-то беспорядочные непонятные символы. Такая печать осуществляется по всей ширине вала и не прекращается до выключения принтера. Симптом довольно известный и свидетельствует о необходимости ремонта.
При использовании матричных принтеров не исключена ситуация, когда головка неожиданно и резко уходит в правую или левую сторону до упора, после чего печать останавливается. Чтобы возобновить ее, нужно выключить и включить принтер. При этом раздаются неприятные и резкие звуки, а на печать выводится беспорядочный набор непонятных символов. Такая проблема тоже требует вызова специалиста.
Каждый пользователь матричного принтера наверняка хотя бы раз сталкивался с ситуацией, когда во время печати принтер «жует» бумагу. Иногда такое случается из-за неаккуратной вставки бумаги в приемный лоток — в этом случае для устранения проблемы достаточно лишь поправить ее. Иногда подобное происходит при неправильном креплении головки относительно вала. Кстати, часто бумага «жуется» из-за ее плохого качества, поэтому старайтесь приобретать хорошую продукцию, особенно если печатать приходится часто и много. Причиной «жевания» может быть также загрязнение протяжного механизма.
Иногда принтер просто не включается. Причины этого могут быть разные: от отсутствия питания (проверьте, включен ли кабель питания в сеть, исправен ли он, есть ли напряжение в розетке) до сгоревшего предохранителя или вышедшего из строя выключателя.
Случается, что принтер включается, но печатать отказывается. Причин этого также немало, и для их устранения понадобится специалист.
Струйный принтер
Струйные принтеры практически сразу после своего появления завоевали большое число поклонников и в настоящее время пользуются немалой популярностью. Такой успех во многом обусловлен тем, что струйные принтеры обеспечивают высокое качество печати при своей относительно невысокой стоимости. При этом они просты в обслуживании, а использование цветных картриджей (рис. 2.27) позволяет получать высококачественные цветные распечатки.
 Рис. 2.27. Внутренности струйного принтера
Рис. 2.27. Внутренности струйного принтера
|
Один из основных недостатков струйных принтеров — их дороговизна в обслуживании. В частности, стоимость нового картриджа может достигать половины стоимости принтера, и этот факт отпугивает многих потенциальных пользователей. Струйные принтеры также не отличаются надежностью,
но самое плохое даже не это, а то, что большинство неисправностей можно устранить только в сервисном центре.
Тем не менее в некоторых случаях отремонтировать струйный принтер можно и в домашних условиях. Иногда это даже не неисправности, а просто элементарная невнимательность пользователей.
Один из наиболее характерных примеров, когда принтер не включается. Самое простое объяснение этому — пользователь просто забыл подсоединить его к сети питания. Следует также убедиться, что в розетке присутствует напряжение. Сначала просто попробуйте включить в комнате обычное освещение — не исключено, что у вас в квартире временно отсутствует свет. Часто струйные принтеры работают от собственного блока питания, и если он выходит из строя, то принтер не включается.
Если принтер печатает слишком светлыми тонами, то это явный признак, что картридж (рис. 2.28) пуст и его следует заправить или заменить.
 Рис. 2.28. Картриджи струйного принтера
Рис. 2.28. Картриджи струйного принтера
|
Решить эту проблему можно самостоятельно (рис. 2.29), предварительно внимательно ознакомившись с соответствующими разделами руководства по эксплуатации принтера. Для заправки или замены картриджа в струйных принтерах предусмотрен специальный механизм, управляемый программным способом. Его обязательно следует задействовать при вставке картриджа — в противном случае принтер никак не отреагирует на его заправку (замену) и продолжит печатать с тем же качеством, как и до заправки (замены).
 Рис. 2.29. Заправка картриджа струйного принтера
Рис. 2.29. Заправка картриджа струйного принтера
|
Иногда на распечатываемом документе появляются светлые полосы. Это объясняется тем, что печатающая головка имеет большое количество крошечных сопел, которые со временем могут забиваться. Как правило, это обусловлено плохим качеством используемых чернил, поэтому старайтесь не приобретать дешевые чернила от сомнительных производителей. Чтобы устранить неисправность, придется прочистить сопла головки, сняв ее с принтера и на несколько часов поместив в спирт соплами вниз.
Улучшить качество печати можно также, воспользовавшись методом, который конструктивно предусмотрен во многих струйных принтерах. Речь идет о штатном средстве прокачки чернил — программе, которая устанавливается в процессе установки драйвера принтера. Чтобы задействовать данный механизм, нужно открыть окно Принтеры и факсы, перейти в режим просмотра и редактирования свойств принтера и в открывшемся окне найти соответствующую вкладку.
Одна из наиболее распространенных неисправностей струйного принтера в том, что он «жует» бумагу. Как показывает практика, в большинстве случаев причина этого — засорение прижимных роликов, предназначенных для подачи бумаги. Их следует протереть мягкой ветошью, смоченной в спирте или в любом чистящем растворе. Если не помогло, то, возможно, проблема кроется в неисправном двигателе. Не исключено также, что один из роликов по каким-то причинам просто застопорился.
После каждого включения принтера он автоматически проводит своеобразное тестирование основных систем и механизмов. Визуально это выражается в движении головки по всей ширине принтера. Характерная неисправность заключается в том, что после включения принтера такого не происходит, а головка оказывается прижатой к правому углу. Этот симптом явно указывает на повреждение двигателя или выход из строя управляющих схем принтера. Если в подобной ситуации слышен характерный скрежет — вероятно, головка просто присохла к направляющей. Попробуйте несильным движением подвинуть головку — возможно, это поможет решить проблему, иначе придется обращаться в специализированный сервисный центр.
Лазерный принтер
Из всех разновидностей принтеров именно лазерный (см. рис. 1.18) имеет самую сложную конструкцию (особенно это касается цветных принтеров). Поскольку в его состав входит большое количество разных механизмов, агрегатов и узлов, то вероятность его поломки возрастает. При этом существует немало проверенных и эффективных способов диагностики и устранения неисправностей, благодаря чему многие проблемы исправляются быстро и без особых трудностей.
Ввиду сложности конструкции лазерный принтер нелегко отремонтировать в домашних условиях, тем не менее, в некоторых случаях можно устранить неисправности своими силами.
Иногда принтер не включается. Причинами этого могут быть отсутствие питания (проверьте, включен ли кабель питания в сеть, исправен ли он, есть ли напряжение в розетке), сгоревший предохранитель, вышедший из строя выключатель и т. д. Прежде всего рекомендуется убедиться в наличии электропитания.
Если принтер включается, но печатать отказывается без видимых причин (бумага в лотке есть), то, возможно, проблема в «слетевших» драйверах. Это может случаться в результате программных или аппаратных сбоев, действия вредоносного программного обеспечения и др. Для устранения неисправности попробуйте переустановить драйверы — в большинстве случаев это решает проблему.
Если на распечатываемом документе появляется размытая полоса темно-серого цвета — вывод однозначен: повредилась термопленка. Устранить эту неисправность следует как можно быстрее, иначе могут выйти из строя компоненты термоузла. Решить проблему поможет специалист.
Иногда во время печати лист бумаги останавливается внутри принтера. В большинстве случаев это объясняется загрязнением датчика выхода бумаги или неисправностью его шторки. Диагностировать эту неисправность иногда можно сразу после включения принтера — на нем будет мигать индикатор замятия бумаги.
Если во время печати доносится характерный неприятный скрежет, но качество печати при этом нареканий не вызывает, то, видимо, загрязнились ролики подачи бумаги. Для решения проблемы достаточно прочистить их с помощью специально предназначенной жидкости восстановления.
Иногда на распечатываемом документе появляются темные отпечатки. В большинстве случаев причина этого — использование некачественного тонера или неисправность картриджа (поломка ракеля, износ барабана и т. д.). В последнем случае для устранения проблемы нужно заменить картридж (рис. 2.30).
Если на распечатываемом документе появляется вертикальная полоса белого цвета, то, скорее всего, загрязнилась оптика принтера, а если на бумаге отображается вертикальная полоса черного цвета, значит, вышел из строя барабан картриджа. В этом случае для устранения неисправности придется заменить или весь картридж, или барабан.
 Рис. 2.30. Замена картриджа лазерного принтера
Рис. 2.30. Замена картриджа лазерного принтера
|
Иногда после отправки задания на печать принтер не захватывает бумагу. Прежде всего в подобной ситуации нужно проверить наличие бумаги в лотке, а также то, как она уложена. Если с этим все в порядке, то, по всей вероятности, повредился лоток для бумаги.
Самостоятельное тестирование компьютера. Программа SiSoftware Sandra
Один из самых распространенных продуктов, предназначенных для тщательного тестирования компьютера и программного обеспечения, — программа SiSoftware Sandra. В настоящее время она по праву считается одним и
Дата добавления: 2017-02-04; просмотров: 7565;
