Создание отчета с помощью Мастера отчетов
Еще одним простым и быстрым способом создания отчетов является использование Мастера отчетов. С его помощью можно создавать отчеты (от самых простых до включающих подчиненные отчеты), содержащие поля из одной или более таблиц или запросов. Использование Мастера отчетов позволяет очень быстро познакомиться со многими основными средствами разработки отчетов, предоставляемыми Access. Чтобы более наглядно представить процесс создания отчета с помощью мастера, опишем процедуру создания отчета на основе нескольких таблиц: «Сотрудники» и «Заказы» В отчете будет представлен список сотрудников и курируемые ими заказы с указанием дат приема и исполнения.
Для создания отчета в списке диалогового окна Новый отчет необходимо выбрать элемент Мастер отчетов. В поле со списком, находящемся в нижней части диалогового окна Новый отчет, содержатся имена всех таблиц и запросов базы данных, которые могут быть использованы в качестве источника данных для отчета. Раскрыв этот список и выделив в нем таблицу Сотрудники, можно выбирать поля, которые будут включены в отчет. Аналогично поступают и с таблицей Заказы(рис.5.).
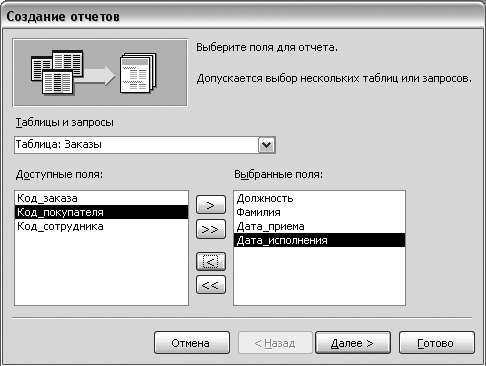
Рис. 5.Первое диалоговое окно Мастера отчетов
Во втором диалоговом окне необходимо указать, каким образом будут структурированы данные в отчете. Мастер проверяет связи между таблицами и в зависимости от выбранного представления предлагает несколько вариантов группировки записи в отчете (рис.6).
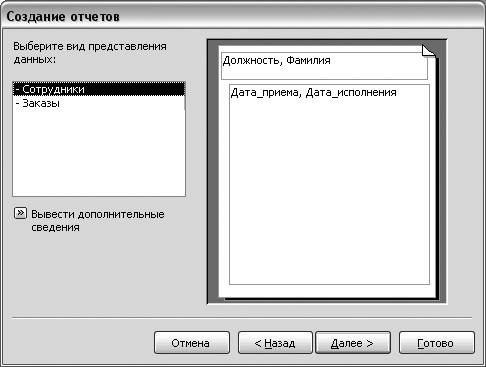
Рис. 6. Варианты группировки записей.
В третьем диалоговом окне Мастера отчетов необходимо определить дополнительные уровни группировки в отчете. Для этого требуется выделить в списке нужное поле и нажать кнопку «>» (или просто дважды щелкнуть по этому полю в списке) (рис. 7).
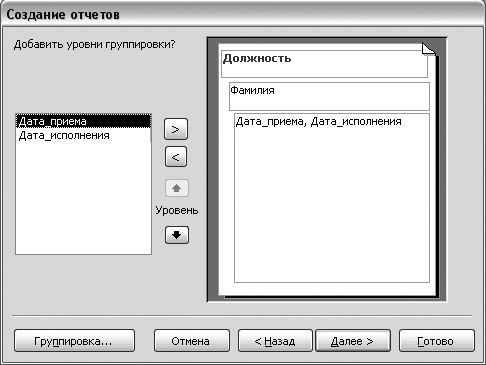
Рис. 7. Третье диалоговое окно Мастера отчетов
Мастер отчетов позволяет задать интервалы значений, по которым группируются данные. Чтобы изменить их в этом же (третьем) диалоговом окне Мастера отчетов, нужно нажать кнопку Группировка. На экране появится диалоговое окно Интервалы группировки (рис. 8). Изменяя интервал группировки, можно влиять на способ группировки данных в отчете. Для числовых полей можно задать группировку по десяткам, сотням и прочим значениям. Для текстовых полей возможна группировка по первой букве, первым трем буквам и т. д.

Рис. 8.Диалоговое окно Интервалы группировки
На четвертом шаге Мастер отчетов позволяет сортировать записи в пределах группы по значению произвольного поля, при этом сортировка проводится не более чем по четырем полям (рис. 9).
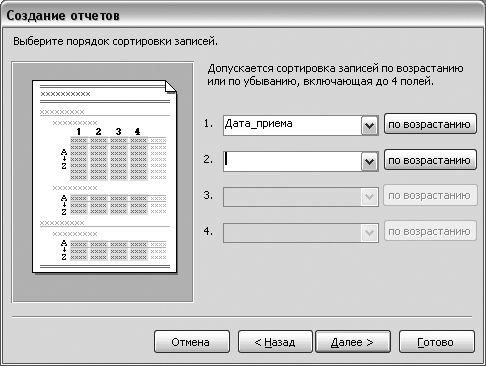
Рис.9. Четвертое диалоговое окно Мастера отчетов
Если выбрать в первом раскрывающемся списке поле «Дата_приема», то по умолчанию будет принят порядок сортировки по возрастанию; если требуется выбрать порядок сортировки по убыванию, то достаточно нажать на кнопку справа от раскрывающегося списка.
На пятом шаге Мастер отчетов предлагает на выбор шесть вариантов оформления сгруппированных данных (рис.10). В левой части диалогового окна Мастера отображается эскиз выбранного макета. Рекомендуется обязательно однажды просмотреть все предлагаемые варианты, так как формируемый отчет должен быть не только легко читаемым, но и соответствовать принятым на Вашей фирме канонам оформления документов.
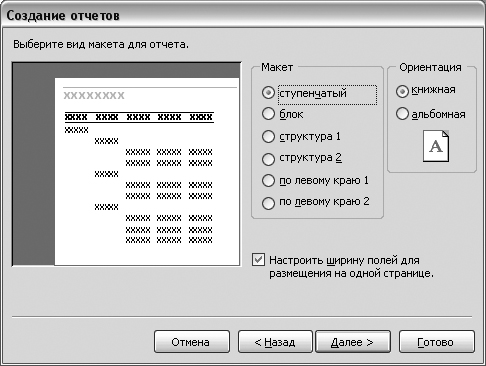
Рис. 10.Пятое диалоговое окно Мастера отчетов
По умолчанию Мастер отчетов устанавливает флажок Настроить ширину полей для размещения на одной странице,что позволяет сэкономить бумагу и сделать отчет более удобным для чтения. В группе Ориентация можно выбрать расположение страницы отчета при печати.
В шестом диалоговом окне Мастера отчетов выберается один из предложенных стилей оформления отчета. В левой части диалогового окна Мастера отображается эскиз отчета выбранного стиля (рис. 11). Для создаваемого отчета выберите стиль Сжатый, а затем нажмите кнопку Далее для перехода к последнему диалоговому окну Мастера отчетов.
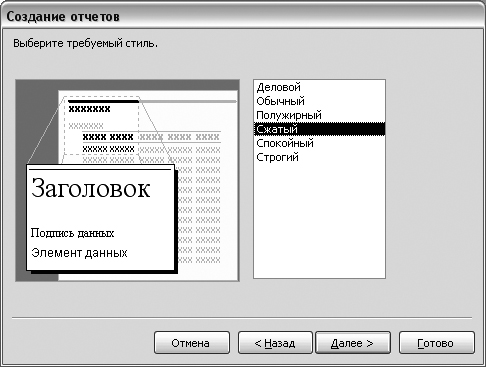
Рис. 11.Шестое диалоговое окно Мастера отчетов
Наконец, в последнем диалоговом окне Мастера отчетов (рис. 12) требуется ввести имя отчета. Мастер отчетов сохранит созданный отчет под этим же именем. Лучше выбрать переключатель Просмотреть отчет и нажать кнопку Готово для завершения создания отчета.

Рис.12. Последнее диалоговое окно Мастера отчетов
Мастер отчетов создаст отчет и отобразит его в режиме Предварительного просмотра. Если при этом необходимо получить справку по работе с отчетом, предварительно установите флажок Вывести справку по работе с отчетом?.
На рис. 13 приведен отчет, созданный мастером.
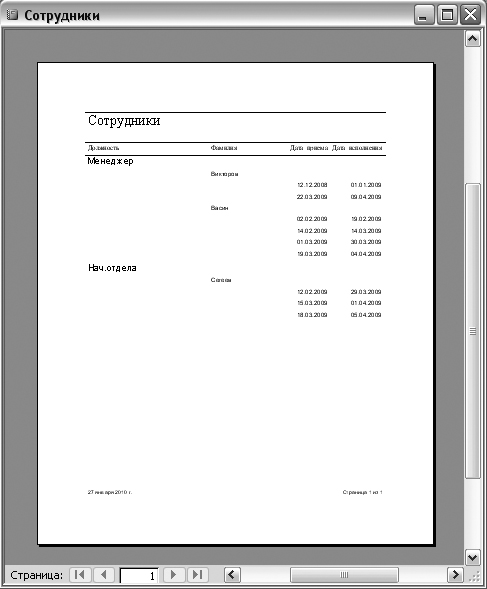
Рис. 13.Отчет, созданный Мастером отчетов
Лекция 7
Структура отчета
Отчет состоит из нескольких частей, называемых разделами. Разделы отчета включают заголовок отчета, примечание отчета, область данных отчета, а также верхний и нижний колонтитулы страниц отчета. Заголовок и примечание отчета, верхний и нижний колонтитулы страницы не являются обязательными элементами структуры отчета. Эти разделы можно добавить или удалить из отчета с помощью соответствующей команды меню Видв режиме Конструктора.
Раздел заголовка может содержать текст, графику и другие элементы управления, которые будут выводиться в верхней части отчета. В многостраничном отчете раздел заголовка отображается только на первой странице.
Раздел области данных предназначен для отображения записей источника данных отчета. Этот раздел может содержать элементы управления для отображения данных из каждой записи в источнике – таблице и запросе.
Раздел примечаний отчета добавляется вместе с разделом заголовка отчета. При печати многостраничного отчета примечание будет отображено только внизу последней страницы.
Для добавления или удаления областей заголовка и примечания отчета надо выбрать команду меню Вид - Заголовок/примечание отчета. При удалении областей заголовка или примечания отчета, содержащих текст либо другие элементы управления, Access выводит диалоговое окно, предупреждающее об удалении содержимого заголовка и примечания.
При печати многостраничного отчета содержимое разделов верхнего и нижнего колонтитулов страниц отчета выводится на каждой странице. Чтобы добавить к отчету верхний и нижний колонтитулы или удалить их, требуется выбрать команду меню Вид - Колонтитулы.
Поскольку отчеты, как правило, включают группировку записей и вывод промежуточных итогов, в них могут присутствовать дополнительные разделы Заголовок группы и Примечание группы. В зависимости от количества уровней группировки в отчете может быть разное количество таких разделов.
Дата добавления: 2016-04-06; просмотров: 1748;
