Штриховка и градиент
Команда Штриховка  служит для заполнения области на чертеже регулярно повторяющимися фрагментами (трафаретом) для обозначения разрезов, материалов и т.д. Выполненная штриховка считается единым объектом. Штриховка корректно выполняется только по замкнутому контуру, в противном случае команда может либо вообще не исполниться, либо будет заполнена не вся область.
служит для заполнения области на чертеже регулярно повторяющимися фрагментами (трафаретом) для обозначения разрезов, материалов и т.д. Выполненная штриховка считается единым объектом. Штриховка корректно выполняется только по замкнутому контуру, в противном случае команда может либо вообще не исполниться, либо будет заполнена не вся область.
Команда позволяет создать штриховку или заливку области, ограниченной замкнутой линией (линиями), как путем простого задания точки внутри контура, так и путем указания объектов, формирующих контур. Эта команда вычисляет контур и игнорирует примитивы, которые не имеют отношения к контуру.
Команду штрихования можно вызвать с помощью кнопки Штриховкана панели Рисование,команды падающего меню Рисование, либо панели инструментов Рисование.
На ленте появится временная контекстно-зависимая вкладка Создание штриховки(рис. 3.13), где можно задать параметры штриховки - это тип, образец, прозрачность, цвет и т.д.
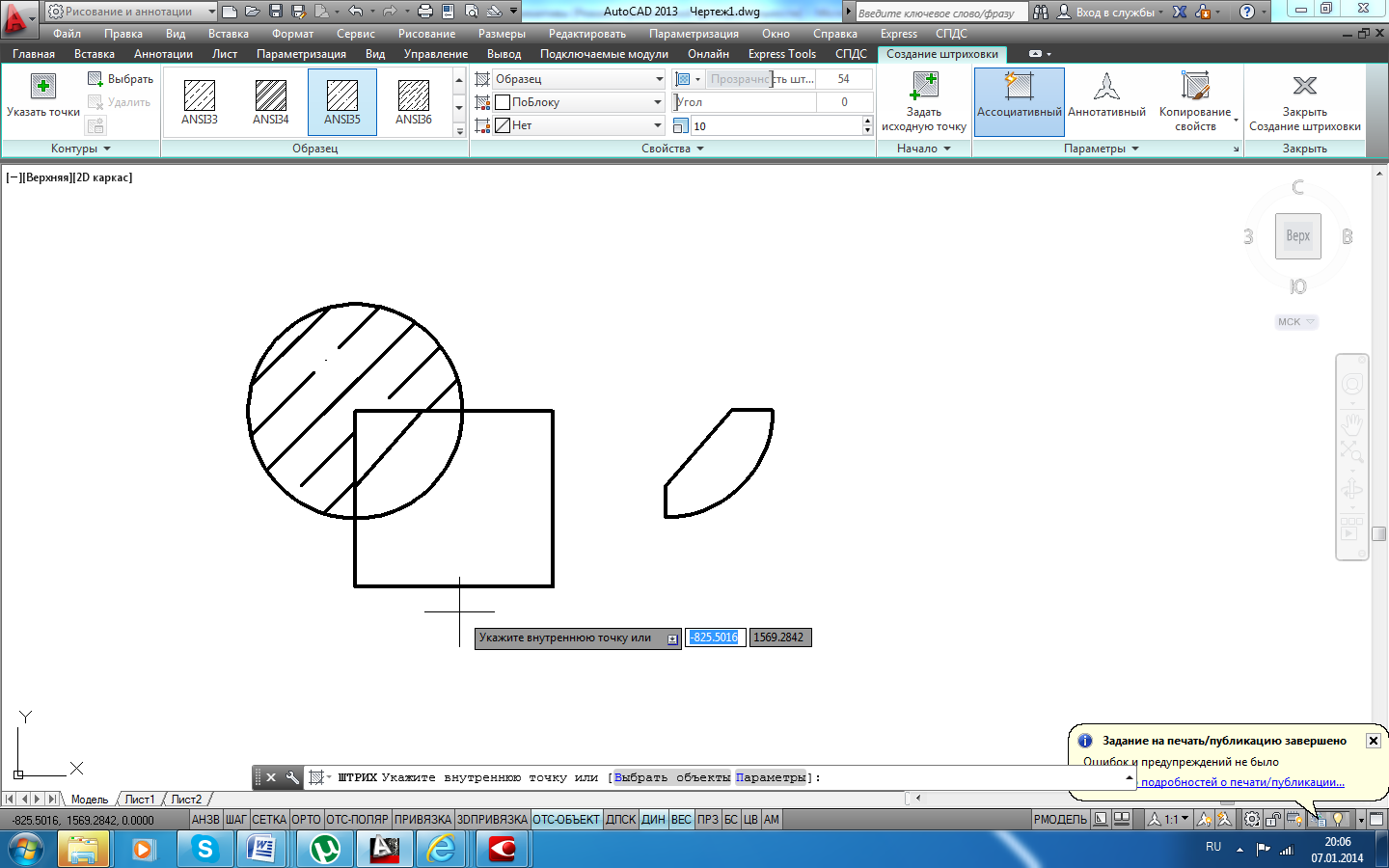
| Рис. 3.13. Временная вкладка Создание штриховки. |
Чтобы заштриховать какую-либо область, нужно щелкнуть внутри нее мышкой. Можно выбрать объект, вместо указания контура.
Если просто навести мышку на объект или какую-нибудь область, то появится предварительный вид заштрихованной области с текущими настройками штриховки.
Параметры штриховки можно задавать также и в диалоговом окне Штриховка и градиент (рис. 3.14), выбравопцию Параметры, нажав на нее в командной строке.
На вкладке Штриховкав раскрывающемся списке Типможно выбрать тип штриховки:
Стандартный –позволяет использовать один из стандартных образцов штриховки;
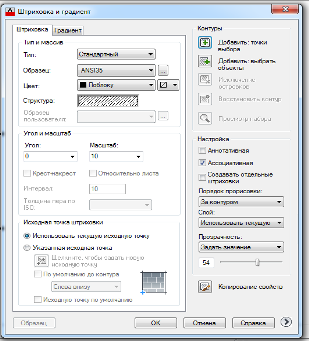
| Рис.3.14. Диалоговое окно Штриховка и градиент. |
Пользовательский – позволяет использовать созданный ранее образец штриховки, сохраненный в файле с расширением .pat.
Если в качестве типа штриховки выбрать Стандартный,то в раскрывающемся списке Образецможно выбрать один из стандартных образцов, нажав на кнопку  . В результате будет открыто окно Палитра образцов штриховки(рис. 3.15).
. В результате будет открыто окно Палитра образцов штриховки(рис. 3.15).

| Рис. 3.15. Диалоговое окно Палитра образцов. штриховки |
В AutoCAD предусмотрены штриховки:
Ассоциативная- такая штриховка при изменении граничного контура (заштрихованного объекта) автоматически тоже будет изменяться. Благодаря этому не придется перерисовывать штриховку при изменении заштрихованного объекта или области;
Неассоциативная- такая штриховка не будет менять своего очертания при изменении граничного контура (заштрихованного объекта или области);
Аннотативная –это свойство позволяет выполнять автоматическое масштабирование штриховки в соответствии с форматом листа при выводе на печать или экран.
В поле Уголна вкладке Штриховкаможно изменить угол наклона штриховки. Для этого нужно указать какое-либо ненулевое значение и все элементы штриховки будут повернуты (дополнительно) на этот угол.
Изменить принятый в образце масштаб линий штриховки и расстояние между ними можно в поле Масштаб.
Изначальный масштаб штриховки принимается за 1. Если необходимо увеличить масштаб штриховки следует указать значение, превышающее 1. При этом все элементы штриховки (в т. ч. и расстояния между ними) будут увеличены. В том случае, если необходимо уменьшить масштаб штриховки, то следует указать значение меньше 1.
Если необходимо задать контур штриховки путем указания граничных объектов, то следует нажать на кнопку Добавить: выбрать объекты и выбрать объекты, которые своими границами зададут область штриховки.
После окончания выбора объектов и возврата на вкладку Штриховка, в раскрывающемся списке Порядок прорисовкиможно указать порядок вывода штриховки на экран.
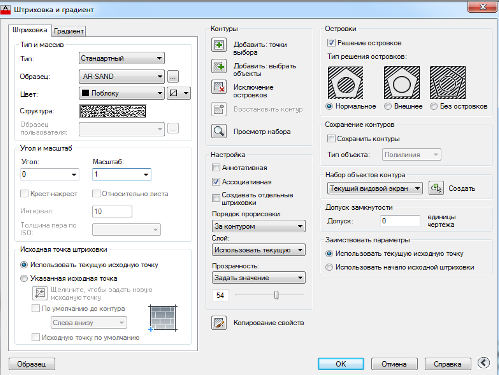
| Рис.3.16. Окно Штриховка и заливка с расширенными функциями. |
Воспользовавшись кнопкой  можно исключить выбранные по ошибке области, а с помощью кнопки
можно исключить выбранные по ошибке области, а с помощью кнопки  – перенести параметры уже выполненной
– перенести параметры уже выполненной
штриховки на новые объекты.
Если внутри границ штриховки присутствует текст,линии штриховки автоматически «обогнут» этот текст.
Кнопка  , расположенная в нижнем правом углу, позволяет открыть дополнительные функции для работы со штриховкой (рис.3.16).
, расположенная в нижнем правом углу, позволяет открыть дополнительные функции для работы со штриховкой (рис.3.16).
Соответствующие настройки в этой области сопровождаются поясняющей картинкой, которая дает полное представление о том, как эти настройки действуют.
AutoCAD позволяет отредактировать уже имеющиеся на чертеже штриховки. При этом каждая заштрихованная область рассматривается индивидуально. И если изначально по одному образцу были заштрихованы несколько областей, то редактирование штриховки одной из них не коснется всех остальных.
Начиная с версии 2004 в AutoCAD появилась новая возможность – градиентные заливки.
Под градиентной заливкой понимается закрашивание объекта (замкнутой области) плавным переходом одного цвета в другой. Это позволяет добиться эффекта падающего на поверхность света. А также с помощью градиентных заливок можно имитировать трехмерные построения в двухмерном чертеже.
Использование заливок практически ничем не отличается от использования штриховок. Параметры заливки задаются на вкладке Градиентдиалогового окна Штриховка и градиент (рис. 3.17).
Основную часть этой вкладки занимают образцы заливки, один из которых можно выбрать. Кроме того, можно изменить направление предлагаемых заливок, изменив значение угла наклона заливок в раскрывающемся списке Угол.
Предлагаемый по умолчанию цвет градиентных заливок - синий. Однако можно изменить его, выбрав нужный цвет (щелкнув мышкой по образцу цвета, показанному на вкладке). В результате откроется окно Выбор цвета.
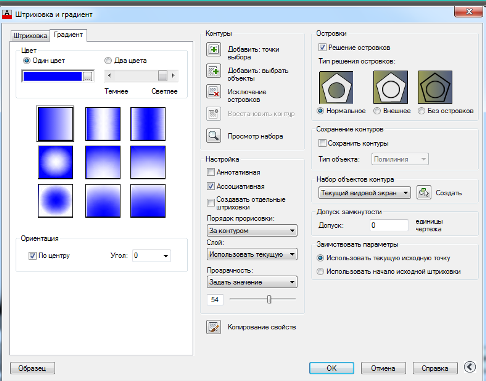
| Рис. 3.17. Вкладка Градиент. |
Изначально градиентный переход осуществляется от установленного цвета к белому. Однако можно в качестве второго цвета выбрать не белый, а какой-либо другой. Для этого нужно установить флажок Два цветаи выбрать нужный цвет.
Выбор объектов заливки и сама заливка производятся так же, как и в случае со штриховкой.
Упражнения и задания к разделу 3
1.Построить фигуру.
1.1. Построить прямоугольник, первый угол которого находится посередине отрезка.
1.2. Построить окружность с центром в центре прямоугольника.
1.3. Построить дугу, используя опцию Начальная точка, Конечная точка, Направление.
2. Построить фигуру.
2.1. Построить два отрезка под углом 65о..
2.2. Построить окружность Ø100 мм (2 точки касания и радиус).
2.3. Построить вторую окружность (3 точки касания).
2.4. Построить дугу R150 (Начало, Конец, Радиус).
2.5. Заштриховать окружности, используя опцию Cоздавать отдельные штриховки (образцы ANSI 31 и ANSI 34).
3. Построить и отредактировать сплайн.
3.1. Настроить отображение точек
3.2. Задать 10 точек, используя опции Определяющие точки.
3.3. Соединить их сплайном.
3.4. Отредактировать линию, преобразовав ее в «восьмерку», используя опции Определяющие точкииУправляющие вершины.
4. Построить эллипс.
Размер первой оси равен 200мм, второй оси – 60мм (длину второй оси задают половиной размера)
5. Построить полинию (стрелка) по заданным размерам, используя опцию Ширина.
6. Построить полилинию.
Для участка дуги начальная ширина равна 0, а конечная –15.
(При построении дуги сначала ввести значение угла, а затем центра дуги.)
7. Вычертить изображение, используя штриховку из линий.
8. Построить контур из исходных объектов.
а) Исходные объекты б) Контур
9. Настроить отображение точек.
Построить отрезок длиной 123 мм. Поделить его на 5 частей. Разметить отрезок (длина сегмента – 35 мм).
10. Построить чертеж детали.
Дата добавления: 2016-02-16; просмотров: 1790;
