Редактирование объектов
Команды редактирования находятся на вкладке ленты Редактирование(рис. 4.1),падающемменю Редактировать,а соответствующие им кнопки - на одноименной панели инструментов.

| Рис.4.1. Панель ленты Редактирование. |
В AutoCAD имеется два пути выполнения команд редактирования:
1. Сначала вызывается команда редактирования, а затем указываются объекты, к которым она должна быть применена.
2. Сначала выбираются объекты редактирования, а потом уже вызывается команда редактирования.
В первом случае, когда сначала вызывается команда редактирования, курсор мыши принимает вид небольшого квадратика (квадратного маркера), а в командной строке появляется запрос Выберите объекты :. После этого можно выбирать объекты с помощью квадратного маркера.
Бывают ситуации, когда необходимо применить редактирование к уже выделенным объектам. Для таких случаев и предусмотрен второй путь использования команд редактирования. Однако для некоторых команд редактирования выбирать объекты можно только после их вызова.
Для удобства выбора нескольких объектов используются методРамкии методСекущей рамки.
Перемещение
С помощью команды Перенести  можно перемещать объекты в пространстве чертежа.
можно перемещать объекты в пространстве чертежа.
После вызова команды, если объект перемещения еще не выбран, необходимо его выбрать. После выбора объекта (объектов) в командной строке появится запрос:
Базовая точка или [Перемещение]: <Перемещение>
Возможны два варианта ответа на данный запрос и, соответственно, два метода перемещения:
Метод сдвига – указывается смещение, на которое должны быть сдвинуты все точки выделенного объекта (группы объектов) относительно его изначального месторасположения. Например, если указать смещение 10,15, то весь объект сдвинется вправо на 10 и вверх на 15.
Метод – «базовая точка/вторая точка» – сначала указывается произвольная точка чертежа (которая будет базовой), а затем – положение, которое она должна занять после перемещения (вторая точка). При этом базовая точка может и не принадлежать перемещаемому объекту.
Копирование
Копирование объектов чертежа Копировать  практически повторят способ перемещения.
практически повторят способ перемещения.
Разница между ними заключается только в том, что при перемещении исходный объект исчезает и появляется на новом месте, тогда как при копировании он остается на прежнем месте, а на новом месте появляется его копия.
Копировать объекты можно также с помощью буфера обмена Windows.
Поворот
С помощью команды Поворот  можно поворачивать объекты или даже целые группы объектов на определенный угол вокруг некоторой точки (называемой базовой). Отсчет угла ведется относительно горизонтальной линии, направленной вправо, и производится против часовой стрелки. Если необходимо отсчитать угол по часовой стрелке, то его величина задается со знаком «минус».
можно поворачивать объекты или даже целые группы объектов на определенный угол вокруг некоторой точки (называемой базовой). Отсчет угла ведется относительно горизонтальной линии, направленной вправо, и производится против часовой стрелки. Если необходимо отсчитать угол по часовой стрелке, то его величина задается со знаком «минус».
После выбора объекта (объектов) в командной строке появится запрос:
Базовая точка:
В ответ на него нужно задать базовую точку, относительно которой будет производиться поворот.
При этом в командной строке будет следующий запрос:
Угол поворота или [Копия/Опорный угол] <0>:
Угол поворота можно либо задать с помощью мыши, либо ввести с клавиатуры в командную строку.
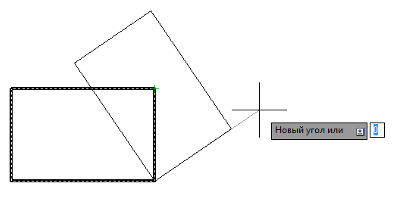
| Рис. 4.2. Поворот с помощью опции Опорный угол. |
Опция Опорный уголпозволяет задать так называемый опорный угол перед поворотом объекта. Это значит, что дальнейший поворот будет отчитываться относительно данного опорного угла (рис. 4.2). По умолчанию опорный угол равен 0.
Опция Копияпозволяет создать повернутую копию выбранного объекта.
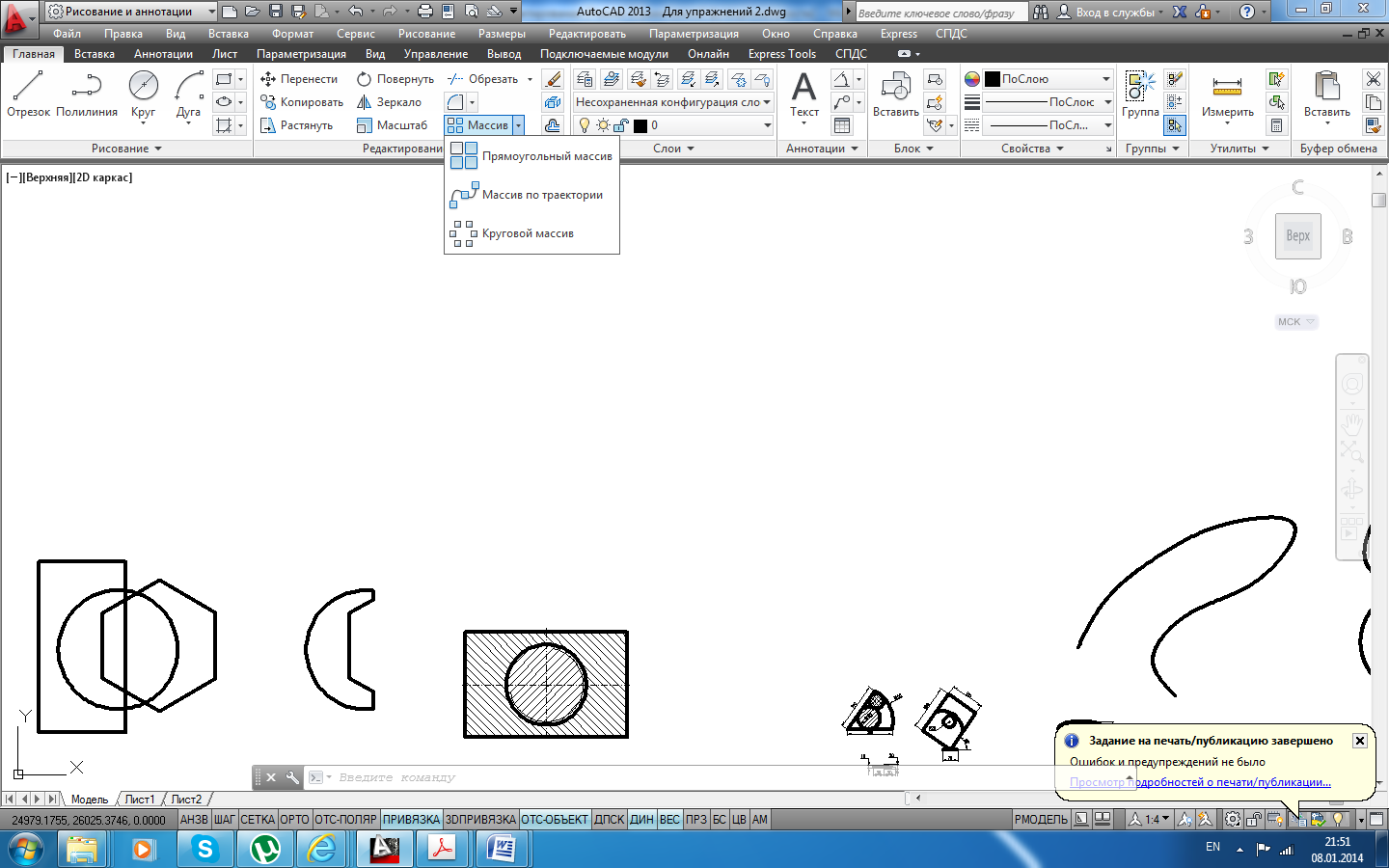
| Рис. 4.3. Команда Массив. |
Команда Массив  предназначена для создания нужного количества копий выбранного объекта и расположения их в форме прямоугольного, кругового или массива по траектории (рис. 4.3). При создании каждого вида массива программа предлагает по умолчанию свой вариант, параметры которого можно выполнять с помощью:
предназначена для создания нужного количества копий выбранного объекта и расположения их в форме прямоугольного, кругового или массива по траектории (рис. 4.3). При создании каждого вида массива программа предлагает по умолчанию свой вариант, параметры которого можно выполнять с помощью:
ручек;
контекстно-зависимой вкладки Создание массива,которая соответствует форме массива и появляется в ленте одновременно с запросом;
опций запроса.
Окончание доработки – вЫход.
Массив по умолчанию содержит ручки, каждая из которых имеет свое назначение. Чтобы начать редактирование массива, следует навести перекрестие курсора на нужную ручку. Если у ручки несколько функций, появится список, в котором можно выбрать нужную. При щелчке левой кнопкой мыши она станет красной. Для изменения параметра необходимо перемещать мышь в нужную сторону. Для окончания редактирования следует нажать левую кнопку мыши.
При доработке массива с помощью контекстно-зависимой вкладки Создание массиванеобходимо вводить необходимые параметры в соответствующие окна вкладки. При доработке с помощью опций запроса следует вводить значения в ответ на запросы программы.
Для создания прямоугольного массива необходимо вызвать команду Прямоугольный массив.
После выбора объекта (группы объектов) в командной строке появится запрос:
Выберите ручку, чтобы редактировать массив, или [Ассоциативный/Базоваяточка/Количество/Интервал/стоЛбцы/сТроки/ Уровни/ вЫход] <вЫход>:
Одновременно программа предложит вариант массива со значениями параметров по умолчанию – 4 столбца (по оси X), 3 строки (по оси У), 1 уровень (по оси Z), образованные копиями выбранного объекта (рис. 4.4).

| Рис.4.4. Прямоугольный массив. |
Ручка 1, которая по умолчанию расположена в центре базового элемента массива, является его базовой точкой. С ее помощью можно переместить массив или изменить количество уровней массива (вдоль оси Z):
Треугольные ручки 3 и 5 рядом с базовой точкой позволяют изменять расстояние между столбцами или строками массива.
С помощью ручки 2, находящейся по диагонали от базовой точки можно изменить количество элементов массива или изменить общий интервал между строками и столбцами.
Треугольные ручки в углах массива 4 и 6 позволяют изменить сразу три параметра: изменить количество строк (столбцов), изменить общий интервал для всех строк (столбцов) и изменить угол массива с осями X или Y.
Опции стоЛбцыи сТрокиопределяютколичество элементов по строкам и столбцам. Также они выдают еще запрос о расстоянии (между столбцами или между строками). Возможен ввод отрицательного расстояния, что приводит к построению копий в противоположном направлении.
С помощью опции Базовая точкаможно изменить положение базовой точки, используемой при формировании массива. По умолчанию в качестве базовой точки принимается центр прямоугольника, описанного вокруг копируемых объектов.
С помощью опции Интервалможно задать расстояния между столбцами и между строками. Опция Уровни позволяет строить не двумерный, а трехмерный массив.
Очень важной является опция Ассоциативный. По умолчанию эта настройка имеет значение Да.Т.е. в результате операции исходный и скопированные объекты образуют единый ассоциативный массив. Если этой настройке дать значение Нет, то в результате будут построены объекты, не связанные друг с другом.
Командой Расчленитьможно разбить ассоциативный массив на отдельные объекты.
Для создания кругового массива необходимо вызвать команду Круговой массив(рис. 4.5).
После запроса на выбор объектов команда выводит сообщение:
Укажите центральную точку массива или [Базовая точка/Ось вращения]:
В ответ на запрос необходимо указать точку центра кругового массива.
По умолчанию базовой точкой, как и для прямоугольного массива, является центр прямоугольника, описанного вокруг объектов, выбранных для копирования. Через базовую точку система проводит линию окружности, вдоль которой выполняется размножение объектов.
Опция Базовая точка позволяет задать другую точку в качестве базовой.
Опция Ось вращения используется для построения пространственного кругового массива.
| Рис. 4.5. Круговой массив. |
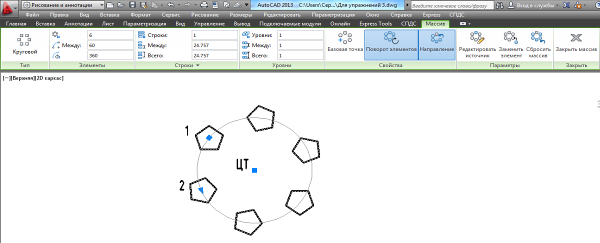
После указания точки центра система выводит вариант массива с теми значениями параметров, которые действуют по умолчанию – 6 объектов с углом заполнения 360 градусов, что соответствует заполнению полной окружности.
Одновременно появляется запрос:
| Рис.4.6. Функции ручек массива. |
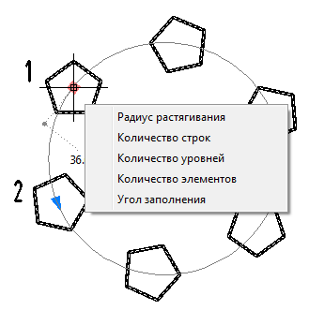 Выберите ручку, чтобы редактировать массив, или
Выберите ручку, чтобы редактировать массив, или
[Ассоциативный/Базовая точка/Объекты/уГол между/ угол ЗАполнения/ сТроки/Уровни/Поворот элементов/вЫход] <вЫход>:
Дальнейшую доработку массива можно выполнить теми же способами , что и прямоугольный массив.
Ручка 1 позволяет изменить несколько параметров (рис. 4.6): радиус растягивания, количество строк, количество уровней, количество элементов, угол заполнения.
С помощью ручки 2 можно изменить угол между элементами массива.
Опция Объектыопределяет число копий в массиве (без учета количества рядов). Опция Поворот элементовуправляет настройкой поворота элементов (элементы могут поворачиваться вдоль дуги или сохранять все время один и тот же угол наклона относительно горизонтали). Опция Уровнипозволяет строить трехмерный массив.
Опция уГол междупредназначена для задания угла между элементами массива.
Опция угол ЗАполнения определяет заполняемый центральный угол (360 соответствует полной окружности). Значение центрального угла должно быть со знаком минус, если дуга направлена по часовой стрелке.
Опция сТроки позволяет создать дополнительные ряды из копируемых объектов на окружностях, концентрических с основной
Третий тип массива – Массив по траектории.
После запроса на выбор копируемых объектов команда выводит сообщение:
Тип = Траектория Ассоциативная = Да
Выберите криволинейную траекторию:
В ответ на запрос следует указать линию, вдоль которой будут копироваться выбранные объекты. После указания траектории система AutoCAD выводит вариант массива с теми значениями параметров, которые действуют по умолчанию и контекстно-зависимую
После выбора траектории появится запрос:
Выберите ручку, чтобы редактировать массив, или [Ассоциативный/ Метод/Базовая точка/ Направление касательной/Объекты/сТроки/ Уровни/Выравнивание элементов/направление Z/вЫход] <вЫход>:

| Рис.4.7. Функции ручек массива по траектории. |
По умолчанию для опции Метод, определяющей метод размещения вдоль траектории, действует вариант Поделить, соответствующий равномерному размещению фиксированного количества копий. Второй метод –Разметить – задает расстояние, на котором от начала линии выполняется копирование объектов.
Большинство других опций аналогичны опциям прямоугольного и кругового массивов. Опция Объекты необходима для смены числа копий. Опция Выравнивание элементов управляет поворотом объектов при движении вдоль траектории. Опция направление Zнужна для 3D построений.
В версии 2013 появилась опция Направление касательной. Она управляет углом поворота, добавляемого между касательной к траектории и объектом.
Подобие
Команда Подобие  предназначена для создания подобной копии выбранного объекта (рис. 4.8). В качестве объекта могут выступать прямолинейные и криволинейные отрезки, а также различные фигуры, созданные командамиОтрезок,Полилиния,Круг,Дугаи др. Следует отметить, что команда Подобиене работает с предварительно выделенными объектами, т. е. выбор объектов следует производить только после вызова этой команды. Если на момент вызова команды Подобиекакой-либо объект (объекты) все же будет выделен, то выделение с него будет автоматически снято.
предназначена для создания подобной копии выбранного объекта (рис. 4.8). В качестве объекта могут выступать прямолинейные и криволинейные отрезки, а также различные фигуры, созданные командамиОтрезок,Полилиния,Круг,Дугаи др. Следует отметить, что команда Подобиене работает с предварительно выделенными объектами, т. е. выбор объектов следует производить только после вызова этой команды. Если на момент вызова команды Подобиекакой-либо объект (объекты) все же будет выделен, то выделение с него будет автоматически снято.
После вызова команды Подобиев командной строке появится следующий запрос:
Укажите расстояние смещения или [Через/Удалить/Слой] <Через>:
Команда Подобиестроит подобные объекты так, чтобы все линии подобного объекта были смещены относительно линий исходного объекта на определенную величину. Смещение откладывается по нормали. В ответ на запрос следует задать смещение. Сделать это можно двумя способами:
1) Непосредственно указать величину смещения - путем ввода значения в командную строку или путем задания с помощью мыши двух точек, расстояние между которыми и будет принято за смещение.
2) Указать точку на чертеже, через которую должен проходить подобный создаваемый объект.
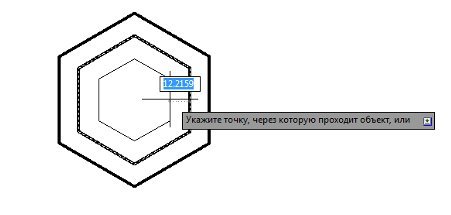
| Рис.4.8. Построение группы подобных объектов. |
Чтобы воспользоваться вторым способом, необходимо выбрать опцию Через.После того, как будет указана величина смещения или выбрана опция Через,необходимо выбрать объекты, подобную копию нужно получить. Делается это с помощью мыши, курсор которой будет иметь вид маленького квадратика. При этом в командной строке будет запрос:
Выберите объект для смещения или [Выход/Отменить] <Выход>
Можно выбрать только один объект.
Если осуществляется построение по величине смещения, то в командной строке появится запрос:
Укажите точку, определяющую сторону смещения или [Выход/Несколько/Отменить]:
в ответ на который, следует просто щелкнуть мышкой по одну из сторон объекта. Причем если объект замкнутый, то следует щелкнуть либо внутри, либо снаружи объекта – в зависимости от того, где необходимо построить подобный объект.
Если же используется опция Через,то в командной строке появится запрос:
Укажите точку, через которую проходит объект или [Выход/Несколько/
Отменить]:
в ответ на который следует просто указать точку, через которую и будет тут же построен подобный объект. При использовании опции Через расстояние между подобными объектами может изменяться в ходе построения.
Выбор опции Несколькопозволяет перейти в режим построения нескольких подобных объектов.
Опция Отменить (Undo)предназначена для отмены последнего действия внутри команды.
Фаски
В системе AutoCAD имеется команда Фаска  ,с помощью которой можно создавать фаски на углах, образованных двумя непараллельными отрезками. Причем отрезки могут как пересекаться, так и не пересекаться. В последнем случае отрезки будут сначала автоматически удлинены до пересечения.
,с помощью которой можно создавать фаски на углах, образованных двумя непараллельными отрезками. Причем отрезки могут как пересекаться, так и не пересекаться. В последнем случае отрезки будут сначала автоматически удлинены до пересечения.
В качестве объектов, с которыми работает команда Фаска,могут выступать отрезки,прямые, лучи и полилинии.
Построение фаски осуществляется в два этапа. На первом этапе задаются параметры фаски: либо две длины, которые должны срезаться на каждом из двух отрезков (катеты фаски), либо задается одна такая длина и угол фаски. На втором этапе нужно выбрать два непараллельных отрезка, и фаска между ними будет построена.
После вызова команды Фаскав командной строке появится запрос:
(Режим с обрезкой) Параметры фаски Длина 1=0,0000, Длина 2=0,0000
Выберите первый отрезок или [оТменить/полИлиния/Длина/Угол/Обрезка/ Метод/Несколько]:
В верхней строке запроса система AutoCAD сообщает, что в данный момент установлен режим с обрезкой линий за фаской и параметрами (катетами) фаски 0 и 0. То есть при создании фаски у обоих отрезков ничего срезаться не будет.
В следующей строке выводится сам запрос, в ответ на который надо сначала задать размеры снимаемых фасок. Для этого следует выбрать опцию Длина .После этого будет предложено сначала ввести размер первой длины фаски, а затем значение второй длины фаски. Далее происходит возвращение к первоначальному запросу, но уже с ненулевыми параметрами фаски. С помощью мыши необходимо указать сначала первый отрезок, затем второй — и
| а) Исходные объекты |
| а) Объекты с фаской |
| Рис. 4.9. Снятие фаски. |
Кроме опции Длина,можно воспользоваться и другими предлагаемыми опциями и изменить параметры построения фаски (причем опции можно выбирать последовательно друг за другом):
Угол– переводит в режим построения по одному катету и углу фаски;
Обрезка– позволяет указать, требуется или нет обрезать концы отрезков за фаской. По умолчанию используется опция Обрезка,то есть обрезка производится. Однако можно выбрать и Без обрезки (No trim)– в этом случае фаска будет построена, но концы отрезков обрезаны не будут;
полИлиния– устанавливает режим, в котором при построении фаски на одном из углов она автоматически будет построена на всех углах полилинии;
Метод – опция, позволяющая выбрать метод построения фаски, используемый по умолчанию. Здесь возможны два указанных ранее метода: либо фаска строится по длине двух катетов - метод Длина, либо по длине одного катета и углу фаски – метод Угол.По умолчанию используется метод Длина;
Несколько– устанавливает режим циклического выполнения команды Chamfer.При этом, после построения первой фаски, будет предложено построить вторую, третью и т. д. фаски, пока нажатием на Esc не закончится выполнение команды. По умолчанию команда Chamferза один раз строит только одну фаску и после этого завершает свое выполнение.
Если размеры снимаемой фаски окажутся больше длины самих отрезков, между которыми она строится, то фаска сниматься не будет.
Сопряжения
Для построения сопряжения отрезков в AutoCAD используется команда Сопряжение  . Эта команда скругляет острый угол, образованный при пересечении двух объектов, дугой заданного радиуса. В качестве объектов могут выступать отрезки , дуги, окружности и полилинии.
. Эта команда скругляет острый угол, образованный при пересечении двух объектов, дугой заданного радиуса. В качестве объектов могут выступать отрезки , дуги, окружности и полилинии.
Использование команды Сопряжение во многом схоже с использованием команды Фаска и состоит из двух этапов. На первом этапе задается радиус сопряжения, а на втором выбираются объекты для сопряжения.
После вызова команды Сопряжение в командной строке появляется первый запрос:
Текущие настройки: Режим = С ОБРЕЗКОЙ, Радиус сопряжения = 0.0000
Выберите первый объект или [оТменить/полИлиния/раДиус/Обрезка/ Несколько]:
В верхней строке запроса приведены параметры , используемые в данный момент по умолчанию. После ввода радиуса сопряжения следует опять вызвать команду Сопряжение. Появится новый запрос с установленным радиусом. Если параметры устраивают, то можно приступить к выбору сопрягающихся объектов: сначала один объект, потом другой – и сопряжение будет построено (рис. 4.10).
| Рис.4 .10. Построение сопряжения. |
Если же параметры, установленные по умолчанию, не устраивают, то их можно изменить с помощью опций:
раДиус– позволяет задать новый радиус скругления;
полИлиния– устанавливает режим, в котором при скруглении одного (любого) из углов полилинии у нее автоматически будут скруглены все остальные углы;
Обрезка –позволяет указать, требуется или не требуется обрезать концы объектов за сопряжением. По умолчанию используется опция Обрезка,т. е. обрезка производится. Однако можно выбрать и Без обрезки.В этом случае сопряжение будет построено, но концы отрезков обрезаны не будут;
Несколько –устанавливает режим циклического выполнения команды Сопряжение. При этом после того, как будет выполнено первое скругление, будет предложено построить второе, третье и т. д., пока Esc принудительно не закончит выполнение команды. По умолчанию команда Сопряжение за один раз строит только одно скругление и после этого завершает свое выполнение.
Кроме того, если сами объекты явно не пересекаются, но пересекаются их продолжения, то скругление все равно может быть построено. Причем оба объекта будут автоматически достроены до точки пересечения.
Дата добавления: 2016-02-16; просмотров: 3376;
