II этап. Установка свойств объектов
Изменим надпись формы с UserForm1 на значимую в соответствии с решаемой задачей. Для этого необходимо выполнить:
- щелкнуть мышью на форме;
- в окне «Properties» (Свойства) появятся свойства формы;
- дважды щелкнуть на свойстве Caption (Название) в левой колонке окна свойств для выделения установленного по умолчанию названия «UserForm1»;
- ввести название «Вычисление».
Алгоритм действий:
1) щелкнуть по первой командной кнопке (<CommandButton1>). Кнопка будет выделена маркерами;
2) в окне свойств, показанном на рисунке 27, будут перечислены установки для командной кнопки (цвет фона, название, размер шрифта, ширина кнопки и др.);
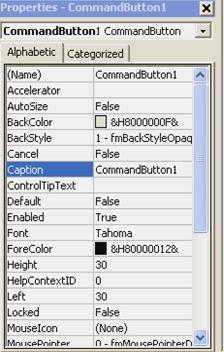
Рисунок 27 – Вид окна «Свойств»
3) дважды щелкнуть на свойстве Caption в левой колонке окна свойств для выделения установленного по умолчанию названия (CommandButton1);
4) набрать новое название для кнопки <Вычислить> и нажать клавишу Enter (можно щелкнуть мышью по форме). Название командной кнопки в окне свойств и в форме изменится на <Вычислить>.
5) аналогично надо изменить название второй командной кнопки. Это можно сделать другим способом. Для этого нужно:
- открыть ниспадающее окно «Object List» (Список объектов) щелчком мыши по кнопке в верхней части окна свойств. В списке будут перечислены все объекты программы, как показано на рисунке 28.
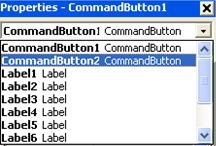
Рисунок 28 – Вид окна «Список объектов»
- щелкнуть на строке <CommandButton2> в окне списка. В окне свойств появятся установки для второй командной кнопки;
- дважды щелкнуть на свойстве названия (<CommandButton2>), набрать <End> и нажать клавишу Enter. Название второй кнопки изменится на <End>.
6) свойства текстовых полей 1, 2, 3 должны быть одинаковыми (они выполняют одинаковые функции – ввод чисел). Поэтому установим их как группу.
Для этого необходимо выполнить:
- щелкнуть мышью по первому объекту (Text1);
- удерживая нажатой клавишу Ctrl, щелкнуть мышью по второму объекту (Text2) и третьему (Text3).
В результате текстовые поля будут выделены, а устанавливаемые значения свойств в окне «Properties» будут общими (одними и теми же) для полей «Text1», «Text2», «Text3».
7) установить свойство Text для текстовых полей в значение Empty (Пусто).
Это означает, что нужно удалить текущую установку и оставить свойство пустым. В этом случае в поля «Text1»- «Text3» можно вводить произвольную информацию с клавиатуры.
8) перейти к установке свойств для этикетки Label1, предназначенной для отображения результата. Для этого необходимо выполнить:
- щелкнуть мышью по объекту Label1 для его выделения;
- щелкнуть на свойстве TextAlign (Выравнивание текста), а затем справа на стрелке окна ниспадающего списка;
- щелкнуть на цифре 2 - <Center> (Выравнивание по центру). Отображаемый результат будет выравниваться по центру поля.
9) изменить стиль рамки.
Для этого:
- щелкнуть мышью на свойстве Border Style (Стиль рамки), а затем – на стрелке окна ниспадающего списка, который появится справа;
- щелкнуть на значение 1 - <fmBorderStyleSingle>, чтобы добавить тонкую рамку вокруг этикетки;
10) установить шрифт, которым будут выводиться цифры в окне результата:
- дважды щелкнуть по свойству Font (Шрифт);
- появится диалоговое окно, приведенное на рисунке 29.
- в нем выбрать желаемый шрифт (например, Times New Roman), начертание (полужирный), кегль (14);
- щелкнуть по кнопке <ОК>.
11) удалить название объекта Label1, так как в поле объекта будет выводиться числовой результат:
- дважды щелкнуть мышью на свойстве Caption и нажать клавишу Delete.
12) аналогично установить общие для этикеток Label2-Label5 свойства: выравнивание, стиль рамки и шрифт. Для этого необходимо:
- выделить эти объекты как группу, используя клавишу Ctrl;
- поочередно щелкая мышью по объектам;
- установить общие свойства TextAlign, Border Style, Font, как это делалось для объекта Label1.
13) установить свойство Caption для объектов Label2-Label5, используя значения Результат, Число 1, Число 2, Число 3 соответственно.

Рисунок 29 – Вид диалогового окна Шрифт
14) щелкнуть по объекту Label6 для его выделения. Эта этикетка должна иметь название программы Вычисление, поэтому значение свойства Caption заменить на Вычисление.
15) установить свойства объекта Label6:
- выравнивание по центру;
- отсутствие рамки (значение Border Style равно нулю);
- шрифт Arial;
- полужирный;
- кегль – 20.
16) изменить цвет текста.
Для этого необходимо выполнить:
- дважды щелкнуть мышью на свойстве ForeColor в окне свойств;
- в поле списка появятся вкладки System (Система) и Palette (Палитра), позволяющие изменять цвет объекта.
Вкладка System показывает цвета пользовательского интерфейса Windows.
Вкладка Palette содержит все доступные цвета.
- щелкнуть на вкладке Palette, а затем – на квадратике красного (или другого) цвета.
Название Вычисление приобрело этот цвет, в окне свойств он представляется шестнадцатеричным числом.
Дата добавления: 2016-03-22; просмотров: 2031;
