Этап. Разработка пользовательского интерфейса
1 Запустить среду программирования VBA.

Рисунок 22 – Окно программы «Вычисление»
2 Выполнить команду Insert→UserForm. В центре экрана появляется чистая форма, как показано на рисунке 23, которая будет использоваться для создания пользовательского интерфейса.
3 Поместить указатель мыши в правый нижний угол окна формы так, чтобы он принял вид двунаправленной стрелки. Переместить указатель, увеличивая размеры формы так, чтобы на ней могли разместиться все объекты программы.
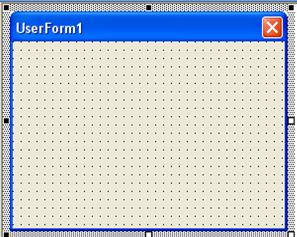
Рисунок 23 – Пользовательская форма
4 Создать на форме объект Командная кнопка.
- щелкнуть по кнопке <Command Button> (Командная кнопка) на панели инструментов (ToolBox);
- переместить указатель мыши на форму в левый нижний угол;
- удерживая левую кнопку мыши нажатой, вычертить указателем мыши прямоугольный объект. Он приобретает определенные очертания и «привязывается» к сетке формы.
- отпустить кнопку мыши. Экран будет выглядеть, как показано на рисунке 24.
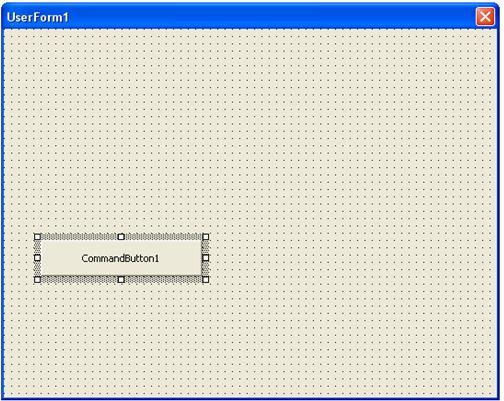
Рисунок 24 – Вид формы с объектом «Командная кнопка»
По умолчанию первая командная кнопка, имеющая набор команд управления, называется <Command1>. Ее можно перемещать и изменять ее размеры. При желании можно изменить шаг сетки (меню Tools (Настройки), команда Options (параметры), вкладка General (Общие)). Например, Grid Units: Points Width: 6, Height: 6.
5 Аналогично создать вторую командную кнопку, поместив ее ниже первой. Кнопка получит имя <Command2>.
6 Числовые и текстовые данные могут вводиться в программах VBA в текстовые поля (окна). Для того чтобы создать на форме текстовое поле, необходимо:
- щелкнуть по кнопке <TextBox> (Текстовое окно) панели инструментов;
- переместить указатель мыши в левый верхний угол формы и, удерживая нажатой левую кнопку, очертить указателем мыши прямоугольный объект. По умолчанию объект получает имя Text1.
7 Аналогично создать объекты Text2, Text3, поместив их над объектом Text1.
8 Для показа текста, чисел и символов при работе программы и формирования надписей используется специальный элемент пользовательского интерфейса, называемый этикеткой.
Добавим в форму этикетку для отображения результата. Для этого нужно:
- щелкнуть мышью по кнопке <Label> (Этикетка) на панели инструментов;
- поместить указатель мыши в верхний правый угол формы и, удерживая нажатой левую клавишу мыши, очертить прямоугольное окно.
Созданный объект получает имя Label1. После этого экран будет выглядеть, как показано на рисунке 25.
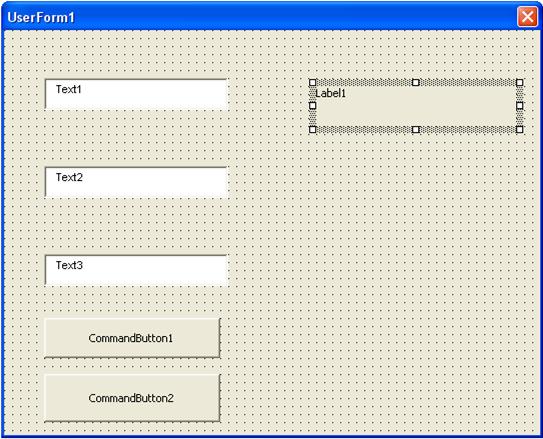
Рисунок 25 – Вид формы с объектами «Командные кнопки», «Текстовые поля»,
«Этикетки»
9 Добавить этикетки для надписей над окнами ввода чисел, результата и названия программы. Для этого нужно повторить пять раз операцию построения этикеток:
- щелкнуть по кнопке <Label> панели инструментов;
- переместить указатель мыши на форму и, удерживая левую клавишу мыши, построить прямоугольные окна для надписей).
Полученный на экране результат приведен на рисунке 26.

Рисунок 26 – Окончательный вид формы
Дата добавления: 2016-03-22; просмотров: 1041;
