Зеркальное отображение
Команда Зеркало  позволяет автоматически строить зеркальные отображения уже построенных элементов (рис. 4.11).
позволяет автоматически строить зеркальные отображения уже построенных элементов (рис. 4.11).
Зеркальное отражение осуществляется в несколько этапов. Сначала выбираются отражаемые объекты, а затем задается ось отражения. После этого будет построено зеркальное отражение выбранных объектов относительно указанной оси. В конце система AutoCAD спрашивает, нужно ли удалить исходный объект, оставив только отражение, или нет.
После вызова этой команды в командной строке появится запрос:
Выбор объектов:,
в ответ на данный запрос необходимо выбрать объект или объекты, зеркальное отражение которых следует получить. Окончание выбора объектов осуществляется Enter или правой кнопкой мыши. Далее потребуется указать ось, относительно которой необходимо отразить выбранные объекты. Делается эту путем указания двух точек. Сначала первой:
Первая точка оси отражения:
затем второй:
Вторая точка оси отражения:
Сделать это можно либо с помощью мыши, либо введя координаты точек с клавиатуры. Если использовать мышь, то, после указания первой точку оси, появится предварительный вид отражения. Он будет изменяться при перемещениях мыши. Это позволяет удобно задать вторую точку оси.
После задания оси отражения в командной строке появится запрос:
Удалить исходные объекты? [Да/Нет] <Н>:
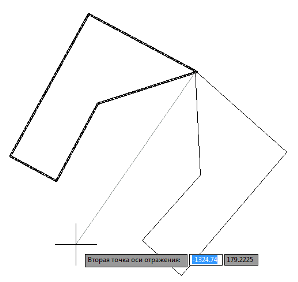
| Рис. 4.11. Зеркальное отражение объектов. |
Если зеркальное отображение производится относительно осей X и У то желательно использовать режим ОРТО.
Масштабирование
Команда Масштаб  позволяет изменять размеры уже построенных объектов – увеличить или уменьшить их на чертеже с сохранением пропорций.
позволяет изменять размеры уже построенных объектов – увеличить или уменьшить их на чертеже с сохранением пропорций.
После вызова команды предлагается выбрать набор объектов, которые нужно увеличить или уменьшить (или их можно было выбрать заранее):
Выберите объекты:
После выбора объектов в командной строке появится запрос:
Базовая точка:
Базовая точка - это точка, которая после масштабирования должна остаться на том же месте, где и была. После ее задания потребуется ввести коэффициент масштабирования:
Масштаб или [Копия/Опорный отрезок] <1.0000>:
Если коэффициент масштабирования задать больше единицы, то выбранные объекты будут увеличены, а если меньше единицы – уменьшены. После того, как задан этот коэффициент, масштабирование будет произведено.
Произвольное масштабирование можно выполнить с помощью опции Опорный отрезок, имеющейся в последнем запросе. Опорный отрезок - это то расстояние, которое необходимо отмасштабировать
Если выбрать эту опцию, то будет предложено ввести исходный (опорный) линейный размер:
Длина опорного отрезка <1>:
Затем потребуется ввести новое значение этого размера, которым он должен стать после масштабирования:
Введите новую длину:
Оба значения можно задавать с помощью мыши: сначала две точки, между которыми будет измерена опорная длина, а потом – еще одну точку, до которой от первой точки будет измерено новое значение длины.
Воспользовавшись опцией Копияиз последнего запроса, можно указать программе оставить на чертеже как объект в исходном виде, так и его отмасштабированную копию.
Подрезка
Команда Обрезать  предназначена для подрезания лишних частей объектов в точках пересечения с другими объектами. В качестве объектов подрезания могут выступать отрезки, дуги, окружности, эллиптические дуги, сплайны, лучи и полилинии.
предназначена для подрезания лишних частей объектов в точках пересечения с другими объектами. В качестве объектов подрезания могут выступать отрезки, дуги, окружности, эллиптические дуги, сплайны, лучи и полилинии.
Подрезка осуществляется путем указания так называемой режущей кромки и фрагмента объекта, который после пересечения с этой кромкой должен быть удален. В качестве режущей кромки используется какой-либо объект, который будет служить границей подрезания.
А при задании подрезаемого объекта указывается та его часть, которая должна быть удалена (рис. 4.12)
| Рис. 4.12. Подрезка объектов. |
После вызова команды Обрезать в командной строке появляется первый запрос:
Текущие установки: Проекция = ПСК Кромки = Без продолжения
Выберите режущие кромки ...
Выберите объекты или <выбрать все>:
Данный запрос состоит из трех строк. В первой строке система AutoCAD сообщает о текущих настройках процесса подрезки. Параметр Проекцияиспользуется только при трехмерном моделировании. Второй параметр - Кромкипоказывает, включен или выключен метод «подрезание до воображаемого пересечения». По умолчанию этот метод отключен, о чем свидетельствует значение Без продолжения.
Вторая строка запроса говорит о том, что необходимо сначала выбрать режущую кромку (или кромки), а третья – о том, что затем придется выбрать подрезаемые объекты.
Необходимо начать с кромок. При этом можно выбрать как одну, так и несколько режущих кромок. Благодаря выбору нескольких кромок можно подрезать сразу несколько объектов. Либо можно подрезать один объект, но сразу с нескольких сторон.
Чтобы закончить выбор кромок, необходимо нажать клавишу Enter. Следующий запрос:
Выберите обрезаемый (+Shift– удлиняемый) объект или [Линия/ Секрамка/Проекция/Кромка/уДалить/Отменить]:
указывает на то, что необходимо выбрать подрезаемые объекты. При этом следует указывать те части объектов, которые должны быть отрезаны. Сразу после указания объекта производится его подрезка. Закончить подрезку и завершить выполнение команды Обрезатьследует нажатием клавиши Enter или Esc. В качестве подрезаемых объектов могут быть и части самих режущих кромок.
При выборе подрезаемых объектов можно воспользоваться следующими опциями, перечисленными в последнем запросе:
Линияи Секрамка – позволяют установить режим выбора подрезаемых объектов с помощью пересекающей временной ломаной линии или с помощью секущей рамки;
Проекция – опция, относящаяся к параметру Проекция,который, в свою очередь, имеет отношение к трехмерному моделированию;
Кромка –эта опция позволяет включать и выключать метод «подрезание до воображаемого пересечения». Если выбрать эту опцию появится запрос:
Режим продолжения кромки до воображаемого пересечения [С продолжением/Без продолжения] <Без продолжения>:
В ответ нужно выбрать необходимый режим.
Отменить – опция, позволяющая отменить подрезку последнего объекта, не отменяя выполнение полностью всей команды Обрезать;
уДалить – эта опция позволяет удалять какие-либо объекты, не прерывая выполнение команды обрезки (бывает полезно, когда нужно удалить временные вспомогательные объекты, построенные специально для выполнения подрезки).
После использования какой-либо опции, можно опять вернуться к указанию подрезаемых объектов.
Выбор опций можно осуществлять не только из командной строки, но и из контекстного меню. Для этого нужно щелкнуть правой кнопкой мыши и в раскрывшемся контекстном меню выбрать нужную опцию. Это относится не только к команде Обрезать,но и ко всем остальным командам системы AutoCAD.
Удлинение
Команды Обрезатьфактически объединена с командой Удлинить.В связи с этим, если на запрос команды Обрезать:
Выберите обрезаемый (+Shif -удлиняемый) объект или [Линия/Секрамка/ Проекция/Кромка/уДалить/Отменить]:
выбор объектов производить с нажатой клавишей «Shift», то выбранные таким образом объекты будут не подрезаться, а удлиняться до режущей кромки.
КомандаУдлинить  позволяет удлинить объект до его пересечения с другим объектом.
позволяет удлинить объект до его пересечения с другим объектом.
| Рис. 4.13. Удлинение объекта. |
Этот режим также включается/выключается опцией Кромкаи по умолчанию отключается.
Стоит отметить, что если для команды Обрезатьвключен режим «подрезание до воображаемого пересечения», то и для команды Удлинить автоматически включится режим «удлинение до воображаемого пересечения». Оба этих режима включаются и выключаются одновременно, поскольку в системе AutoCAD за это отвечает одна и та же настройка.
В процессе работы с командой Удлинитьв командной строке будут появляться такие же запросы, что и при работе с командой Обрезать. Единственная разница заключается в том, что для команды Удлинитьзапрос на выбор удлиняемых объектов выглядит следующим образом:
Выберите удлиняемый (+Shift --обрезаемый) объект или
[Линия/Секрамка/Проекция/Кромка/Отменить]:
В силу того что команды Удлинить и Обрезать фактически объединены, можно, используя команду Удлинить, выбор объектов производить с нажатой клавишей «Shift», и тогда эти объекты будут не удлиняться, а подрезаться до кромки.
Растягивание
Команда Растянуть  предназначена для растягивания объектов в определенном направлении. При этом с объектом происходят соответствующие деформации – он удлиняется или сжимается. Если растягивается группа объектов, то может быть и так, что одни объекты удлиняются, а другие сжимаются.
предназначена для растягивания объектов в определенном направлении. При этом с объектом происходят соответствующие деформации – он удлиняется или сжимается. Если растягивается группа объектов, то может быть и так, что одни объекты удлиняются, а другие сжимаются.
Направление растягивания определяется так называемым вектором растяжения. Сам этот вектор задается путем указания двух точек – начала и конца. Направление от начальной до конечной точки вектора растяжения указывает направление растяжения, а расстояние между этими точками – величину растяжения.
Команда Растянутьобладает одной очень важной особенностью. Она позволяет одновременно растягивать целые группы объектов, причем не нарушая их взаимосвязи. Для команды Растянутьесть одно ограничение: она не позволяет растягивать такие объекты как круг и текст.
Растяжение происходит за счет синхронного перемещения некоторых узловых точек объекта в новое положение. При этом хотя бы одна узловая точка должна оставаться неподвижной. Только в этом случае будет происходить растяжение. При выделении объекта следует учитывать особенность выделения при растяжении. Необходимо выделить не весь объект, а только некоторые его узловые точки.
После вызова команды Растянуть(Stretch) в командной строке появится следующий запрос:
Выберите растягиваемые объекты секущей рамкой или секущим многоугольником
Выберите объекты:
Как видно из запроса, требуется выбрать объекты. В процессе выбора у команды Растянуть есть две особенности. Во-первых, выбор объектов может осуществляться только секущей рамкой или секущим многоугольником. А во-вторых, объекты выделения должны пересекаться рамками выделения, поскольку выделению подлежат только те узловые точки объектов, которые попадают внутрь рамки выделения. Объекты, полностью попавшие внутрь рамки выделения, будут не растягиваться, а просто перемещаться.
После завершения выделения, в командной строке появится запрос:
Базовая точка или [Перемещение]:
в ответ на который, необходимо указать начальную точку вектора растяжения. Сделать это можно любым известным способом с помощью мыши или вводом в командную строку. После задания начальной точки потребуется указать конечную точку вектора растяжения, и в командной строке появится соответствующий запрос:
Вторая точка или <считать перемещением первую точку>:
Можно вторую точку задать с помощью мыши, и предварительно увидеть, как будут растягиваться выделенные объекты в зависимости от движений мыши.
Разрыв
| Рис. 4.14. Разрыв объекта. |
В какой-то мере для разрыва объектов можно использовать команду Обрезать, но для этого должны быть подходящие режущие кромки.
С помощью команды Разорвать можно разрывать следующие объекты: отрезки, полилинии, круги, дуги, эллипсы, сплайны, прямые и лучи. Выбор объектов можно производить только после вызова команды.
После вызова команды Разорвать в командной строке появится запрос:
Выберите объект:
в ответ на который, следует выбрать объект для разрыва. После этого в командной строке появится следующий запрос:
Вторая точка разрыва или [Первая точка]:
Здесь необходимо указать, что нужно сначала выбрать первую точку. Для этого следует выбрать опцию Первая точка.Затем выбрать первую точку разрыва –запрос Первая точка разрыва. Затем выбрать вторую точку разрыва - запрос Задайте вторую точку разрыва. После этого система AutoCAD производит разрыв объекта, и выполнение команды завершается.
Это стандартный путь использования команды Разорвать.Однако его можно сократить, если при выборе объекта на запрос Выберите объект сразу указать первую точку разрыва - в качестве нее будет восприниматься та точка объекта, по которой щелкнули при его выборе. Тогда на второй запрос Вторая точка разрываили [Первая точка] сразу указывается вторая точка и на этом завершается построение разрыва.
В системе AutoCAD предусмотрен специальный вид разрыва - Разорвать в точке  . Необходимость в нем возникает, когда необходимо в одной точке разбить один объект на два. При этом внешний вид объекта не меняется, т. е. никаких видимых разрывов не производится. Просто при выделении это уже будет не один, а два разных объекта, каждый из которых должен выбираться по отдельности. Их потом можно растащить в разные стороны и производить над ними любые действия.
. Необходимость в нем возникает, когда необходимо в одной точке разбить один объект на два. При этом внешний вид объекта не меняется, т. е. никаких видимых разрывов не производится. Просто при выделении это уже будет не один, а два разных объекта, каждый из которых должен выбираться по отдельности. Их потом можно растащить в разные стороны и производить над ними любые действия.
Для выполнения такого разрыва, следует на панели инструментов Редактированиещелкнуть по кнопке Разорвать в точке. После этого потребуется выбрать объект разрыва, а затем указать точку разрыва.
Дата добавления: 2016-02-16; просмотров: 1518;
