Работаем с программой Microsoft Office Word
Это текстовый редактор, позволяющий быстро создать документ любой сложности: от простого текста до текста с графиками, таблицами, изображениями.
В этой книге я достаточно много места отвела работе с программой Word. Но не потому, что она очень сложная. Дело в том, что, во‑первых, это одна из самых востребованных программ. Общепризнанно, что редактор Word фирмы Microsoft является сегодня самой популярной в мире программой. А во‑вторых, освоив ее, вы сможете освоить почти любую программу, совместимую с Windows. Все они устроены более или менее одинаково, хотя и выполняют разные задачи. Ведь все программы имеют общее меню и наборы кнопок.
Все программы, так же как и операционная система Windows , время от времени усовершенствуются их производителями. Выходят новые версии с новыми возможностями и продвинутым интерфейсом (внешним видом). Я расскажу вам о самых последних (на момент написания) версиях программ.
Word начинен «быстрыми» командами и очень удобными функциями – например, в нем есть встроенная программа проверки правописания и словарь синонимов, которые помогают вам грамотно составлять документы; готовые шаблоны, позволяющие без больших усилий составлять заметки, письма, счета и брошюры.
...
Если в вашем ноутбуке установлена более ранняя версия программы?
Если у вас стоит более старая версия – не расстраивайтесь. Как правило, внешний вид одной и той же программы не сильно меняется. Усовершенствование идет по пути добавления новых функций.
...
Чтобы поскорее покорить Microsoft Office Word – смело экспериментируйте! Для этого используйте ненужные документы или просто создавайте новые – специально для своих опытов. Нажимайте кнопки, не бойтесь пробовать, и смотрите, что и как у вас получается. Не беда, если выйдет не с первого раза! Пусть чуть позже, но получится, будьте уверены! Обязательно!
Как выглядит панель инструментов Microsoft Office Word
Для того чтобы открыть программу Microsoft Office Word в меню Office , в строке Все программы выберите необходимое название и щелкните по нему два раза левой кнопкой мыши.
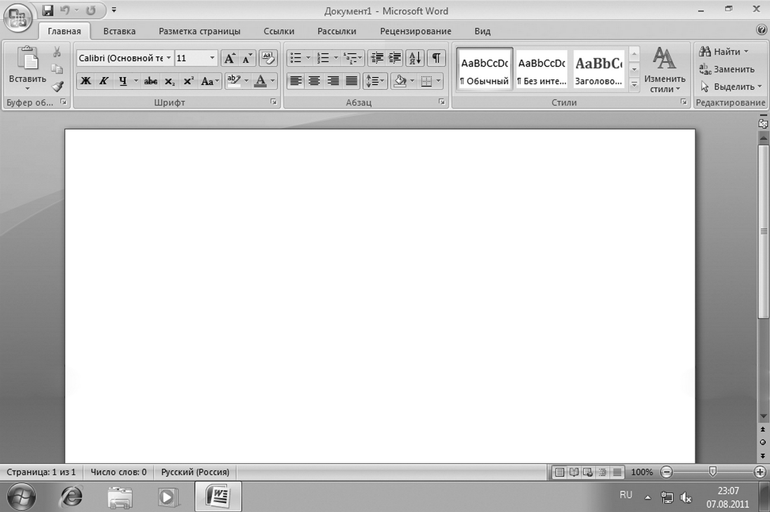
Окно программы Word . Вкладка Главная
На экране появится окно программы. В самом верху окна над белым полем находится синяя панель инструментов. Она содержит вкладки:
• Главная.
• Вставка.
• Разметка страниц.
• Ссылки.
• Рассылки.
• Рецензирование.
• Вид.
Каждая вкладка делится на разделы. Чтобы открыть отдельную вкладку, нужно нажать на нее левой кнопкой мыши. В результате перед вами появится список разделов, в каждом из которых находятся кнопки – команды. Кликая по ним левой кнопкой мыши, вы сможете работать с документом (форматировать, копировать, вырезать, удалять и т. д.).
Мы не станем рассматривать все инструменты, их слишком много, к тому же не все они вам понадобятся. Разберемся лишь с наиболее востребованными. Для этого давайте вместе напишем и красиво оформим текст поздравительной открытки, ну, скажем, вашей сестре (если она у вас есть).
Итак, приступим.
Настраиваем программу Word под себя Прежде чем приступить к работе, рекомендуем настроить Word так, чтобы вам было максимально удобно: после такой настройки все нужные именно вам кнопки будут под рукой. Для этого существует панель быстрого доступа. Она находится в верхнем левом углу окна программы. Чтобы добавить туда команды:
1. Щелкните по значку со стрелочкой (верхняя панель слева) левой кнопкой мыши, и перед вами откроется список с основными командами.
2. Отметьте галочкой среди них те, которые вы используете чаще всего.
В результате в строке появятся значки выбранных вами функций. Теперь с их помощью вы сможете быстро выполнять команды, а не искать их в различных вкладках.
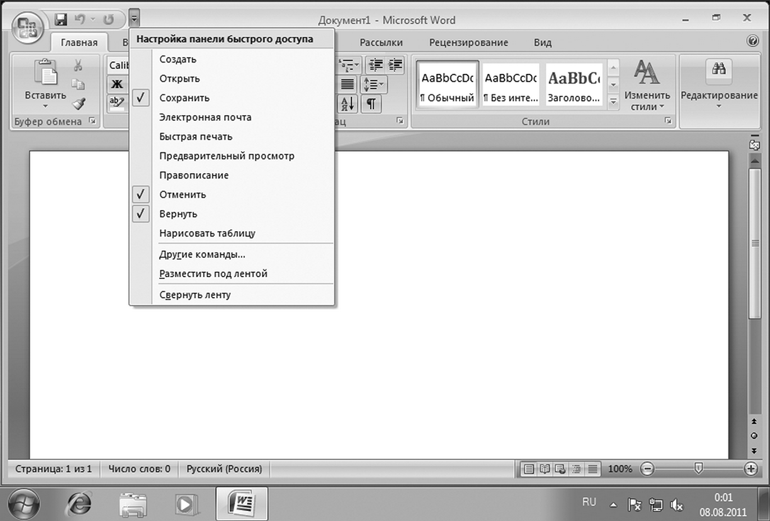
Панель быстрого доступа
...
Обратите внимание на то, что некоторые функции панели быстрого доступа выставлены в Word автоматически. Это команда Сохранить как (значок дискеты), Отменить ввод (значок стрелочки), Повторить ввод (значок круглой стрелочки).
Если вам недостаточно предложенных в списке быстрого доступа функций, можно пополнить количество команд вручную. Для этого:
1. Выберите в панели быстрого доступа строку Другие команды.
2. В открывшемся окне с левой стороны щелкните левой кнопкой мыши по необходимым вам командам. В результате выбранные варианты появятся в правой части окна.
3. Нажмите кнопку Добавить , а затем ОК , чтобы подтвердить выбор.
Теперь в строке быстрого доступа вы обнаружите выбранные вами команды.
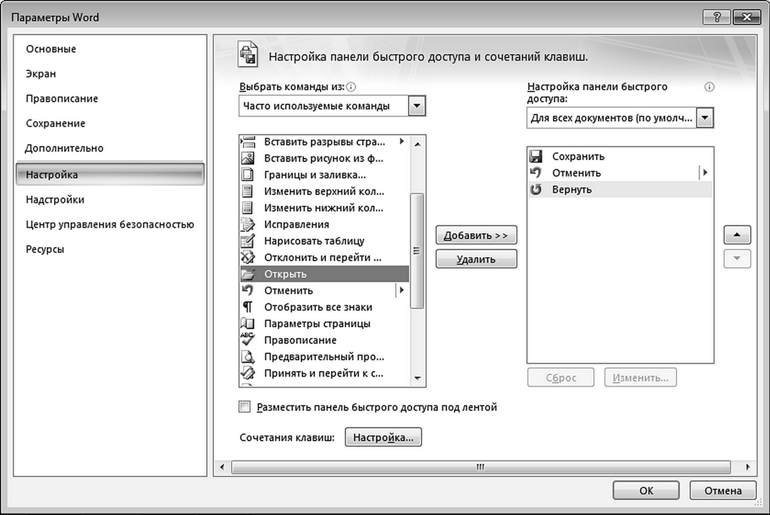
Настройка панели быстрого доступа
Теперь можно приступать к созданию документа.
...
Если для работы с документом вам будет достаточно функций панели быстрого доступа, панель инструментов можно свернуть, выбрав строку Свернуть ленту, которая находится во вкладке Настройка быстрого доступа. В результате на экране останутся только названия вкладок, а рабочее поле станет значительно больше. Чтобы вернуться к исходному виду, достаточно снять флажок со строки Свернуть ленту в панели быстрого доступа.
Создаем документ Word
...
Хочу сказать о самом главном!
Пробуйте и экспериментируйте! Не бойтесь!
Поработайте вначале с черновиками, в них вы ничего не испортите! Помните, что всегда есть «палочка‑выручалочка» или «стрелочка‑выручалочка»! Выход – есть! Если вы случайно сделали ошибку и невзначай удалили какой‑то нужный текст или изображение, то эта беда легко поправима! Достаточно щелкнуть левой кнопкой мыши по команде «Отменить ввод». Она расположена вверху на панели быстрого доступа и имеет вид изогнутой стрелочки. Таким образом вы сможете вернуться на один шаг назад, а нажимая на нее снова и снова (если вы уже совершили несколько действий), вы сможете вернуть ваш утраченный фрагмент!
Как правильно озаглавить текст. Работа со стилями Первое, что вам потребуется сделать, – это озаглавить текст.
...
Дата добавления: 2016-01-29; просмотров: 897;
