Занимательная терминология. Скриншот. Иногда при работе с документом может потребоваться команда копирования экрана Рабочего стола
Скриншот. Иногда при работе с документом может потребоваться команда копирования экрана Рабочего стола, то есть создание скриншота. Что же такое скриншот и для чего он нужен?
Например, мне при работе с этой книгой постоянно требовались картинки, чтобы объяснять вам, как работает та или иная программа. Для того чтобы скопировать экран, используется клавиша PrtScn (Print Screen), а затем снимок помещается в текст с помощью функции Вставить.
Также можно выбрать положение рисунка на странице:
1. Щелкните по изображению правой кнопкой мыши.
2. В появившемся контекстном меню выберите строку Формат рисунка.
3. Снова откроется окно, в котором нужно будет выбрать строку Положение.
4. Выберите параметры обтекания рисунка (например, вокруг рамки – текст будет помещен вокруг рисунка) и выравнивания по тексту (например, по правому краю ). В нашем примере изображение займет положение в правой части страницы.

Формат изображения
Сохраняем, открываем и распечатываем документ Итак, вы уже можете написать текст, работая в программе Microsoft Office Word , украсить его, добавить в текст картинку. Теперь вы должны научиться правильно сохранить ваш документ, суметь открыть его и при необходимости распечатать.
Сохранение текста Ну вот, документ успешно создан. Осталось только сохранить его.
1. Левой кнопкой мыши нажимаем на кнопку Office в левом верхнем углу.
2. В открывшейся вкладке выбираем строку Сохранить как, а далееформат документа. Традиционно используют вид Документ Word 97–2003. Этот формат будет совместим с разными версиями Microsoft Office Word , то есть если вы откроете документ на компьютере, где установлена более ранняя версия Microsoft Office Word, его все равно можно будет прочесть.
3. В открывшемся окне Сохранение документа в строке имя файла необходимо ввести название документа или оставить то, которое предлагает программа (это заглавие вашего документа или первое слово документа, например, «Письмо другу»).
4. Теперь выберите место, куда хотите сохранить файл, например папка Библиотеки , подраздел Документы . Если вы не выполните это действие, то текст по умолчанию сохранится в папке Program files.
5. Нажмите кнопку Сохранить.
Теперь можно закрыть документ. Если вы будете работать над ним в дальнейшем, то для сохранения изменений достаточно будет нажать кнопку Сохранить (в виде дискеты) на панели быстрого доступа.

Окно Сохранение документа
...
Для удобства вместо команды Сохранить можно использовать сочетание клавиш Shift+F12.
Кнопку F12 применяют также для вызова команды Сохранить как .
Автоматическое сохранение документа Чтобы избежать потери файла в случае непредвиденных ситуаций, например, при перебоях с электричеством, в программе Word существует очень полезнаяфункция самосохранения. Чтобы включить ее, нужно сделать следующее:
1. В окне Сохранение документа в правом нижнем углу найдите команду Сервис .
2. Нажмите на нее левой кнопкой мыши и в появившемся списке выберите строку Параметры сохранения.
3. Затем в открывшемся окне поставьте галочку рядом с надписью Автосохранение каждые: … минут (выберите время, через которое должно происходить автосохранение).
4. Подтвердите действие кнопкой OK.
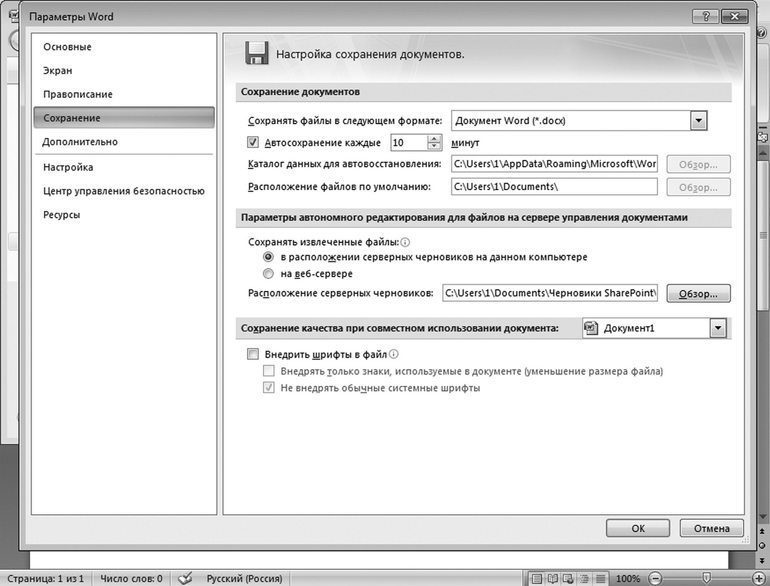
Настройка автосохранения документа
Как открыть созданный документ Для того чтобы снова открыть созданный документ, вам придется найти папку, в котором он хранится, затем щелкнуть по ней два раза левой кнопкой мыши и выбрать нужный файл.
А можно использовать другой вариант:
1. Воспользуйтесь кнопкой Office. В появившемся меню нажмите команду Открыть.
2. В окне Открытие документа выберите нужную папку и щелкните по ней два раза левой кнопкой мыши. В нашем примере это папка Библиотеки .
3. В списке файлов найдите ваш документ (он называется «Письмо другу») и откройте его двойным щелчком левой кнопки мыши или через команду Открыть (она появится, если один раз щелкнуть по документу правой кнопкой мыши).
...
Дата добавления: 2016-01-29; просмотров: 864;
