Занимательная терминология. Отформатировать – значит, изменить внешний вид документа, например, шрифт, цвет, заливку текста и т. д
Отформатировать – значит, изменить внешний вид документа, например, шрифт, цвет, заливку текста и т. д. Причем, это совершенно безопасная процедура, так как любое действие можно отменить.
...
Внимание!
Если компьютер спрашивает вас о форматировании диска или дискеты, флэшки – это совершенно другое форматирование! Оно уничтожает все данные, хранящиеся на носителе информации. Отменить такое форматирование невозможно!
Но для начала нам нужно освоить выделение текста.
Учимся выделять текст Для выполнения различных операций в документе Word прежде всего необходимо научиться выделять различные фрагменты текста. Сделать это можно с помощью мышки:
1. Установите курсор в начало слова или предложения.
2. Нажмите левую кнопку мыши и, удерживая ее, протяните до конца фрагмента, который хотите выделить. Текст при этом должен окраситься синим цветом.
Создаем копию текста Функция копирования очень удобна при создании документа Word. Благодаря ей вам не придется повторно набирать символы, значки или текст, которые уже существуют в документе. Для этого:
1. Выделите, удерживая левой кнопкой мыши, элемент, который хотите скопировать.
2. Далее наведите на него курсор и нажмите правую кнопку.
3. В открывшемся контекстном меню выберите функцию Копировать .
4. Теперь установите курсор в том месте, куда нужно вставить скопированный элемент, нажмите правую кнопку мыши и кликните по строке Вставить . Действие будет выполнено.
...
Еще одна полезная клавиша – F4. Она позволяет с точностью повторять предыдущие действия. Скопировали один раз, а вставили – три или четыре при помощи одного нажатии на F4.
Два способа вырезания лишнего из текста Если вам необходимо уже созданный фрагмент текста не дублировать, а удалить с прежней позиции и вставить в новое место, можно воспользоваться командой Вырезать . Это позволит вам вместо множества действий (копирование, вставка, удаление) выполнить простую операцию. Существует несколько способов выполнения этой команды. Я расскажу вам о двух самых простых, которыми пользуюсь я:
Способ 1 1. Выделить фрагмент текста, удерживая левую кнопку мыши.
2. Установить на него курсор и нажать правую кнопку мыши.
3. В открывшемся контекстном меню выбрать команду Вырезать.
4. Установить курсор в то место, куда надо переместить вырезанный элемент, нажать правую кнопку и кликнуть по команде Вставить.
Способ 2 (при помощи мышки) 1. Выделите нужный текст при помощи левой клавиши мыши. Отпустите клавишу.
2. Наведите курсор на выделенный текст и еще раз нажмите левую клавишу.
3. Тяните текст в нужно место. Вы увидите вместо курсора маленький квадратик.
4. Дотащив текст до нужного места, опустите клавишу. Текст переместится.
Пишем заглавные буквы Если вам нужно набрать заглавную букву слова, выберите клавишу с нужной буквой и нажмите ее одновременно с клавишей Shift . Если вы хотите все слово или предложение напечатать заглавными буквами, тогда просто нажмите клавишу Caps Lock и печатайте(это избавит вас от необходимости все время удерживать нажатой клавишу Shift). Текст приобретет следующий вид:

Для отмены функции Caps Lock повторно нажмите на клавишу.
...
Как правило, заглавная буква в начале предложения определяется программой автоматически.
Как выделить важные моменты в тексте Текст можно изменить с помощью кнопок начертания. Они находятся во вкладке Главная, раздел Шрифт, и обозначены значками Ж , К, Ч .
1. Чтобы выделить текст жирным, необходимо левой кнопкой мыши нажать на значок Ж . В результате начертание изменится следующим образом: 
2. Чтобы выделить текст курсивом, необходимо нажать на значок К . Текст приобретет вот такой вид:

3. Чтобы подчеркнуть текст, необходимо нажать кнопку Ч.:

Все три кнопки можно использовать как по отдельности, так и одновременно, и тем самым создавать свой собственный стиль документа.
Учимся делать абзац и межстрочный интервал Для того чтобы текст имел презентабельный вид, очень важно выдерживать абзацы и интервалы между предложениями.
1. Выберите вставку Главная , раздел Абзац.
2. Нажмите на кнопку с изображением двух противоположно направленных стрелочек, обозначающих межстрочный интервал.
3. В открывшемся окне выберите строку Другие варианты межстрочных интервалов.
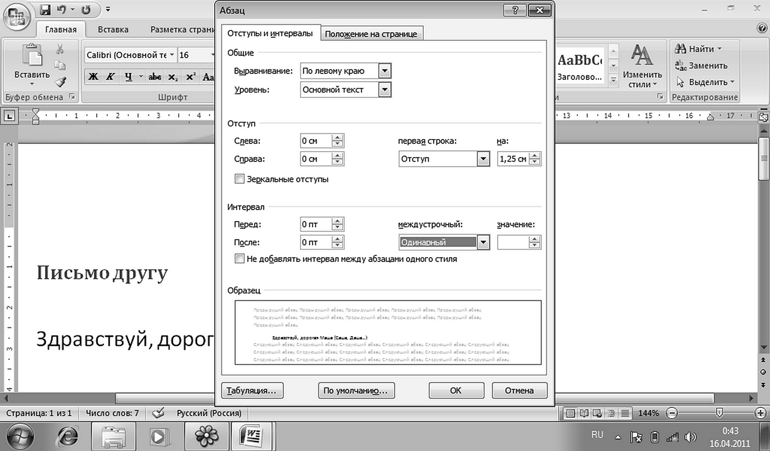
Изменение отступа и межстрочного интервала
4. В новом окне Абзац выберите необходимые параметры Отступа и Интервала. 5. Подтвердите команду кнопкой ОК.
Текст сразу же примет выбранный вами формат. В дальнейшем, чтобы перейти к новому абзацу, достаточно нажимать клавишу Enter.
...
После заголовка рекомендуется два раза щелкать клавишу Enter, чтобы выдержать принятое расстояние в тексте.
Форматирование. Сделаем наш текст красивым В программе Word существует возможность изменения расположения текста на странице. Для этого:
1. Выделите текст, вид которого необходимо изменить.
2. Выберите вставку Главная , раздел Абзац.
В нижней строке расположены четыре кнопки, благодаря которым можно изменить расположение текста. Например, нажмите кнопку По правому краю , тогда текст приобретет следующий вид:

Аналогичным образом вы можете разместить текст по правому или левому краю или выровнять его по ширине (при этом он красиво растянется по всей ширине страницы, как в любой книге).
Нумерованный и маркированный списки Если в документе вам необходимо набрать и пронумеровать список, совсем не обязательно проставлять цифры вручную. Для этого есть специальная функция Нумерация.
1. Откройте вкладку Главная , раздел Абзац .
2. Выделите список, который нужно пронумеровать.
3. Нажимаем на кнопку Нумерация.
В результате простой список приобретает следующий вид:

Чтобы продолжить список, нажмите клавишу Enter – появится строчка со следующей цифрой. При удалении строк из списка нумерация будет автоматически меняться.
Если вам нужно просто выделить список с помощью маркированных элементов, нажмите кнопку Маркеры. Тогда текст приобретет следующий вид:

При необходимости вы можете изменить формат цифр или вид маркированных значков в документе. Для этого:
1. Выделите список.
2. Нажмите на стрелочку рядом с кнопкой Маркер или Нумерация .
3. Выберите необходимый формат. Нажмите Enter.
Чтобы отменить создание списка, щелкните еще раз по кнопке Маркер или Нумерация . Если вам необходимо преобразовать список в обычный текст, достаточно его выделить и также нажать функцию Маркер или Нумерация (на панели она активирована оранжевым цветом).
Убираем ненужный текст Чтобы удалять отдельные знаки в документе, можно использовать клавиши Backspace и Delete .
Backspace (←) – применяют для удаления символа слева от курсора ввода.
Delete – удаляет знак справа от курсора ввода.
Чтобы удалить отдельное слово или фрагмент текста, нужно:
1. Выделить элемент текста, удерживая левую кнопку мыши.
2. Щелкнуть по нему правой кнопкой мыши.
3. В открывшемся контекстном меню выбрать команду Удалить.
...
Вместо функции «Удалить» я использую клавишу Delete. Так намного удобнее.
Еще одна удобная клавиша – Insert. Она используется для ввода нового текста поверх старого, который при включенном режиме будет стираться по мере того, как вы будете набирать новый. Для отмены этой функции достаточно еще раз нажать клавишу Insert.
Отмена предыдущего действия Если вы совершили ошибочное действие, например, случайно удалили какой‑то нужный текст, не расстраивайтесь! В программе Microsoft Word все можно поправить! Для этого щелкните левой кнопкой мыши по команде Отменить ввод . Она расположена на панели быстрого доступа, и имеет вид изогнутой стрелочки. Так вы вернетесь на один шаг назад. На кнопку можно нажать еще и еще раз, до тех пор, пока не будет восстановлен ваш утраченный фрагмент!
...
Клавиша Esc также позволяет отменить последнее действие.
Перемещаемся по тексту при помощи клавиатуры ноутбука При выполнении различных операций в документе вам, конечно, потребуется по нему постоянно перемещаться. Чтобы сделать это легко и быстро, можно воспользоваться не только мышью, но и клавиатурой ноутбука. Большинство из нас не обращает на дополнительные кнопки никакого внимания. Между тем, они очень удобны в использовании и экономят ваше время.
Пользуйтесь клавишами управления курсором на клавиатуре ←, →, ↑, ↓. Если нажимать эти клавиши вместе с клавишей Ctrl , то курсор начнет скакать как заяц, прыгая через слово.
Нажмете клавишу Home – курсор переместится в начало строки;
End – в конец строки;
Page up – документ перелистывается на страничку вверх;
Page down – на страничку вниз.
Если вы захотите что‑то исправить в любом месте документа, просто щелкните левой кнопкой мыши, там сразу появится курсор.
Покрутите колесико мышки, и ваш текст будет прокручиваться вслед за действиями вашей мышки.
Просматривать текст можно также с помощью кнопочек 
на бегунке справа, вверху и внизу окна.
Чтобы вернуться к месту последнего исправления, нужно просто нажать сочетание клавиш Shift + F5, предпоследнего – два раза, и т. д.
Если вы сделаете ошибку, то клавишей Backspace (←) , которая находится под клавишей F12 (с помощью который мы недавно сохраняли наш документ), стираете букву левее курсора, а клавишей Delete – букву правее курсора.
В конце строки Word сам делает перенос курсора на следующую строку, вам за этим следить не нужно. А вот если вы хотите начать новый абзац, тогда нажимаете клавишу Enter . Не нужно пытаться выровнять строки путем переноса строки клавишей Enter . Вы это сделаете без проблем при форматировании текста и там же научитесь расставлять переносы и выделять красную строку в начале каждого абзаца. А сейчас просто обозначайте клавишей Enter начало нового абзаца.
Чтобы напечатать заглавные буквы, нажимаете клавишу Shift (первую букву первого слова предложения Word автоматически делает большой). Если вам нужно большой абзац напечатать заглавными буквами, тогда, чтобы все время не держать клавишу Shift , нажмите клавишу Caps Lock – и дальше БУДЕТЕ ПЕЧАТАТЬ ЗАГЛАВНЫМИ БУКВАМИ. КОГДА В ЭТОМ НЕОБХОДИМОСТЬ ОТПАДЕТ, ПОВТОРНО НАЖМИТЕ Caps Lock – и дальше печатайте как обычно.
Грамматика и орфография Нередко даже самый грамотный человек может допускать в тексте грамматические и орфографические ошибки. Производители программы решили и эту проблему. В Word встроен специальный редактор, который следит за тем, чтобы текст был грамотным. В случае появления орфографических ошибок, слово или целое предложение подчеркивается волнистой красной линией, а при наличии грамматических ошибок – зеленой.
Для исправления ошибок вам нужно нажать кнопку, на которой располагаются три буквы abc, находящуюся слева на панели инструментов, в одном ряду с кнопками Ж , К и Ч, при помощи которых вы изменяли вид текста. При нажатии перед вами откроется окно Правописание: русский (Россия).
В верхней части этого окна будет указана ваша ошибка, а в нижней – либо подробное объяснение, в чем она состоит (грамматика), либо вариант для замены (орфография).
...
Но помните, программа тоже не совершенна и многих слов она просто не знает – вот и пишет, что это ошибка. Да и в пунктуации тоже может ошибаться – она не человек, и не всегда понимает смысл предложения. А все непонятное отмечает как ошибки.
Если вы не согласны со своим ноутбуком, ищите в верхней части окна кнопку Пропустить , при нажатии которой программа покорно соглашается с вашим вариантом правописания.
Если согласны – нажмите в нижней части кнопку Принять , и ноутбук заменит ваш вариант своим.
Есть и другой способ – наводите курсор на выделенное слово, жмете правую кнопку, и открывается маленькая вкладка с указанными вариантами исправлений. Вам остается только выбрать приглянувшийся вам вариант и дважды нажать на него левой кнопкой.
Украшаем текст, добавляем изображение Если вы хотите немного украсить текст, добавьте в него картинку или фотографию. Нет ничего проще! Для того чтобы проиллюстрировать ваш текст, необходимо выполнить следующие действия:
1. Найти вкладку Вставка , раздел Иллюстрации.
2. Левой кнопкой мыши нажать кнопку Рисунок .
3. В открывшемся окне выбрать рисунок. Для этого можно воспользоваться уже существующей папкой Образцы изображений или открыть любую другую папку в левой колонке окна.
4. Подтвердить действие кнопкой Вставить.
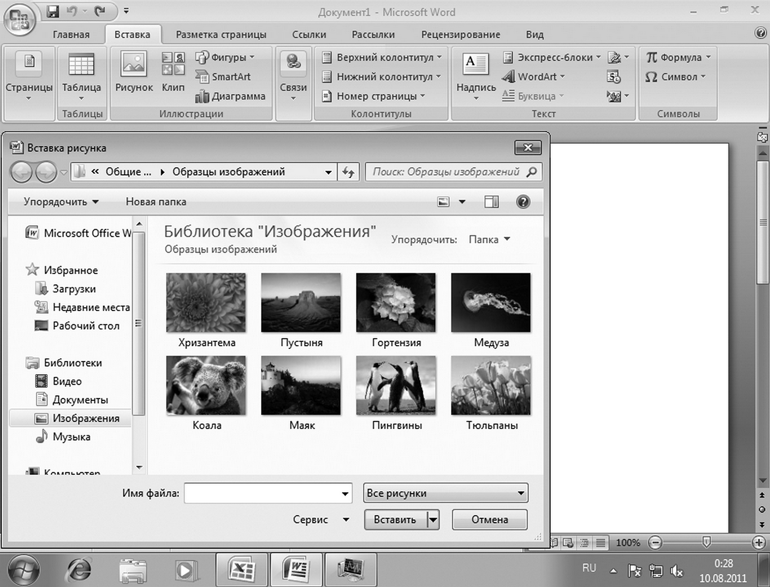
Вставка рисунка
...
Дата добавления: 2016-01-29; просмотров: 926;
