Первый шаг в сети Интернет – загружаем антивирусную программу
Для того чтобы успешно пользоваться ноутбуком в сети Интернет, обязательно необходимо установить антивирусную программу.
«А зачем эти программы нужны?» – спросите вы.
Дело в том, что в наше время самое частое действие, которое совершают пользователи на компьютере как во время работы, так и во время отдыха, – это выход в Интернет, где находится такое количество вредной для вашего компьютера информации, что вам просто необходима защита от нее (фильтр).
Зловещие неприятности от компьютерных вирусов
Компьютерные вирусы – это программы, способные размножаться самостоятельно, дописывая свой код к другим файлам или в служебные области диска.
Вирусы нарушают работу некоторых программ или даже всей ОС. Иногда приходится полностью переустановить ОС, что приводит к потере данных.
Вирус способен испортить информацию, хранящуюся в памяти, либо полностью уничтожить ее.
Особые вирусы могут извлекать из вашего компьютера личную информацию с целью продать ее или использовать вам во вред.
Есть вирусы, которые блокируют работу компьютера, и требуют внести определенную сумму денег на чей‑то счет.
Это далеко не полный перечень. Одним словом, последствия заражения вашего ноутбука вирусами могут быть самые разнообразные и очень неприятные.
...
Внимание!
Вероятность подхватить вирус или иную вредную программу выше всего при визитах на:
– порносайты;
– хакерские сайты (когда ищут взломанные версии программ и ключи, то часто заносят на свой компьютер гадость, от которой потом трудно избавиться);
– сайты, на которые вас заманивают громкими кричащими рекламными заголовками.
Для чего нужен антивирус
Это программа‑фильтр, которая проверяет всю информацию, поступающую на ваш компьютер извне: сканирует съемные носители, диски и, конечно же, все файлы, которые закачиваются через Интернет (иногда даже без вашего ведома).
Антивирус снабжен определенными алгоритмами, которые позволяют отличить «хороший» файл от «плохого». Эти антивирусные базы постоянно пополняются и обновляются, так что, установив достойный антивирус, вы можете быть спокойны за свою информацию.
Также антивирусы могут определять и неизвестные им вирусы, анализируя поведение программ и выделяя особо подозрительную активность.
На сегодняшний день существует несколько версий антивирусных программ. Расскажем об одной из них.
Разновидности антивирусных программ
Подавляющее большинство антивирусов платные. Производители предлагают бесплатные пробные версии на срок от 2 недель до 3 месяцев. По окончании этого срока вы можете решить – подходит ли вам данный антивирус или нет.
Самые распространенные программы у нас в стране – антивирус Касперского, Avast , Dr.Web, EsetAV (раньше он назывался NOD32) , и некоторые другие.
Что обязательно должен уметь хороший антивирус
1. Работать в режиме реального времени без вашего вмешательства.
2. Осуществлять проверку локальных дисков «по требованию».
3. Осуществлять защиту компьютера от неизвестных вирусов.
4. Осуществлять проверку и лечение архивов.
5. Иметь возможность регулярного обновления.
Для установки антивируса вы можете либо воспользоваться услугами специалиста, либо сделать это самостоятельно.
Знакомьтесь – Антивирус Касперского
Для того чтобы установить антивирусные программы, их, прежде всего, нужно найти в Интернете. Попробуем найти, например «Антивирус Касперского» .
Антивирус Касперского – антивирусное программное обеспечение, разрабатываемое «Лабораторией Касперского». Предоставляет пользователю защиту от вирусов, троянских программ, шпионских программ, а также неизвестных угроз. Программа платная. Но можно скачать бесплатную 30‑дневную демо‑версию.
Адрес сайта, где можно скачать и программу, и ее демо‑версию – http://www.kaspersky.ru/. Заходите в раздел «Продукты», выбираете продукты для дома и затем нужную вам версию антивируса. Их может быть несколько, но рядом с каждой есть описание и цена. Скорее всего, вам нужно скачать Кaspersky Internet Security или Антивирус Касперского . Процесс скачивания стандартный.
Учимся пошагово устанавливать программу Шаг 1
Если вы купили Kaspersky Internet Security на компакт‑диске, то установка продукта начинается автоматически, как только вы вставите компакт‑диск в CD‑ROM‑привод.
При приобретении Kaspersky Internet Security в онлайн‑магазине вы получаете ссылку на файл, который вам необходимо скачать и запустить.
Если по какой‑то причине автоматический запуск не начался, вам нужно запустить программу вручную. Для этого достаточно выбрать диск и папку, в которой находится установочный файл, и дважды щелкнуть левой кнопкой мыши по файлу, в названии которого после точки идет расширение (символы, дополняемые в конце имени файла). exe. Запустится Мастер установки Kaspersky Internet Security .
В окне приветствия Мастера установки можно выбрать тип установки:
Быстрая установка – при выборе данного варианта (флажок Выборочная установка в левом нижнем углу снят) программа будет полностью установлена на ваш ноутбук с параметрами защиты, рекомендуемыми специалистами Лаборатории Касперского. Советую вам выбрать этот вариант.
Выборочная установка – в данном случае (флажок Выборочная установка установлен) вам будет предложено выбрать, какие компоненты программы вы хотите установить, и указать папку, куда будет установлена программа, а также провести ее настройку. Настроить программу можно и после установки (см. ниже).
Новичку советую выбрать Быструю установку и положиться на компетентность разработчиков программы.
Для запуска быстрой установки нажмите кнопку Далее .
Шаг 2 При автоматической или ручной установке перед вами появляется Лицензионное соглашение Лаборатории Касперского . Внимательно прочтите соглашение и, если вы согласны со всеми его пунктами (а другого выбора у вас нет, если только вы, в самом деле, хотите установить программу), нажмите на кнопку Я согласен . Установка программы на ваш компьютер будет продолжена.
Шаг 3 На этом этапе Мастер установки предлагает принять участие в программе Kaspersky Security Network. Участие в программе предусматривает отправку в Лабораторию Касперского информации о новых угрозах, обнаруженных на вашем компьютере, отправку уникального идентификатора, присвоенного вашему компьютеру Kaspersky Internet Security , и информации о системе. При этом гарантируется, что персональные данные отправляться не будут. Ознакомьтесь с текстом положения об использовании Kaspersky Security Network. Если вы согласны со всеми его пунктами, установите флажок Я принимаю условия участия в Kaspersky Security Network . Нажмите на кнопку Далее . Установка будет продолжена.
Шаг 4 После копирования программных файлов и регистрации модулей Мастер установки предлагает активировать копию Kaspersky Internet Security .
Нажмите Далеедля продолжения.
Шаг 5 Мастер установки анализирует информацию о системе. Дождитесь окончания процесса анализа информации.
После окончания установки появляется окно Активации программы . Выбираем Активировать пробную версию и нажимаем Далее. Компьютер в этот момент должен быть подключен к Интернету.

Окно Активации программы
Шаг 6 Нажмите кнопку Завершить для завершения установки Kaspersky Internet Security2010.
После установки вы увидите значок антивируса внизу Рабочего стола.
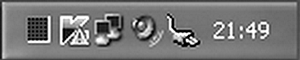
Значок программы
Рядом с часами появляется значок запущенного антивируса Касперского (большая буква «К»). Запускаем его.
Как настроить программу и начать работу Итак, мы видим основное окно программы. Красная надпись и красный кружок предупреждает нас, что антивирусные базы сильно устарели, а значит, наш ноутбук в опасности. Слева нажимаем на кнопку Обновление .
После чего программа выполняет обновление антивирусных баз . После завершения обновления мы увидим надпись о том, что вирусные базы актуальны. Кружок стал зеленого цвета и появилась надпись Компьютер защищен .
Программа будет проверять все, что вы будете загружать, – файлы, папки, письма. Но то, что содержалось в памяти ноутбука до установки антивируса, может быть опасным. Поэтому проверим всю систему. Слева выбираем Проверка .
И в зависимости от того, что хотим сделать, выбираем Выполнить полную проверку, Выполнить быструю проверку или Выполнить проверку объектов (в данном случае необходимо указать ниже, что конкретно вы хотите проверить). В первый раз рекомендую выполнить полную проверку.
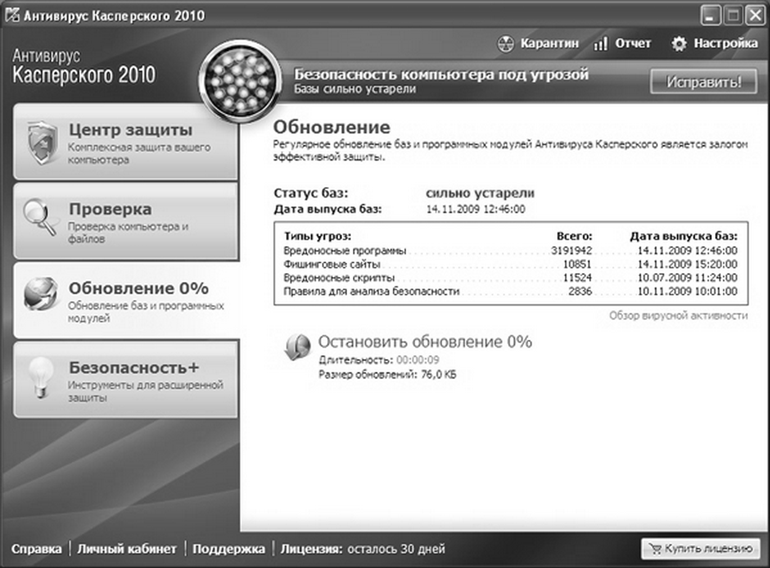
Обновление вирусных баз
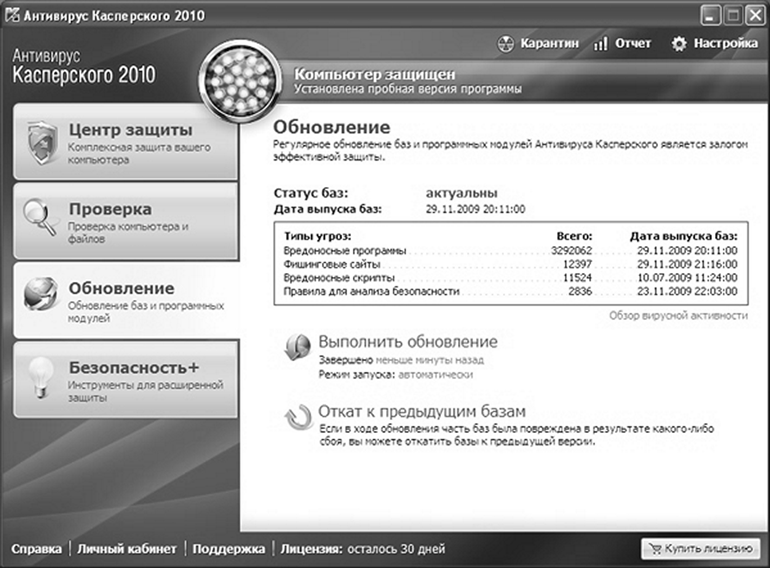
Вирусные базы обновлены
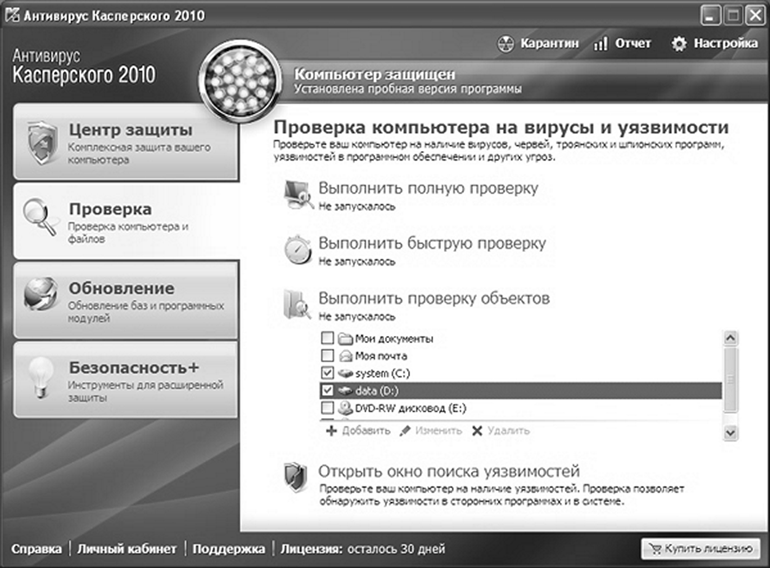
Выбор проверок
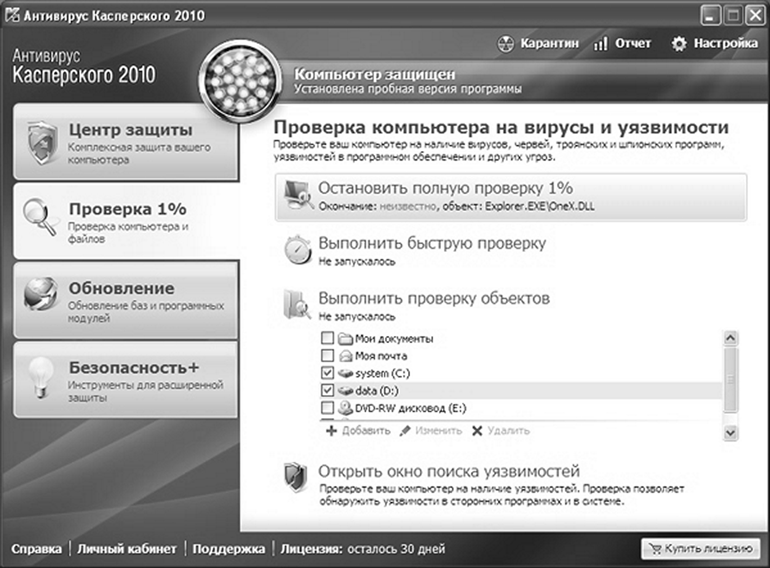
Полная проверка системы
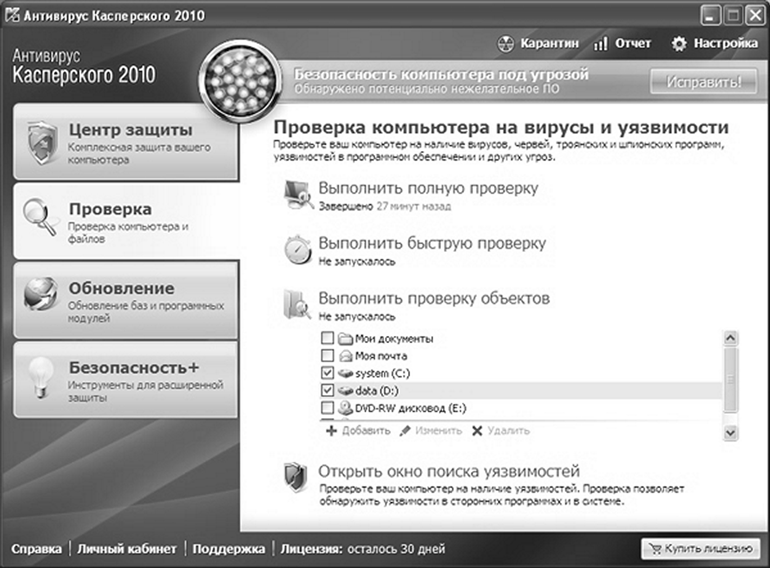
Полная проверка завершена. Найдена угроза
Полная проверка может занять довольно длительное время. После окончания вы увидите надпись о результатах. В нашем случае была найдена потенциальная угроза: кружочек из зеленого стал желтым, и появилась надпись о потенциальной угрозе. Если бы угроза была реальная, например, обнаружен вирус, то кружочек стал бы красным. Как видите, все очень просто и наглядно. Теперь допустим, что после проверки данных программой была обнаружена угроза вашему ноутбуку. Что делать в этом случае?
Чтобы разобраться с возникшей проблемой, нажимаем на появившуюся сверху надпись Безопасность компьютера под угрозой.
В появившемся окне видим три вкладки:
Статус – текущее положение дел и предложение, что с этим можно сделать.
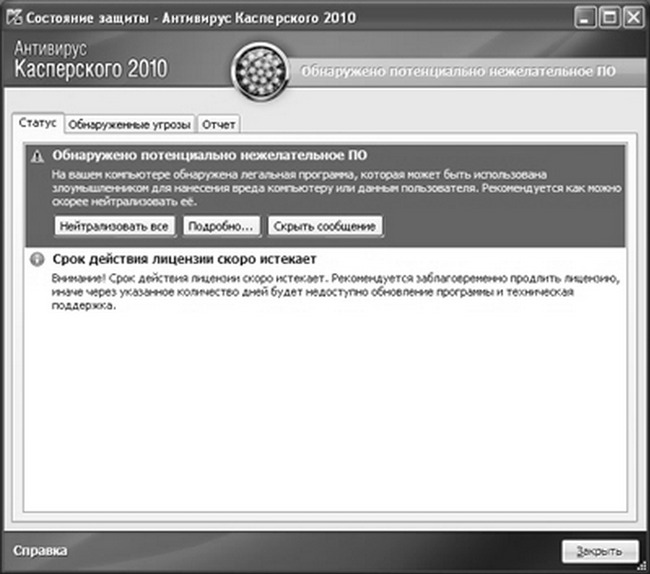
Безопасность компьютера под угрозой
• Обнаруженные угрозы – все выполненные в ходе сканирования системы действия. • Отчет – в графическом виде представлены результаты работы антивирусной программы.
Чтобы избавиться от угрозы, нужно во вкладке статус выбрать кнопку Нейтрализовать все.
Итак, мы скачали и установили антивирус, обновили антивирусные базы и выполнили полную проверку системы. На этом настройку можно считать законченной. В дальнейшем, если не трогать настроек, антивирус будет работать полностью в автоматическом режиме: запускаться вместе с системой, автоматически проверять все запускаемые службы и процессы, скачивать обновления, сканировать вновь подключаемые устройства (флэшки, диски, дискеты, и т. д.), защищать электронную почту, контролировать Интернет‑трафик. Вы также можете в любое время провести полную проверку системы или настроить так, чтобы проверки запускались автоматически. Вверху справа вы увидите надпись Настройка. Нажимаем.
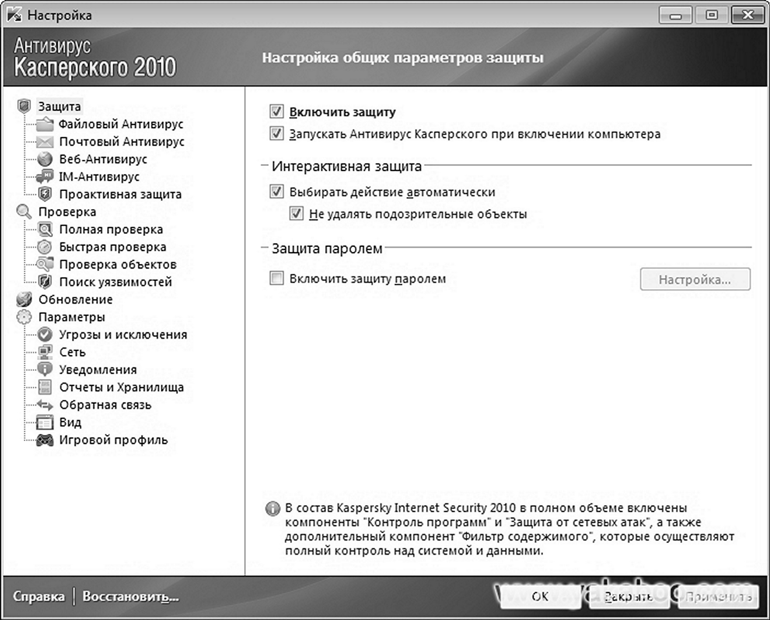
Настройка антивируса
Программа сама по умолчанию расставляет нужные галочки (см. рисунок). Советую согласиться с ней. Если возникают какие‑то вопросы, смело обращайтесь к разработчикам. Зарегистрированные пользователи программы могут получать круглосуточную техническую поддержку семь дней в неделю.
Аналогичным образом вы можете попробовать загрузить и установить другие антивирусники.
...
Дата добавления: 2016-01-29; просмотров: 947;
