Интерфейс приложения Microsoft Word
После загрузки Microsoft Word на экране появляется окно со стандартной для приложений Microsoft Windows структурой: строка заголовка, строка меню, панели инструментов, линейки, рабочая область документа, полосы горизонтальной и вертикальной прокрутки, строка состояния (рис. 4.1).
Строка заголовка выделена контрастным цветом. На ней расположены; кнопка системного меню, название рабочего документа, название приложения и кнопки управления окном. После запуска текстового процессора Microsoft Word в строке заголовка отображается имя документа – Документ1.
Ниже строки заголовка размещается строка меню. Каждый пункт меню объединяет команды, реализующие определенную группу операций.
Файл.Создает новые, сохраняет, находит и открывает ранее созданные файлы, обеспечивает расположение текста на странице, а также просмотр и печать документов.
Правка.Перемещает, копирует, удаляет объекты, выполняет поиск и замену фрагментов текста.
Вид. Позволяет просматривать документ и его структуру различными способами; изменять масштаб отображения документа; оформлять колонтитулы; настраивать необходимые панели инструментов.
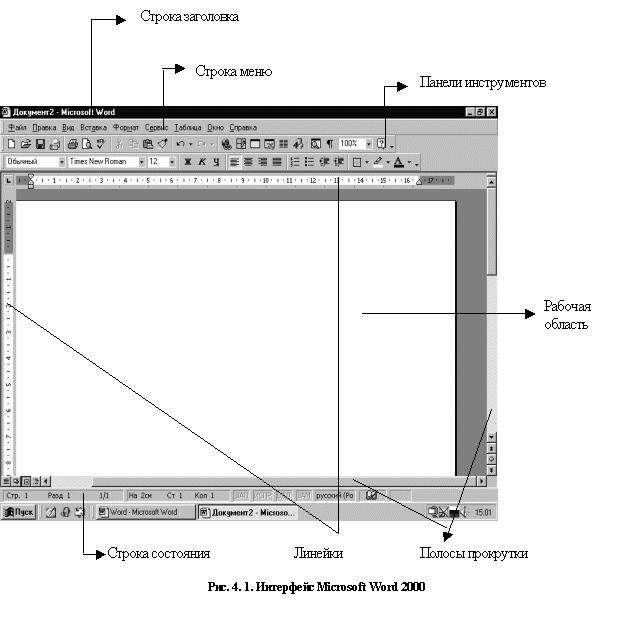
Вставка.Позволяет вставлять объекты, автоматизирует добавление специальной информации: номеров страниц, даты, сносок и ссылок. Обеспечивает автоматическое составление оглавления документа.
Формат.Позволяет выполнить операции, улучшающие визуальное восприятие документа.
Сервис.Позволяет выбрать язык, проверить правописание документа, выполнить автозамену, просмотреть статистику документа, изменить опции программы, настроить параметры.
Таблица.Автоматизирует процедуры создания, правки и преобразования таблиц.
Окно.Переключает окна различных документов, организует удобное размещение открытых окон.
Справка.Содержит информацию, оказывающую помощь пользователю в работе.
Состав меню настраивается с помощью вкладки Команды, появляющейся после выполнениякоманды Сервис►Настройка.
Панели инструментов (пиктографические меню) состоят из кнопок-пиктограмм, которые разделены на группы и соответствуют наиболее часто употребляемым командам обработки документов:
· работа с файлами: создать новый документ, открыть существующий документ, сохранить, отправить сообщение;
· подготовка к печати: печать, предварительный просмотр, проверка правописания;
· работа с выделенным фрагментом: вырезать, копировать, вставить;
· отмена команды: отменить ввод и вернуть назад;
· работа со шрифтом: стиль, шрифт, размер шрифта;
· вид букв: жирный, курсив, подчеркнутый;
· расположение текста на странице: выравнивание строк по левому краю, по центру, по правому краю и по ширине.
При установке курсора мыши на кнопку панели инструментов появляется подсказка о назначении выбранной кнопки.
Основную часть окна процессора Word занимает область работы с текстом, называемая рабочей областью. Она обрамлена сверху и слева линейками, а снизу и справа полосами прокрутки, которые предназначены для быстрого перемещения по документу. Линейки служат для ориентации на странице, установки границ и позиций табуляции, абзацных отступов и полей страницы. К левому краю горизонтальной полосы прокрутки примыкают кнопки, управляющие режимами просмотра и правки документа.
Самая нижняя часть рабочего экрана Word – строка состояния, содержащая информацию о текущем состоянии текстового процессора и режимов работы с документом (табл. 4.1).
Таблица 4.1
Дата добавления: 2015-12-10; просмотров: 1198;
