Занимательная терминология. Меню – это список команд, при помощи которых вы работаете в какой‑либо программе.
Меню – это список команд, при помощи которых вы работаете в какой‑либо программе.
Основные разделы меню Office
Остановимся подробнее на основных свойствах и функциях этой кнопки.
При нажатии на кнопку Office (ее еще называют по старой памяти – меню Пуск )левой клавишей мыши открывается окно с разделами компьютера. Давайте рассмотрим основные из них:
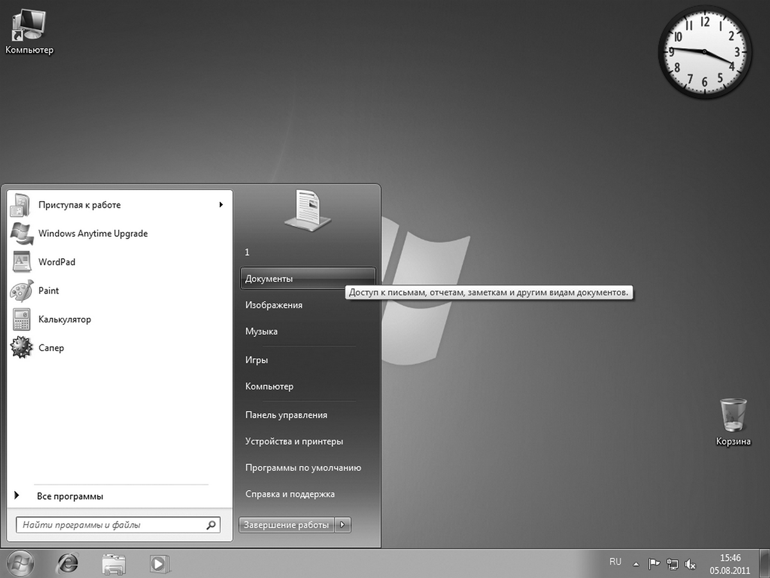
Окно с разделами компьютера
Раздел « Программы » Благодаря меню Office можно быстро выбрать необходимую программу. Для этого выполните следующие действия:
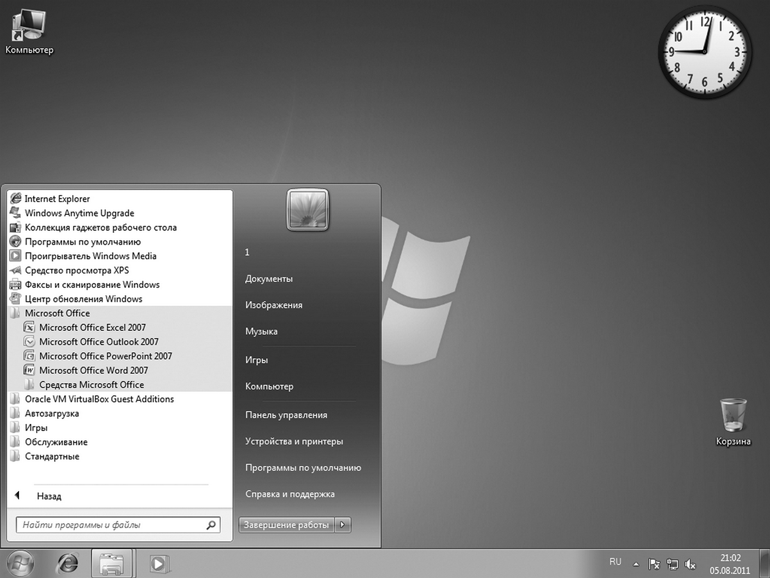
Выбор программы
1. Щелкните по значку Office . 2. В правом нижнем углу открывшегося окна можно обнаружить строку Все программы .
3. Щелкните по ней левой кнопкой мыши – так вы откроете список всех программ, установленных на вашем компьютере.
4. Чтобы выбрать необходимую программу, достаточно установить на нее курсор и щелкнуть левой кнопкой мыши.
Раздел « Документы » Сохраненные файлы содержатся в разделе Документы, который находится в правой части окна Office . Чтобы открыть этот раздел, необходимо кликнуть по нему левой кнопкой мыши.
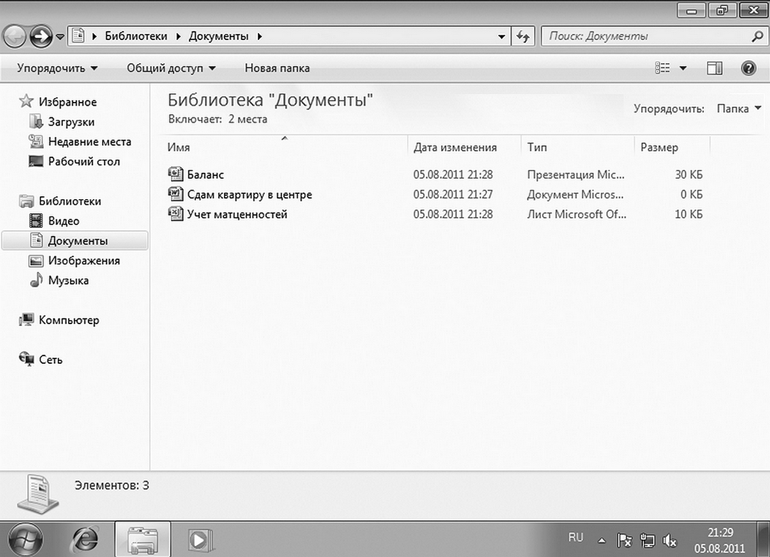
Документы
В окне Документы открывается несколько подразделов: Избранноевключает папки Загрузки, Недавние места и Рабочий стол.
• В папке Загрузки по умолчанию размещаются все файлы, которые вы скачали (то есть получили) из сети Интернет.
• Папка Недавние места содержит файлы, которые вы открывали в последнее время.
• В папке Рабочий стол находятся все файлы, расположенные на вашем Рабочем столе.
2. Библиотекавключает папки Видео, Документы, Изображения и Музыка.
• Папка Видео содержит все видеофайлы, существующие на вашем ноутбуке.
• Папка Документы включает созданные вами файлы и программы.
• Папка Изображения содержит изображения, которые установлены производителем, а также загруженные вами фотографии.
• В папке Музыка находятся музыкальные файлы, установленные вами и производителем.
...
Папки Видео, Документы, Изображения, Музыка созданы для удобства. Но это не значит, что все свои мелодии, фильмы, фотографии или тексты вы обязаны хранить именно в них. Лично я создаю для этого свои папки.
3. Домашняя группасвязана с объединениемнескольких компьютеров в одну сеть. Это сложный и специализированный раздел, на котором мы не будем останавливаться.
4. Компьютерв меню Office дублирует ту же самую папку, которая находится на Рабочем столе и, соответственно, включает Локальный диск (C:), Локальный диск (D:), DVD‑RW‑дисковод (E:) и CD‑дисковод (К:).
Функции панели управления. Настраиваем параметры компьютера
В настройке основных параметров компьютера вам поможет Панель управления . Она находится в меню Office, с правой стороны окна. Нажимаем на Панель управления левой кнопкой мыши.
Открываетсяряд подразделов, которые отражают параметры вашего ноутбука. Мы уже заходили сюда, когда меняли оформление Рабочего стола .
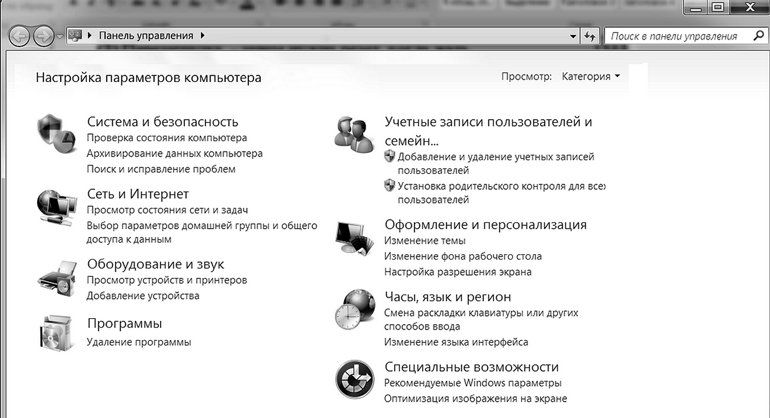
Панель управления
Это не единственная функция, которую вы можете настроить по своему желанию. Например, можно еще:
• проверить систему безопасности,
• подключиться к дополнительным устройствам (проектору, принтеру, копировальному аппарату),
• подключиться к сети Интернет,
• изменить разрешение экрана,
• изменить язык, на котором вы печатаете текст (английский, русский и т. д.),
• добавить приложения,
• удалить программы, и т. д.
...
Внимание!
Если вы пока не очень хорошо разбираетесь в настройках компьютера, я не рекомендую вам что‑то менять. Пусть все остается так, как было задумано производителем!
Как правило, это оптимальный вариант настроек. Когда вы станете более опытным пользователем, то сможете при желании поэкспериментировать в этой области.
Строка «Поиск» Строка Поиск находится в нижнем левом углу меню Office . Эта система позволяет быстро найти папку, файл или программу в вашем ноутбуке.
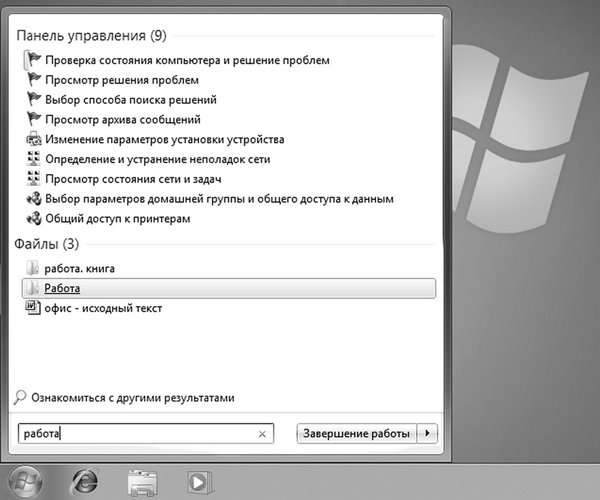
Окно Поиск
1. Введите в поисковой строке название нужного вам документа. Например, вы потеряли папку Работа . Набираем в строке поиска это слово. 2. Нажмите на значок лупы (или клавишу Enter ).
3. Сверху над строкой поиска открывается окно, в котором появляется список документов, содержащих данное слово.
4. Выбираем нужную папку. Для того чтобы ее открыть, щелкаем по ней два раза левой кнопкой мыши.
Панель задач – что это такое, и для чего она нужна Эта панель расположена в нижней части Рабочего стола в виде горизонтальной полоски с различными значками.
Для чего нужна область быстрого запуска программ на панели задач Слева рядом с кнопкой Office отображаются значки быстрого запуска. Как правило, они автоматически добавляются на панель задач при установке некоторых программ. Если они вам мешают, вы можете без труда их скрыть. Для этого:
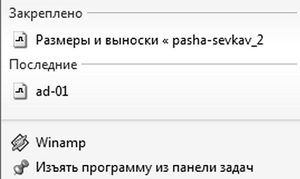
Изъятие значка программы из области быстрого запуска
1. Щелкните по значку правой кнопкой мыши. 2. В раскрывшемся контекстном меню выберите команду Изъять программу из панели задач.
Чтобы добавить дополнительные значки в область быстрого запуска, достаточно:
1. Кликнуть по кнопке Пуск , а затем по строке Все программы .
2. Выбрать программу, которой вы часто пользуетесь.
3. Щелкнуть по ее названию правой кнопкой мыши.
4. В раскрывшемся контекстном меню выбрать команду Закрепить на панели задач.
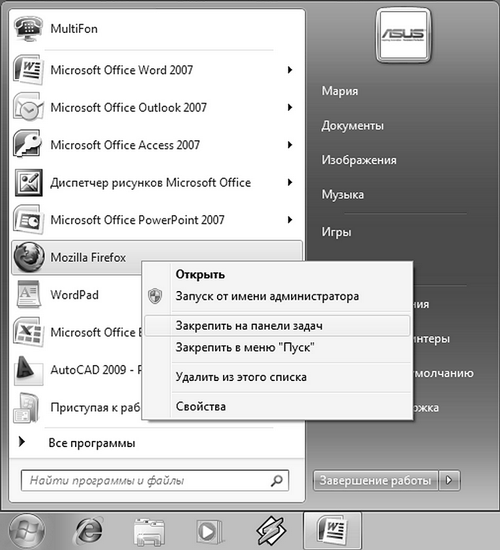
Добавление значка программы в область быстрого запуска
...
Кстати, значки программ, которые вы открываете для работы, также отражаются в области быстрого запуска.
Область уведомлений на панели задач В правой нижней части Рабочего стола на панели задач отображается область уведомлений. Она содержит системные значки (часы, язык, динамик, питание и т. д.).
Попробуем разобраться с самыми главными из них, которые понадобятся вам в процессе работы.
Как установить дату и время 1. На Панели задач наведите курсор на иконку Часы, расположенную в правой нижней части экрана (здесь, как правило, отображается время).
2. Чтобы установить или изменить дату и время, щелкните левой кнопкой мыши, в открывшемся окне выберите команду Изменения настроек даты и времени и установитесвои параметры. Теперь на Рабочем столе вы всегда сможете видеть дату и время.
Настройка звука Слева от часов расположена иконка с изображением динамика. С ее помощью вы всегда можете отрегулировать громкость воспроизводимого звука. Для этого кликните на нее левой кнопкой мыши и установите микшер в нужное положение. Чем ниже вы его опускаете, тем тише будет звук, соответственно, чем выше – тем громче.

Окно часов
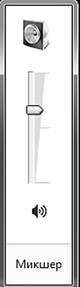
Динамик
Выбор языка ноутбука Следующий шаг – выбор языка ноутбука. Для этого нужно кликнуть на иконку, расположенную слева от динамика, с указанием RUили EN. В результате появится окно, в котором вы сможетеактивировать рабочий язык – английский или русский. Для этого просто поставьте галочку напротив желаемого языка. Все действия пока делаются с помощью левой кнопки мыши .
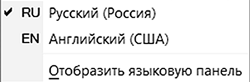
Выбор языка
...
Для быстрой смены языка я обычно пользуюсь сочетанием клавиш Ctrl+ Shift. Для этого просто нужно нажать их одновременно на клавиатуре.
Как изменить внешний вид Рабочего стола
Дата добавления: 2016-01-29; просмотров: 903;
