Изменение ширины столбцов и высоты строк
Наглядность таблицы во многом зависит от правильного выбора ширины столбцов и высоты строк. В Excel нельзя изменить ширину одной или нескольких ячеек столбца и высоту одной или нескольких ячеек строки. Нужно изменять размеры всех ячеек строки или столбца.
Изменять ширину столбца наиболее удобно с помощью мыши. Поместите указатель мыши между двумя заголовками столбцов таким образом, чтобы он приобрел вид двунаправленной стрелки. Переместите, удерживая нажатой левую кнопку мыши, край столбца влево или вправо. Двойной щелчок мышью на правой разделительной линии заголовка столбца приводит к установке его оптимальной ширины.
С помощью мыши можно одновременно изменить ширину нескольких столбцов. Для этого следует выделить те из них, ширина которых должна быть одинаковой, и установить посредством мыши желаемую ширину одного столбца. Как только вы отпустите кнопку манипулятора, заданная ширина будет установлена для всех выделенных столбцов.
Изменение высоты строки выполняется так же, как изменение ширины столбца. Кроме того, высота строки изменяется и при установке другого размера шрифта.
Чтобы ввести точное значение ширины столбца или высоту строки, воспользуйтесь командами меню Формат. Выбор команды Столбец и Строка приводит к появлению дополнительного меню, в котором нужно выбрать соответственно варианты Ширина и Высота, а затем установить необходимые значения.
С помощью команд Столбец | Автоподбор ширины и Строка | Автоподбор высоты можно определить оптимальную ширину столбца и высоту строки. Ширина определяется с учетом длины содержимого ячеек. При этом для каждого столбца устанавливается своя оптимальная ширина. Высота строки изменяется в соответствии с самым высоким символом.
Границы и заливка
В Excel имеется целый арсенал средств, позволяющих улучшить визуальное восприятие таблицы. Путем добавления рамок, цветов, палитр и теней можно добиться повышения наглядности таблицы и облегчить работу с содержащимися в ней данными. Используя различные рамки и варьируя ширину столбцов и высоту строк, пользователь может создать любой бланк (формуляр).

Для создания обрамления нужно выбрать вкладку Граница диалогового окна Формат ячеек. Быстро добавлять границы позволяет также кнопка Границы панели инструментов Форматирование.
Ещё один удобный вариант – рисование границ с помощью панели инструментов Границы, показанной на рис. 14.10. Чтобы сделать её видимой, выберите команду Нарисовать границы.
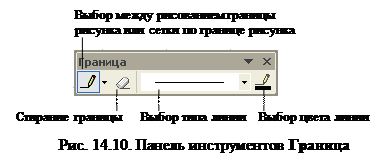
Эта панель даёт доступ ко всем средствам Excel, предназначенным для создания границ. При этом можно работать непосредственно с ячейками листа. Для рисования линий выберите их стиль и цвет и затем используйте указатель мыши, чтобы добавить границу. Если вы хотите нарисовать полную сетку, а не только внешнюю границу, выберите в раскрывающемся списке слева вариант Сетка по границе рисунка. Сама кнопка используется для включения и отключения режима рисования линий.
После добавления границ к ячейке можно также изменить цвет её фона. Для этого используется вкладка Вид окна диалога Формат ячеек. Можно не только изменить цвет фона ячейки, но и выбрать цветной узор.
В Excel можно создавать копии рамок. Во-первых, рамка копируется вместе с содержимым при копировании ячейки. Во-вторых, копии рамок образуются при автозаполнении. Следует принять во внимание, что при перемещении ячеек заданные для них линии рамки и цвет фона также перемещаются в новую позицию. При этом в исходной позиции параметры форматирования удаляются. Перемещение ячеек из отформатированного диапазона может привести к появлению «дыр» в таблице. Для перемещения только содержимого ячеек следует использовать команду Правка | Специальная вставка.
Удалить рамку можно двумя способами. Первый способ заключается в использовании команды Правка | Очистить | Форматы. В этом случае удаляются и другие параметры форматирования ячейки. Чтобы удалить только рамку, следует отменить параметры, установленные во вкладке Граница диалогового окна Формат ячеек. Для возвращения выделенным ячейкам исходного цвета выберите команду Нет заливки из раскрывающегося меню кнопки Цвет заливки  панели инструментов Форматирование.
панели инструментов Форматирование.
Дата добавления: 2016-01-26; просмотров: 1141;
