Просмотр информации
В процессе работы с большими таблицами легко потерять ориентацию при просмотре листа. В этом случае трудно определить, к какой строке или столбцу относится информация, так как названия строк и столбцов отображаются только в начале таблицы.
Можно разделить лист на несколько областей и тем самым упростить процесс просмотра и редактирования данных. Таким способом можно видеть различные части вашего листа одновременно. Для разделения листа на области сначала необходимо выделить ячейку, находящуюся справа и снизу от границы раздела областей, а затем выбрать команду Окно | Разделить. Текущее окно будет разделено на четыре части. Окно можно разделить и на две части, удалив какую-либо границу (дважды щёлкните на ней). Для возвращения листа в исходное состояние используйте также команду Окно |Снять разделение.
С помощью закрепления областей можно сделать так, чтобы ячейки всегда были видны и располагались наверху рабочего листа, независимо от того какое место рабочего листа отображается на экране в данный момент. Это полезно, когда, например, необходимо видеть заголовок при просмотре многостраничного документа. Для закрепления области выделите строку или столбец, расположенные непосредственно ниже или справа от будущей границе, и выберите команду Окно | Закрепить области. Чтобы закрепить область, отделённую вертикальной и горизонтальной границами одновременно, выделите ячейку, расположенную справа и снизу от границ раздела областей.
Прокрутка закреплённой области остаётся ограниченной, пока не будет снято закрепление (команда Окно | Снять закрепление областей).
Чтобы увеличить экран и поближе рассмотреть отдельные ячейки или уменьшить его для получения представления об общем виде листа, можно воспользоваться командой Вид | Масштаб. После выбора команды появляется окно диалога Масштаб. Установите необходимый переключатель и нажмите ОК. Вид листа изменится. Если после этого сохранить файл книги, лист будет выглядеть так же при следующем открытии. После установки переключателя По выделению на экране отобразятся только те ячейки, которые были выделены заблаговременно. Положение переключателя Произвольный позволяет вручную задать масштаб, от 10 до 400 %. Для этих целей можно использовать также раскрывающийся список Масштаб на панели инструментов.
Excel позволяет сохранять так называемые пользовательские представления (настройки рабочей книги) и переходить от одного представления к другому с помощью команды Вид | Представления. Для этого создайте представление, которое вам нравится, и выберите команду Вид | Представления. В открывшемся диалоговом окне нажмите кнопку Добавить. В окне диалога Доббавление представления введите имя вашего представления и нажмите кнопку ОК. Программа сохранит его вместе с текущим листом. Чтобы позднее вернуться к этому представлению, снова выберите команду Вид | Представления и дважды щёлкните на нужном представлении.
Скрытые листы
В случае одновременного использования нескольких рабочих книг некоторые из них (или отдельные листы) могут быть скрыты. Такая книга или такой лист не отображаются на экране и не могут быть активизированы посредством ярлычков или меню Окно. Благодаря этой возможности пользователь может защитить данные не только от редактирования, но и от просмотра.
Скрыть активный лист позволяет команда Формат | Лист | Скрыть, а восстановить его отображение – команда Формат | Лист | Отобразить. В диалоговом окне Вывод на экран скрытого листа отображаются имена всех скрытых листов рабочей книги. После выделения книги и нажатия кнопки ОК лист снова появляется на экране. Если он защищен, то другой пользователь не сможет просмотреть его.
Для отмены и восстановления отображения книги предназначены команды Скрыть и Отобразить из меню Окно.
Настройка печати
С помощью команды Файл | Параметры страницы можно контролировать ориентацию страницы, ширину полей, вид текста и картинок, помещённых в верхний и нижний колонтитулы, наличие таких элементов, как линии сетки и примечания к ячейкам. Окно диалога Параметры страницысодержит четыре вкладки: Страница, Поля, Колонтитулы и Лист.
Настройка параметров печати несколько отличается от Word. В Excel появились дополнительные параметры. Например, Масштаб на вкладке Страница. Изменение этого параметра позволяет вывести на печать таблицу, первоначальные размеры которой несколько больше размеров листа. Достаточно уменьшить масштаб такой таблицы при выводе на печать. В противном случае пришлось бы изменять размеры ячеек, заново форматировать текст в них, что в больших таблицах достаточно трудоёмко.
На вкладке Колонтитулы[1] можно добавить верхний и нижний колонтитулы, которые появятся на странице при печати. Существует возможность выбрать один из заранее заданных колонтитулов или создать собственный. Для задания верхнего (нижнего) колонтитула выберите один из заданных форматов в раскрывающемся списке Верхний колонтитул (Нижний колонтитул). После выбора формата колонтитул появляется в окне предварительного просмотра. После окончания настройки щёлкните на кнопке ОК, и при печати на каждой странице появятся выбранные колонтитулы.
Для создания собственного варианта нажмите кнопку Создать верхний колонтитул (Создать нижний колонтитул). Появится диалоговое окно, показанное на рис. 14.6. Щёлкните на любом из текстовых полей (Слева, В центре, Справа) и введите текст, или используйте специальные коды, которые вводятся при щелчке на расположенные выше кнопки. Для изменения вида текста нажмите кнопку Шрифт. Последние две кнопки позволяют вставлять в колонтитулы картинки.
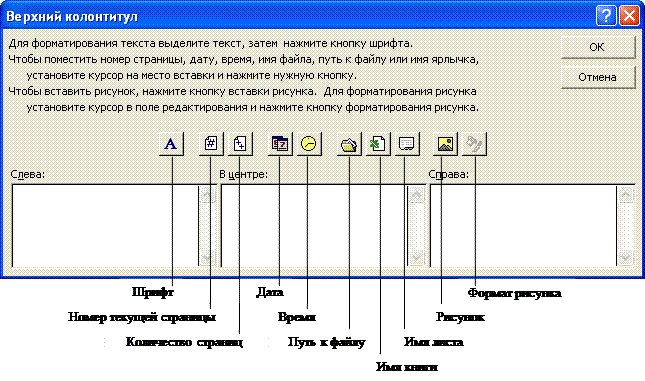
Рис. 14.6. Окно диалога для создания колонтитулов
Чтобы посмотреть на вид страницы после добавления верхнего и нижнего колонтитулов, используйте кнопку Предварительный просмотр на панели инструментов.
На вкладке Лист диалогового окна Параметры страницы можно добавить на лист такие элементы, как линии сетки, комментарии, заголовки строк и столбцов. Здесь имеются ещё две полезные функции Выводить на печать диапазон и Печатать на каждой странице. В первом случае указывается диапазон ячеек, которые нужно напечатать, а во втором – на каждой странице задаются повторяющиеся заголовки строк и столбцов.
В разделе печати документа меню Файл появилась и новая команда – Область печати. Она позволяет выводить на печать не весь лист книги, а только выделенную его часть.
Основные приёмы редактирования в Microsoft Excel
Дата добавления: 2016-01-26; просмотров: 812;
