Вставка и удаление ячеек
Вставка ячеек также связана с выделением, поскольку количество вставленных ячеек зависит от количества ячеек в выделенном диапазоне. Чтобы вставить в таблицу строки (столбцы), следует с помощью заголовков выделить столько строк (столбцов), сколько нужно вставить, и выбрать команду Вставка | Строки (Вставка | Столбцы). В результате этой операции существующие строки смешаются вниз, а существующие столбцы – вправо. Удалять строки (столбцы) позволяет команда Правка | Удалить.
 В процессе вставки ячеек в диалоговом окне Добавление ячеек определяется способ смещения существующих ячеек.
В процессе вставки ячеек в диалоговом окне Добавление ячеек определяется способ смещения существующих ячеек.
Для выполнения операции удаления необходимо сначала выделить удаляемые ячейки, а затем выбрать команду Правка | Удалить. При удалении ячеек открывается диалоговое окно для указания способа смещения соседних ячеек.
Когда вы вставляете строку, столбец или ячейку в рабочий лист с существующим форматированием, появляется кнопка Параметры добавления. Так же, как и в случае с кнопками Параметры вставки и Параметры автозаполения, нажатие на кнопку Параметры добавления выводит меню, предлагающее выбрать, какой формат применить к данной строке или столбцу.

Автозаполнение
Excel облегчает задачу ввода в ячейки повторяющегося значения или наборов значений, называемых прогрессиями, что помогает экономить время при вводе в отчёт групп слов, чисел или дат. Excel может также самостоятельно продолжать прогрессию, основываясь на установленном образце.
Для ввода повторяющихся или изменяющихся стандартным образом значений используйте свойство автозаполнение. Для начала поместите указатель мыши на маркер автозаполнения – маленький чёрный квадратик, расположенный в правом нижнем углу выделенной ячейки. То, что указатель примет форму жирного чёрного крестика, означает включение функции автозаполнения. Для создания прогрессии текста, чисел или дат выделите несколько ячеек, чтобы определить образец, и, щёлкнув на маркере автозаполнения, перетащите указатель мыши, выделяя ячейки, которые нужно заполнить данными, как показано на рис. Когда вы отпустите кнопку мыши, в выделенных ячейках будут находиться новые значения. При этом также появляется кнопка Параметры автозаполнения, которая выводит меню с дополнительными опциями.
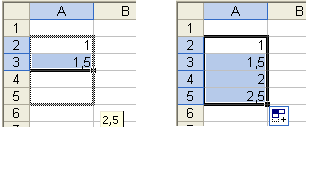
Заполнение ячеек данными происходит в соответствии с рядом правил. При перетаскивании маркера автозапонения вниз или вправо значения выделяемых ячеек увеличивается в соответствии с образцом. А при перетаскивании маркера вверх или влево – значения уменьшаются.
В Excel есть несколько предопределенных списков автозаполнения: квартал 1 … квартал 4; Январь … Декабрь; Понедельник … Воскресенье. При использовании функции автозаполнения Excel проверяет, является ли данное значение элементом одного из встроенных списков. Если это так, выделенные ячейки заполняются соответствующими значениями из списка в заданной последовательности.
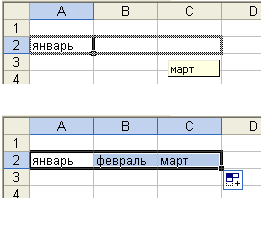
Функцию автозаполнения можно использовать для копирования данных, а также для заполнения ячеек, содержащих одинаковые числовые значения. Чтобы автоматически увеличивать число на единицу, в процессе перетаскивания маркера автозаполнения удерживайте клавишу Ctrl.
Для доступа к командам автозаполнения можно воспользоваться дополнительным меню, появляющимся при выборе команды Правка | Заполнить.
Если нужно определить, к примеру, прогрессию чисел, увеличивающихся на некоторую величину, или указать максимальное значение последовательности чисел, используйте диалоговое окно Прогрессия. Введите в ячейку исходное число, выделите диапазон ячеек заполнения и активизируйте команду Правка | Заполнить | Прогрессия.

По умолчанию в диалоговом окне активизирован переключатель Арифметическая. В этом случае значение каждой следующей ячейки вычисляется путём прибавления к значению текущей ячейки числа, заданного в поле Шаг. Если же переключатель установлен в положение Геометрическая, указанные значения перемножаются. Чтобы задать последний член прогрессии, введите его в поле Предельное значение.
В диалоговом окне Прогрессия наряду с арифметическими и геометрическими прогрессиями можно создавать ряды дат (переключатель Даты). Если включена опция Автоматическое определение шага, поле Шаг недоступно, поскольку программа автоматически вычисляет значение шага на основе ранее введённых данных.
Оформление таблицы
После ввода и редактирования информации в ячейки листа Excel можно отформатировать данные, чтобы подчеркнуть важные факты и сделать лист более лёгким для чтения. Excel предоставляет множество разнообразных средств для создания профессионально оформленных и наглядных таблиц.
Перед выполнением команды форматирования следует выделить ячейку или область ячеек, на которую должно распространяться действие команды. Если диапазон ячеек не выделен, параметры форматирования присваиваются одной активной ячейке.
Дата добавления: 2016-01-26; просмотров: 937;
