Автоматическое вычисление
Для вычисления некоторых промежуточных значений или проверки правильности вычислений не обязательно создавать дополнительные формулы или использовать калькулятор. Достаточно выделить нужный диапазон ячеек, открыть контекстное меню функции автовычисления (рис. 14.12), выполнив щелчок правой кнопкой мыши в соответствующей области строки состояния, и указать, какую именно информацию о данных вы хотите получить.
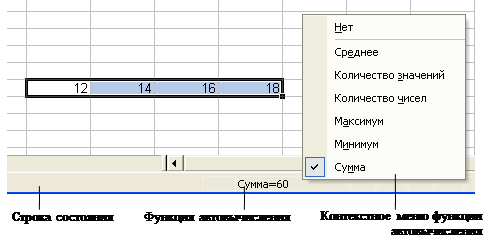
Рис. 14.12. Пример использования функции автовычисления
Команды этого контекстного меню перечислены в табл. 10.
Команды контекстного меню функции автовычисления Таблица 10
| Команда | Назначение |
| Сумма | Определение суммы всех числовых значений из ячеек выделенного диапазона |
| Максимум | Определение максимального значения в ячейках выделенного диапазона |
| Минимум | Определение минимального значения в ячейках выделенного диапазона |
| Количество чисел | Подсчет количества числовых значений в выделенном диапазоне |
| Количество значений | Подсчет количества ячеек, содержащих данные, в выделенном диапазоне |
| Среднее | Вычисление среднего арифметического всех числовых значений, расположенных в выделенном диапазоне |
| Нет | Отмена режима автовычисления |
Формулы
Excel может производить очень сложные вычисления с введенными данными, а, кроме того, автоматически обновлять информацию при изменении данных. Это возможно благодаря формулам.
Формула может содержать функции и математические операторы, порядок вычисления которых соответствует принятому в математике. Для управления порядком вычислений используются круглые скобки. Результатами вычисления формул, включающих арифметические операторы, являются числовые значения, а формул с операторами сравнения – логические значения (True (Истина) или False (Ложь)).

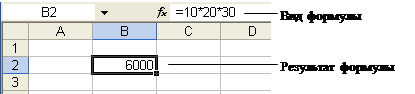
Ввод формулы начинается со знака =. Видя этот знак, Excel понимает, что вводится формула, и обрабатывает её иначе, чем числовые данные или текст. Ввод каждой формулы завершается нажатием клавиши Enter. После этого в ячейке появится результат вычислений. Однако фактическим содержимым ячейки по-прежнему является формула, которая будет отображаться в строке формул при каждой активизации этой ячейки, а также в режиме редактирования этой ячейки (установить этот режим позволяет клавиша F2).
Кроме числовых значений, знаков математических операций, функций, формулы обычно содержат ссылки на ячейки. Например, если в ячейку введена формула =В5+С5, то в результате в этой ячейке будет число, равное сумме чисел в ячейках В5и С5 (рис. 14.13). Ссылки позволяют использовать в одной формуле данные из различных областей рабочего листа и рабочей книги. Ссылка на ячейку представляет собой просто указание её адреса (В5). Можно сделать ссылку на интервал ячеек, например, ссылка А2:С6 подразумевает, что в формулу будет введён интервал ячеек, начиная с ячейки, расположенной в первом столбце второй строки, до ячейки в шестой строке третьего столбца.
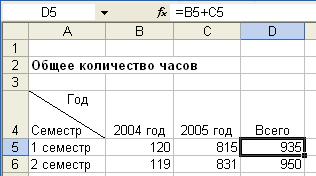
Рис. 14.13. Пример использования формулы сложения
Способ создания формул состоит в следующем:
1. Выберите ячейку, в которой надо отобразить результат.
2. Введите знак =.
3. Щёлкните на первой ячейке, которую необходимо включить в формулу. В результате вокруг этой ячейки появится пунктирная «бегущая» рамка, а в итоговой ячейке – адрес.
4. Ведите знак операции.
5. Щёлкните на следующей ячейке формулы.
6. Повторяйте шаги 4 и 5, пока вся формула не будет введена.
7. Завершите ввод, нажав клавишу Enter или щелчком на кнопке Ввод  в строке формул. Не переходите до этого к другой ячейке: Excel включит её в формулу!
в строке формул. Не переходите до этого к другой ячейке: Excel включит её в формулу!
Этот способ удобен в случае необходимости создать ссылки на ячейки, которые находятся на большом расстоянии одна от другой.
Возможна комбинация адресов и числовых значений. Заголовки строк и столбцов могут быть использованы как ссылки в формулах без создания имен.
При построении таблицы для каждой переменной величины целесообразно отводить ячейку и при вводе формул использовать только адрес ячейки. Тогда при изменении величины придется изменить только значение в этой ячейке. Формулы, содержащие ссылку на эту ячейку, будут автоматически обновлены.
Копирование формул
На практике часто приходится выполнять одинаковые вычисления для различных данных. Поэтому формулы тоже можно копировать из одной ячейки в другую. Удобно копировать формулы и посредством функции автозаполнения.
Дата добавления: 2016-01-26; просмотров: 2768;
