Создание, сохранение и открытие файлов Microsoft Excel
Операции создания, сохранения и открытия файлов Microsoft Excel выполняются так же, как и аналогичные операции Microsoft Word. Все эти команды сосредоточены в меню Файл. Можно пользоваться и привычными кнопками панели инструментов Стандартная.
Новой командой, появившейся в меню Файл в разделе сохранения документа, является Сохранить рабочую область. Excel позволяет сохранять не только документы, но и конфигурацию открытых книг и окон в так называемом файле рабочей области. Этот файл имеет расширение .xlw (по умолчанию программа предлагает сохранить образ рабочей области в файле с именем resume). В файле рабочей области хранится информация о том, какие рабочие книги открыты и какие параметры (размер, позиция и т.п.) установлены для окон. Создавать файл рабочей области следует при завершении сеанса работы с большими документами. В начале следующего сеанса для воспроизведения рабочей области в том виде, какой она имела на момент сохранения, достаточно открыть файл рабочей области.
Ввод информации в таблицу
Ввод данных
После запуска программы Microsoft Excel автоматически загружается чистая книга, и активизируется ячейка А1. Для перехода в другую ячейку щёлкните по ней мышью.
Ячейки электронной таблицы могут содержать самую разнообразную информацию: текст, числовые значения и формулы. При вводе данных Excel автоматически распознает их тип. Ввод данных выполняется в активной ячейке или в строке формул.
Как только в ячейку будет введен хотя бы один символ, её содержимое отобразится в строке формул. Кроме того, в этой строке появятся три кнопки для обработки содержимого ячейки.
Ввод данных завершается нажатием клавиши Enter или кнопки  в строке формул, после чего указатель помещается в ячейку ниже. Намного удобнее для завершения ввода данных использовать клавиши управления курсором. В этом случае после ввода можно сместиться в нужном направлении. Отменить ввод данных позволяет клавиша Esc и кнопка
в строке формул, после чего указатель помещается в ячейку ниже. Намного удобнее для завершения ввода данных использовать клавиши управления курсором. В этом случае после ввода можно сместиться в нужном направлении. Отменить ввод данных позволяет клавиша Esc и кнопка  в строке формул.
в строке формул.
Вводимые числовые значения могут быть целыми, десятичными дробями, целыми дробями или числами в экспоненциальном представлении (см. рис. 14.2). Если вы вводите слишком большое число, которое не помещается в ячейку, программа автоматически изменяет её ширину или переводит число в экспоненциальное представление. Если числовые значения, полученные в результате вычисления формул, не помещаются в ячейку, вместо них на экране отображается соответствующее число символов диез (#).
По умолчанию числовые значения выровнены по правому краю ячейки.
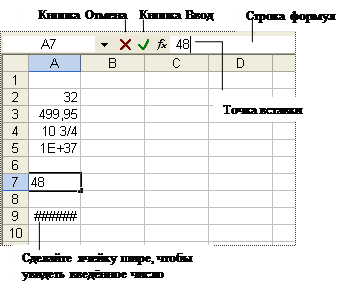
Рис. 14.2. Пример ввода числовых значений в ячейки листа Excel
Текстовое значение может представлять собой любую комбинацию прописных и строчных букв, чисел и символов. Они выравниваются по левой границе ячейки (см. рис. 14.3). Если длина введённого в ячейку текста превышает ширину этой ячейки, то после завершения ввода текст либо полностью отображается в таблице, закрывая расположенные справа пустые ячейки, либо урезается по правому краю ячейки, если соседняя ячейка содержит какую-либо информацию. Урезанный текст полностью отображается только в строке формул.
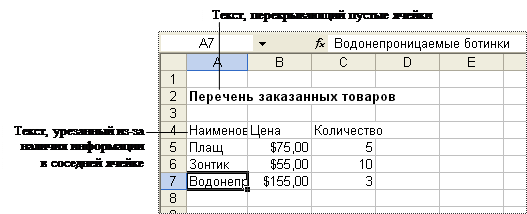
Рис. 14.3. Несколько примеров текстовых значений
Excel автоматически распознает форматы дат, значений времени и процентов и соответствующим образом выводит данные на экран. Для дат и значений времени существует несколько форматов. Формат, который нужно присвоить вводимому значению, определяется на основе порядка ввода цифр и разделителей. На рис. 14.4 показан пример ввода даты и времени в наиболее распространённых форматах. Для изменения формата ячейки выберите команду Формат | Ячейки, перейдите на вкладку Число и выберите подходящий образец в категориях Дата и Время.

Рис. 14.4. Примеры форматов даты и времени
Содержимое ячейки может отличаться от изображения на экране. Фактическое содержимое ячеек отражается в строке формул.
Дата добавления: 2016-01-26; просмотров: 927;
